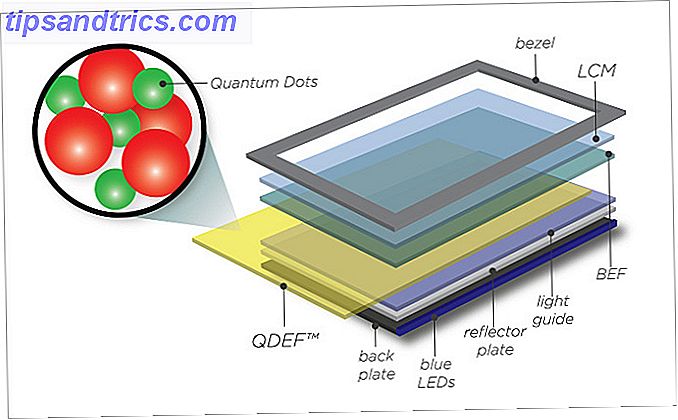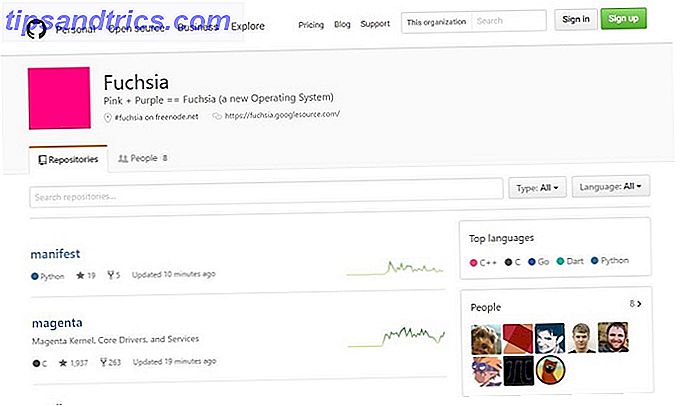O Windows 8.1 está disponível desde outubro de 2013, com sua primeira grande atualização sendo lançada em 8 de abril. À luz do lançamento, aproveitamos a oportunidade para acompanhar os nossos 7 problemas de atualização do Windows 8.1 originais e como corrigi-los 7 Problemas de atualização do Windows 8.1 e como corrigi-los 7 Problemas de atualização do Windows 8.1 e como corrigi-los Windows 8.1 é mais que um Service Pack. A significativa atualização do Windows 8.1 foi relatada para causar vários problemas durante e após a atualização. Nós mostramos como consertar os mais comuns. Leia mais artigo com outra olhada em alguns problemas e problemas que os usuários enfrentaram ao usar o sistema operacional principal da Microsoft.
Telhas de aplicativos nativos quebrados na tela inicial
A causa do problema é desconhecida, mas vários usuários (inclusive eu) relataram ter títulos sem resposta na tela inicial após a atualização. Os "blocos mortos" são as sobras de aplicativos nativos antigos que não foram removidos corretamente após a atualização, como os antigos programas de bate-papo, câmera e foto.
Para resolver o problema, é necessário ativar as pastas ocultas no menu de visualização. Em seguida, vá para Usuários / Usuário / AppData / Local / Microsoft / Windows / Atalhos de Aplicativos e exclua as subpastas mais antigas. Depois de fazer isso, reinicie o computador e os links problemáticos devem ter desaparecido.
Para obter uma visão mais detalhada de como corrigir aplicativos nativos que não respondem Como corrigir aplicativos nativos que não respondem após a atualização para o Windows 8.1 Como corrigir aplicativos nativos que não respondem após a atualização para o Windows 8.1 Perguntando como corrigir 'títulos mortos' na tela inicial após a atualização para o Windows 8.1? Nós temos você coberto! Leia mais, tente ler nosso artigo de tamanho de recurso publicado recentemente.
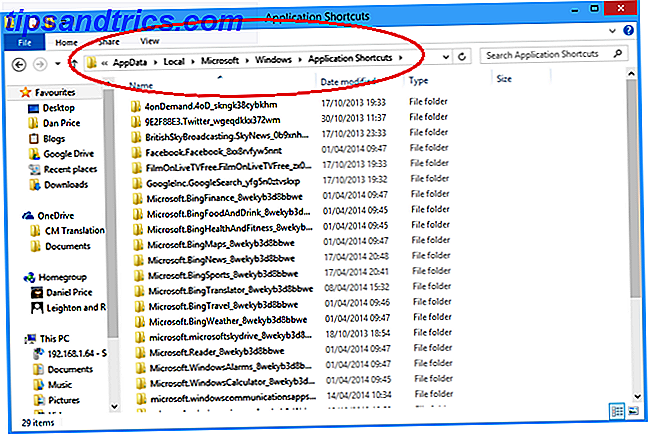
Conexão com a Internet Quebrada
Na seção de comentários do nosso artigo original, vários usuários relataram que não conseguiram acessar a Internet após a atualização. Às vezes, você conseguiu acessar a Internet após várias atualizações do seu laptop ou modem, enquanto às vezes você dizia que não podia acessar a Internet depois de horas de tentativas. Com base nos seus comentários, o problema não parece ser específico do navegador nem específico do modelo / make e, portanto, mais uma vez ficamos sem uma causa.
Felizmente, no entanto, temos uma correção. O crédito vai para o usuário do MakeUseOf, Konstantin, por seu comentário, que pareceu resolver a questão para muitas pessoas. Konstantin sugere entrar no Painel de Controle e abrir o 'Centro de Rede e Compartilhamento'. Uma vez lá, clique em 'Alterar configurações do adaptador' e, em seguida, clique com o botão direito do mouse na sua rede ativa. No menu exibido, escolha 'Propriedades', realce 'Protocolo da Internet versão 4', escolha 'Propriedades' novamente e altere o servidor DNS preferencial para 8.8.8.8 e o servidor DNS alternativo para 8.8.4.4. Clique em OK para fechar as janelas e sua Internet deve estar funcionando novamente.
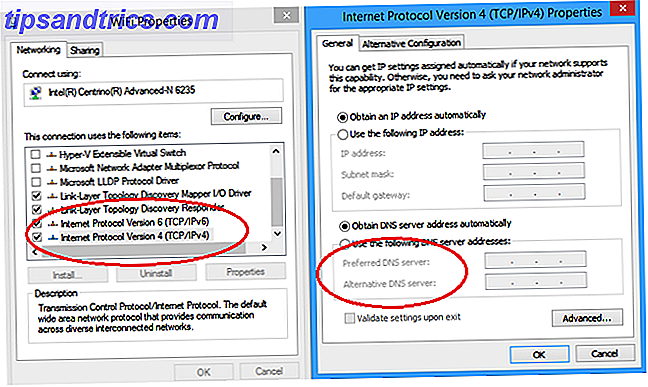
Exibição borrada ou difusa de determinados programas
Outro problema comumente relatado após a atualização era que certos programas perderiam suas bordas nítidas, fazendo com que as imagens e fontes parecessem desfocadas e distorcidas. Se você está sofrendo com esse problema, a primeira coisa a verificar é se a atualização não alterou suas configurações de exibição ou resolução.
Supondo que você esteja executando as configurações de exibição recomendadas para a sua máquina, é provável que você esteja sofrendo de um problema de renderização de fonte em vez de uma falha de resolução de exibição. O problema surge de um novo recurso no Window 8.1 chamado DPI Scaling. O recurso permite que os usuários apliquem um nível de escala a todos os monitores conectados nas configurações de resolução de tela. Por padrão, esta opção está desativada.
Para ativar a opção e, consequentemente, corrigir o seu problema, você precisa clicar com o botão direito do mouse na área de trabalho e escolher "Resolução de tela". Quando a nova janela abrir, clique em "Tornar texto e outros itens maiores ou menores" e, em seguida, clique na caixa de seleção ao lado de "Deixe-me escolher um nível de escala para todas as minhas exibições". Reinicie sua máquina e o problema deve ser corrigido.
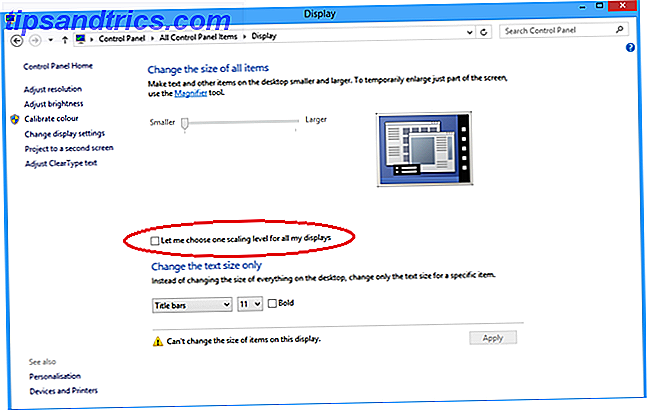
Svchost.exe usa muito poder de processamento
Um dos processos mais comuns do Windows, o svchost.exe, foi relatado por usuários no Windows 8 e no Windows 8.1 como consumindo ocasionalmente capacidade de processamento desnecessária. Isso fará com que seu computador se torne progressivamente mais lento até que, eventualmente, ele trave.
Existem duas causas comuns para este problema. O mais amplamente relatado e, portanto, mais provável, é o serviço uPNP do Windows (Universal Plug-and-Play). O serviço é projetado para escanear continuamente sua rede em busca de novos dispositivos plug-and-play - embora se saiba que não funciona corretamente - escaneando continuamente até que não haja mais recursos do sistema. A correção é simples: basta acessar a "Central de Rede e Compartilhamento" do seu computador, clicar em "Alterar configurações avançadas de compartilhamento" e marcar a caixa ao lado de "Desativar descoberta de rede".
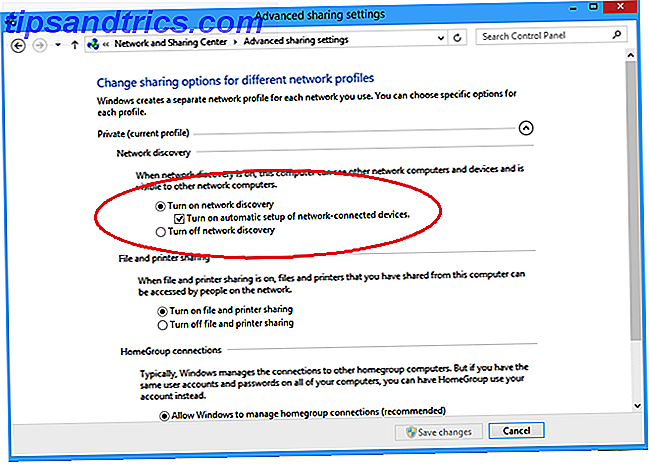
A outra causa mais comum é o malware. Novamente, a correção é simples o suficiente, basta baixar um software antivírus gratuito, como o Avast ou o AVG, e fazer uma verificação completa do sistema. Se você não tiver certeza sobre qual software escolher, tente ler nossa análise dos dez melhores programas antivírus gratuitos. Os 10 melhores programas antivírus gratuitos Os 10 melhores programas antivírus gratuitos Você já deve saber: você precisa de proteção antivírus . Macs, Windows e Linux todos precisam disso. Você realmente não tem desculpa. Então pegue um desses dez e comece a proteger seu computador! Consulte Mais informação .
Você acha a barra de encantos irritante
O Windows 8 foi projetado pensando nos usuários de tela sensível ao toque. Embora a Atualização 1 do Windows 8.1 atenda às preocupações dos usuários de mouse, várias pessoas ainda afirmam que acham a Barra de Feixes um obstáculo. Isso é especialmente verdadeiro se você estiver jogando ou usando um site que geralmente exige que você mova o mouse para essa parte da tela.
Felizmente, o recurso é fácil de desativar. Abra o Painel de Controle do seu computador e clique em 'Mouse'. Quando a nova janela abrir, você precisa clicar na guia "Configurações do dispositivo", destacar o mouse que você usa e escolher "Configurações". Uma vez lá, basta desmarcar a caixa ao lado de "Edge Swipe Right".
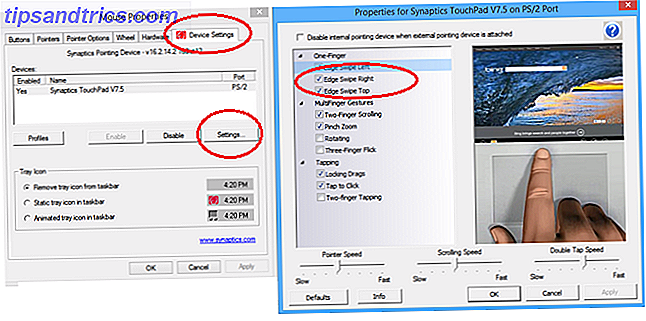
Conta de administrador desativada
O problema de contas de administrador excluídas ou desabilitadas afetou as pessoas após a atualização, mas essa correção também funcionará se você tiver desabilitado acidentalmente a conta durante o uso normal do computador. Os sintomas podem ser numerosos, desde a impossibilidade de baixar o conteúdo da Web até não conseguir lançar programas que exijam privilégios de administrador.
Vale lembrar que você só pode excluir sua conta de administrador comum manualmente se tiver outra conta de administrador no computador. A maioria dos usuários não precisará de duas contas de administrador em uma máquina, portanto, depois de seguir as instruções para restaurar a conta original, você deverá excluir a duplicata.
Para restaurar a conta interna de administrador, vá primeiro para a tela inicial do seu computador e digite 'cmd'. Quando você receber os resultados da pesquisa, clique com o botão direito do mouse em 'cmd' e escolha 'Executar como administrador'. Uma nova janela será aberta e você deverá digitar o seguinte comando: 'net user administrator / active: yes'. Pressione Enter e sua conta original será restaurada.
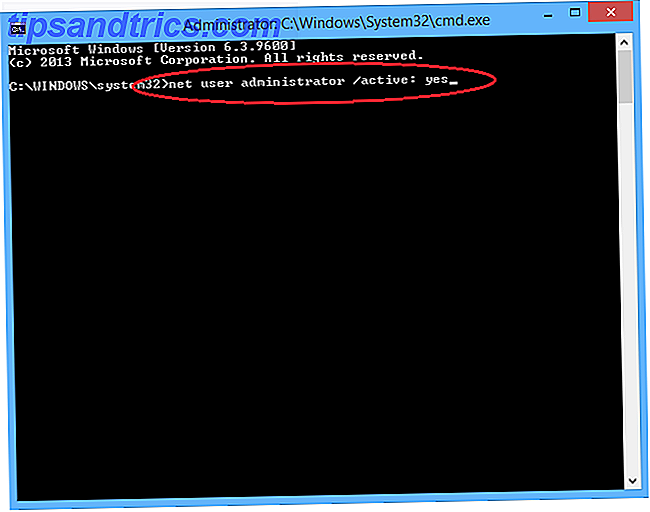
Suas Bibliotecas de Mídia Desapareceram
Depois que o Windows 7 introduziu os usuários nas Bibliotecas, eles rapidamente se tornaram populares, oferecendo uma maneira fácil de reunir e organizar pastas de mídia de vários locais. O Windows 8 continuou a utilizá-los, mas no Windows 8.1 eles desapareceram de repente.
As razões pelas quais as bibliotecas foram removidas não são totalmente claras. Talvez a Microsoft pensasse que eles tinham sobrevivido ao seu propósito, talvez eles quisessem limpar a tela do File Explorer, ou talvez eles pensassem que eles simplesmente não eram utilizados da maneira pretendida.
Felizmente, se você usou bibliotecas e descobriu que elas são uma maneira eficiente de organizar sua mídia, elas podem ser facilmente restauradas. Tudo o que você precisa fazer é abrir o Gerenciador de Arquivos, clicar na guia "Visualizar" na parte superior da tela, clicar em "Painel de Navegação" e selecionar "Mostrar bibliotecas". Eles agora serão retornados à sua tela principal do File Explorer, assim como nas edições anteriores.
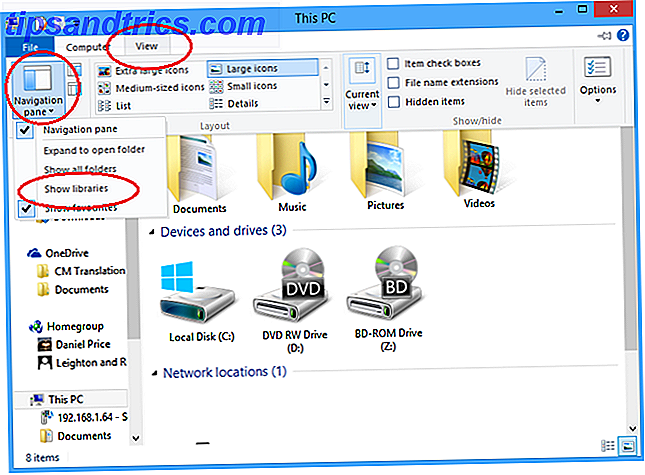
Precauções a tomar antes de atualizar
Já publicamos um artigo que oferece uma análise detalhada de algumas das precauções que você deve tomar para atualizar com segurança para o Windows 8.1 Como atualizar com segurança para o Windows 8.1 Como atualizar com segurança para o Windows 8.1 São histórias de horror de como as atualizações do Windows 8.1 foi terrivelmente errado impedindo você de se atualizar? Se você está ansioso para experimentar o Windows 8.1, agora você pode aprender com as lições de outras pessoas e atualizar com segurança! Consulte Mais informação . Para resumir, você deve certificar-se de que todo o seu software e hardware é compatível com a atualização, fazer backups de todos os seus dados importantes (algumas pessoas informaram que a atualização apagou seus arquivos ocultos), criar uma imagem do sistema que possa ser usada rapidamente facilmente restaure sua máquina se algo der errado, e idealmente conduza uma instalação limpa em vez de uma atualização.
Mais problemas?
Que outros problemas você já experimentou? Você instalou com sucesso o Windows 8.1 Update 1? O Windows 8 conquistou você ou ainda acha uma experiência de usuário frustrante? Deixe-nos saber nos comentários abaixo.