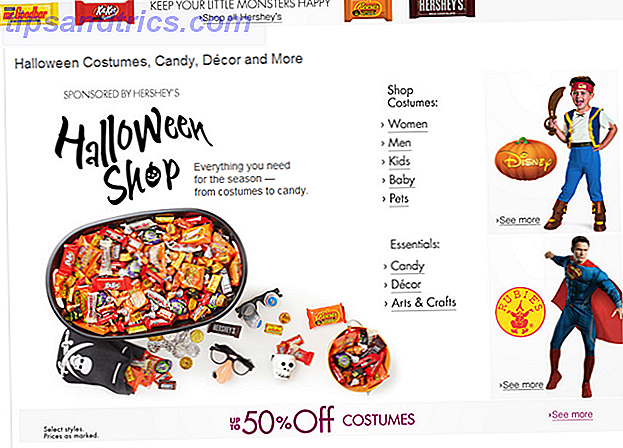Os dispositivos Android já percorreram um longo caminho que substituíram o laptop e a área de trabalho por tarefas cotidianas, como fazer anotações. Mas mesmo depois de todo esse tempo, com melhora após melhoria, ainda falta em uma área crítica: a digitação.
Acredite, eu tentei todos os tipos de teclados alternativos para o Android. O meu favorito é o Gboard com gestos (cerca de 50 WPM), mas mesmo no meu melhor, ainda é significativamente mais lento do que a velocidade e o conforto de um teclado real (cerca de 140 WPM). Quando você precisa de velocidade, “digitar no polegar” não é suficiente.
Felizmente, você tem opções. Teclados Bluetooth e NFC Transformar um dispositivo Android em um laptop com quatro tecnologias de teclado Transformar um dispositivo Android em um laptop com quatro tecnologias de teclado Francamente, os teclados de software simplesmente não servem para a produtividade pesada. Você deve obter um teclado de hardware - e nós o ajudaremos a decidir qual tipo é ideal para você. Leia mais são convenientes e fáceis de configurar, mas você sabia que os teclados USB são viáveis também? Tudo o que você precisa é de um acessório que você pode comprar da Amazon por menos de US $ 5.
Você precisa de um OTG USB
Leitores atentos notarão como os dispositivos Android são mais finos do que o bit de conexão de um cabo USB. Então, como alguém realmente conecta o teclado ao dispositivo? Com um adaptador! Em particular, um que adapta USB para Micro-USB (a mesma porta usada pela maioria dos dispositivos Android para carregar 5 Cabos Micro USB Resistentes e Longos para Carregar Androids e Outros Dispositivos 5 Cabos Micro USB Resistentes e Longos para Carregar Androids e Outros Dispositivos Procurando por cabos longos e resistentes Micro-USB? Moe Long abrange os cinco cabos mais duráveis e longos no mercado. Há bainha de nylon, bainha de kevlar, tecido e muito mais! Leia mais, exceto para os dispositivos Type-C mais recentes O que é USB Type-C? Ah, o plug USB. É tão onipresente agora como é notório por nunca ser capaz de ser conectado logo na primeira vez.
Esse adaptador é chamado de USB On-the-Go (OTG) e vem em vários formatos e tamanhos diferentes. O que eu tenho é semelhante ao UGREEN 6 polegadas USB OTG Cable (Reino Unido), mas se eu pudesse fazer isso de novo, eu provavelmente iria obter o Ksmile Cordless USB OTG Adapter (UK) em seu lugar. Se você preferir um cabo, você também pode considerar o Cable Matters de 6 polegadas em forma de L USB OTG.
UGREEN Micro USB para USB, Micro USB 2.0 OTG Cabo 2 Pacote On The Go Micro USB Macho para USB Feminino para Samsung S7 S6 S4 Borda S4, LG G4, Dji Spark Mavic Controle Remoto, Tablets Android (preto) UGREEN Micro USB para USB, Micro USB 2.0 OTG Cabo 2 Pacote On The Go Micro USB Macho para USB Feminino para Samsung S7 S6 S4 Borda S4, LG G4, Dji Spark Mavic Controle Remoto, Tablets Android (Black) Compre agora Na Amazon $ 6.99 Ksmile ® 2 Pack USB 2.0 Micro USB Macho para USB Feminino Host Adaptador OTG para Adroid / Samsung S7 S6 S4 S3 i9100 i9300 Nota 2 / Google Nexus HTC LG Sony telemóveis ou tablets inteligentes Ksmile® 2 Pacote USB 2.0 Micro USB Macho para USB Feminino Host Adaptador OTG para Adroid / SamSung S7 S6 S4 i9100 i9300 Nota 2. / Google Nexus HTC LG telemóveis Sony ou tablets inteligentes Compre Agora Na Amazon $ 4.85 Cabo Matters 2-Pack Micro USB OTG Adaptador (Micro USB OTG Cable) 6 Polegadas Cable Matters 2-Pack Adaptador Micro USB OTG (Cabo Micro USB OTG) 6 Polegadas Compre Agora Na Amazon $ 3.99
Independentemente do tipo que você adquire, todos eles operam da mesma maneira: conecte o lado do Micro-USB no seu dispositivo Android e, em seguida, conecte o teclado ao lado do USB. Conexão estabelecida! Você também pode brincar com outros usos relacionados a USB, como amarrar uma câmera DSLR 6 Usos criativos para seu tablet Android 6 Usos criativos para seu tablet Android Tem um tablet Android? Você vai desfrutar desses usos criativos para isso! Consulte Mais informação .
Configurando seu teclado externo
Quando o teclado estiver conectado, você deve levar dois minutos para configurá-lo corretamente. Ele funcionará imediatamente, então este passo não é estritamente necessário, mas não demorará muito - e você pode ajustá-lo a seu gosto desde o início.
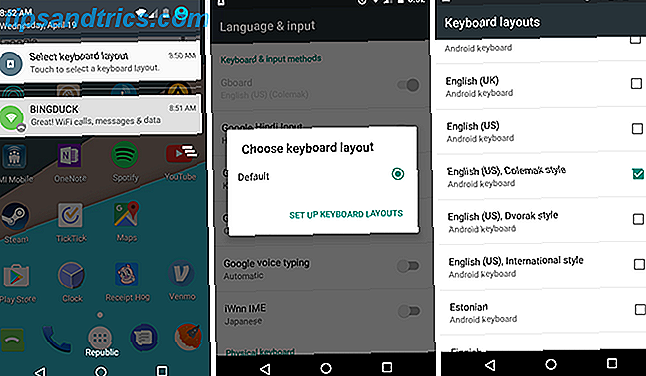
- Abra a gaveta de notificações.
- Você verá um novo item chamado Selecionar o layout do teclado . Toque nele.
- No prompt Escolher layout do teclado, você pode mantê-lo como Padrão, mas eu recomendo tocar em Configurar layouts de teclado para ver o que mais está disponível.
- Percorra a lista e selecione os layouts que você acha que usará. Se você digitar em idiomas diferentes do inglês, não esqueça de selecioná-los. Para mim, eu simplesmente desativei o tradicional layout QWERTY inglês em favor do estilo inglês Colemak . Por que eu uso o Colemak? Uma simples mudança pode aumentar sua velocidade de digitação em 50% Uma simples mudança pode aumentar sua velocidade de digitação em 50% Seu teclado pode estar diminuindo sua velocidade de digitação, então aqui está uma mudança simples que você pode fazer para desbloquear verdadeira velocidade de digitação. Leia mais)
Não vê o aviso na sua gaveta de notificações? Basta ir para Configurações> Pessoal> Idioma e entrada> Teclado e métodos de entrada e você pode mudar tudo lá.

As coisas podem parecer diferentes dependendo do modelo do seu dispositivo, do fabricante e da versão do Android, mas as etapas gerais devem ser semelhantes. Por exemplo, no meu Samsung Galaxy Tab S, os itens da gaveta de notificação e as páginas de configurações são diferentes, mas a funcionalidade é a mesma.
Agora abra qualquer aplicativo e comece a digitar. Deve funcionar. Parabéns!
Algumas dicas que você deve saber
Uma coisa que achei surpreendente é que o Android realmente suporta a maioria das teclas especiais em um teclado. Vendo como os aplicativos de teclado com tela sensível ao toque não são replicações um para um, não achei que isso seria verdade. Mas isso é.
Por exemplo, as teclas Home, End, Page Up, Page Down e Delete funcionam bem. Isso é muito útil ao digitar longform, como ao gravar anotações ou escrever um papel. A tecla Enter também funciona como esperado, inserindo novas linhas ou enviando formulários conforme apropriado para o contexto.
A tela de impressão também funciona, o que aciona a ação de captura de tela no nível do sistema operacional. Desde tirar screenshots no Android pode ser uma dor 6 maneiras de tirar screenshots no Android 6 maneiras de tirar screenshots no Android Isto é como tirar uma screenshot no Android - não importa qual versão você está executando. Leia mais, esta é uma solução surpreendentemente simples que é peculiar, mas conveniente.

A tecla Windows (se estiver usando um teclado do Windows) e a tecla Command (se estiver usando um teclado da Apple) acionam uma funcionalidade especial, dependendo da sua versão do Android. No meu Moto E, a tecla traz uma simples sobreposição de pesquisa do Google. No meu Samsung Galaxy Tab S, a tecla traz o Google Now no Tap.
Teclas de mídia são imprevisíveis. Quando eu conecto meu CM Storm QuickFire Rapid, as teclas para controle de volume e controle de reprodução são funcionais. Mas quando eu conecto meu Apple Magic Keyboard, nenhuma das teclas especiais se registra. Isso é provavelmente um problema somente da Apple, e espero que a maioria das teclas de mídia funcione bem.
Eu só encontrei duas desvantagens: uma, não há nenhuma maneira rápida de alternar idiomas de teclado ou layouts, e em segundo lugar, você perde o acesso a coisas como emojis e símbolos especiais que não são tipáveis com um teclado físico.
Por que não basta usar um laptop?
Não me leve a mal - eu tenho um laptop que eu amo e uso diariamente. Mas posso pensar em algumas ocasiões em que um dispositivo Android com teclado pode ser mais adequado do que um laptop adequado.
- Dispositivos Android e teclados muitas vezes podem ser adquiridos por um preço menor do que o preço de um laptop de nível básico.
- Você tem maior flexibilidade, pois pode destacar seu teclado à vontade e usar o dispositivo sozinho. (2-em-1 laptops existem, mas são caros O que são laptops 2-em-1 e como escolher o melhor? O que são laptops 2-em-1 e como escolher o melhor? Laptops 2-em-1 combinam a portabilidade de tablets com a ergonomia de um laptop, mas eles são bons? É melhor pegar um tablet e um laptop separadamente? Nós exploramos. Leia mais.)
- Você pode manter todo o seu trabalho no dispositivo Android em vez de sincronizá-lo com um laptop. Isso também é útil se você gosta de um determinado aplicativo para Android que não está disponível em seu laptop.
- Os dispositivos Android têm uma duração de bateria muito maior que os laptops.
Depois que tudo estiver configurado e funcionando, você pode até mesmo dar um passo adiante espelhando sua tela Android em um computador Espelhar sua tela Android em um PC ou Mac sem raiz Espelhar sua tela Android em um PC ou Mac sem raiz Procurando compartilhar seu Android tela do telefone ou tablet para o seu desktop? É fácil e o seu telefone nem precisa de ser enraizado. Deixe-nos mostrar-lhe como fazer isso. Consulte Mais informação . Você provavelmente não vai querer trabalhar assim 24 horas por dia, 7 dias por semana, mas se ocasionalmente precisar de uma tela maior, tente este método.
Como você gosta de usar um teclado externo no seu dispositivo Android? Há outras dicas relacionadas ao teclado que perdemos? Deixe-nos saber em um comentário abaixo!
Originalmente escrito por Erez Zukerman em 27 de novembro de 2012.
Crédito da imagem: bambambu via Shutterstock.com