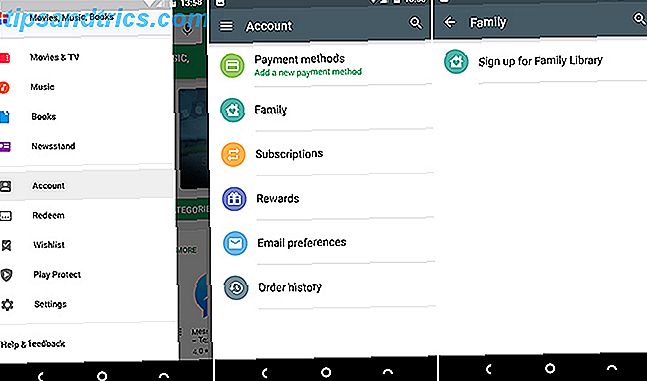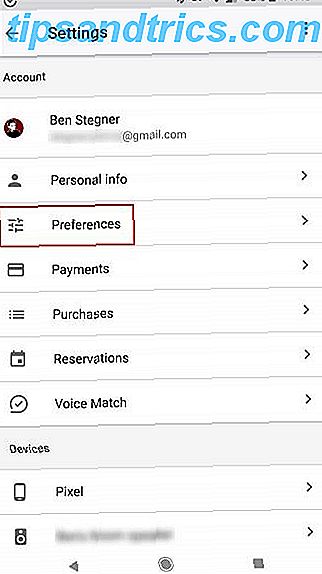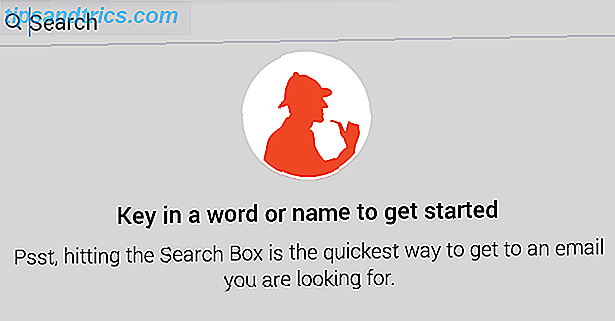À medida que a indústria de autopublicação cresce, o iBooks Author da Apple (gratuito) existe como uma ferramenta exclusiva para publicar e-books do que uma grande audiência de usuários de iPad, iPhone e Mac. O formato iBooks também é útil para mostrar e distribuir conteúdo independente da iBooks Store.
Este guia está disponível para download como PDF gratuito. Download Como escrever e publicar seu primeiro iBook usando o iBooks Author agora . Sinta-se à vontade para copiar e compartilhar isso com seus amigos e familiares.A Apple lançou o iBooks Author pela primeira vez em 2012, e foi e ainda é em grande parte voltada para a comunidade de livros didáticos e educação. O iBooks introduziu muitas maneiras de apresentar e exibir conteúdo, com uma audiência de mais de 800 milhões de usuários do iPad em todo o mundo. É relatado que desde meados de setembro de 2014, mais de um milhão de clientes visitam a loja iBooks toda semana, o que contribui para um enorme mercado potencial para autores e editores.
A iBooks Store inclui tanto os e-books tradicionais, usando o formato .EPUB, quanto o iBooks multimídia produzido no iBooks Author. Esses e-books da Apple só podem ser vendidos e distribuídos na livraria iTunes, embora outras versões do mesmo livro possam ser vendidas em outro lugar. A principal vantagem do iBooks é o uso de elementos multimídia (como vídeo e interações) para melhor engajar seu público. O iBooks também pode ser usado para fins de não publicação, como portfólios, e é perfeito para exibir conteúdo em dispositivos móveis suportados.
Recentemente, concluí e publiquei meu próprio iBook, intitulado: Começando no primeiro dia: usando o aplicativo de registro no diário para registrar e enriquecer sua vida . Este guia é baseado principalmente na minha experiência e fluxo de trabalho para escrever um livro, desde a ideia inicial até a publicação.
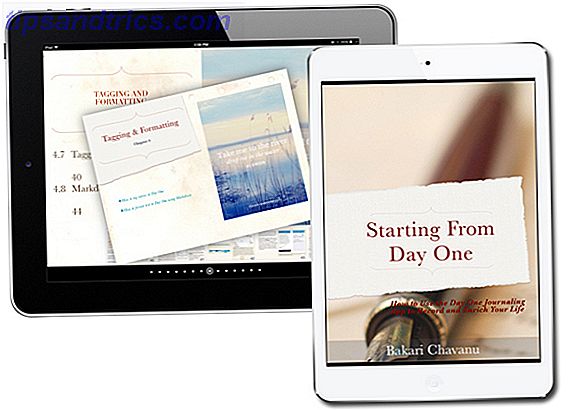
O que é o iBooks Author?
O iBooks Author é uma ferramenta de editoração eletrônica e processador de texto, semelhante ao Pages Pages 5.0 da Mac para Mac Inclui o Smart Inspector Panel, mas menos recursos Páginas 5.0 para Mac Inclui o Smart Inspector Panel, mas menos recursos Há muito leve e fácil de usar editores de texto para usuários de Mac, mas para projetos que exigem recursos de editoração eletrônica, as Páginas recentemente revisadas da Apple ainda são uma boa solução. Leia mais e Microsoft Word 10 Recursos ocultos do Microsoft Word que facilitarão sua vida 10 Recursos ocultos do Microsoft Word que facilitarão sua vida O Microsoft Word é enganosamente simples. Você está bem contanto que você ative um documento e simplesmente digite. Mas o Microsoft Word não seria o canivete suíço sem seus recursos produtivos. Consulte Mais informação . Também inclui os chamados widgets para inserir galerias de imagens, vídeos, imagens interativas, mídia 3D e até mesmo apresentações do Keynote.

Um e-book do iBooks Author tem a aparência de uma página da Web multimídia, mas o formato do iBooks só pode ser lido usando o aplicativo de leitura de iBooks da Apple Kindle vs. iBooks: Qual é o melhor eReader para seu iPad ou iPhone? Kindle versus iBooks: Qual é o melhor eReader para o seu iPad ou iPhone? O iBooks da Apple e o Kindle da Amazon são dois dos melhores aplicativos para ler um livro e cada um tem seus pontos fortes e fracos - mas o que é certo para os seus hábitos de leitura? Leia mais (grátis) para iPhone, iPad e Mac. No momento em que escrevo, o iBooks não pode ser lido no iBooks tradicional padrão do iPhone. Aqui está uma demonstração do meu iBook multimídia no iPad.
Em muitos casos, os elementos multimídia podem influenciar de maneira significativa como o conteúdo é escrito e como o livro é projetado. Isso pode ser especialmente útil para livros de não-ficção, como livros de culinária, manuais de software, guias de história e geografia, livros de arte e ilustrados e guias de artesanato e hobbies. Como escritor, você pode usar os recursos do iBooks Author para apresentar um conteúdo melhor comunicado por meio de vídeos, imagens e mídia interativa.

Este formato expandido significa que um e-book da Apple é muitas vezes maior em tamanho do que um e-book baseado em texto tradicional. Por exemplo, um dos iBooks de David Sparks, sobre a sintaxe de Markdown, é um enorme download de 1 GB, porque ele incluiu muitos vídeos instrutivos e entrevistas em áudio. O conteúdo de seu livro certamente torna o aprendizado muito mais fácil, mas o tamanho grande do arquivo pode ocupar uma quantidade significativa de espaço. Felizmente, os usuários do iBooks podem remover e refazer o download do iBooks sempre que desejarem, sem precisar fazer compras duplicadas. O iBooks também pode ser baixado e acessado na versão para Mac do iBooks, que vem pré-instalado com o Mac OS X.
Os iBooks multimídia são especialmente úteis para ambientes educacionais, porque o conteúdo pode incluir fotos interativas com pop-ups, testes curtos e um glossário de termos. O iBooks Reader também inclui ferramentas de realce e anotação muito úteis para revisar o conteúdo.
IBooks multimédia bem sucedido
Alguns dos melhores exemplos de iBooks auto-publicados para técnicos são os Guias de campo de David Sparks, que incluem cinco iBooks multimídia: Paperless, Apresentações, E-mail, 60 Dicas para Mac, Volume 1 e Markdown.
Embora o primeiro livro publicado por David tenha sido um livro de papel tradicional, produzido com uma editora, ele descobriu posteriormente que o iBooks de autopublicação oferece mais autonomia e uma maneira melhor de apresentar conteúdo. Em uma recente troca de e-mails com David, ele me disse que o iBooks Author permite que ele “crie livros de que tenho orgulho e meus leitores adoram”. Ele também diz que “iBooks Author tem sido um tipo de bode expiatório em alguns círculos [porque os livros são limitados à iBooks Store] ... o aplicativo melhorou e acho que ainda é a melhor solução para meus livros. ”
Os guias de David aproveitam ao máximo os widgets do iBooks disponíveis, e ele conseguiu ter controle total sobre o design e a direção do livro. Com os editores tradicionais, os autores muitas vezes perdem o controle sobre o design e até mesmo o conteúdo do livro.

De muitas maneiras, o iBooks é como um site, permitindo aos usuários navegar pelo conteúdo sem ter que ler em um método linear. O leitor também inclui ferramentas de anotação para marcar texto, escrever anotações e até mesmo criar cartões de estudo para conteúdo acadêmico.

Eu sugiro que você baixe um ou mais dos guias de David e outros iBooks bem produzidos para descobrir o que é possível por escrito e produzir um iBook profissional. Quase o iBooks na loja inclui um download de amostra de seus respectivos capítulos.
Aqui estão alguns outros notáveis iBooks multimídia, cada um com capítulos de amostra disponíveis para download.
- Apresentações: Aprenda a planejar, criar e entregar uma apresentação Keynote Riveting por David Sparks
- E-mail: Aprenda as melhores ferramentas e fluxos de trabalho para domar seu e-mail por David Sparks
- Kahlo: a vida de Frida Kahlo pela Taschen Books
- Fotografia de rua por Rafael Perini
- Meu Ano Em Refeições (Enhanced Edition) por Rachael Ray
- O livro de viagens: uma jornada por todos os países do mundo pela Lonely Planet Books
- Expedição: insetos da Smithsonian Institution
- A Criação do Império Contra-Ataca (Enhanced Edition) por J.W. Rinzler e Ridley Scott
Planejando seu iBook
Como com qualquer projeto de redação longa Da idéia à versão final: Como aumentar sua produtividade de escrita Da idéia à versão final: Como aumentar sua produtividade de escrita Você não precisa ser Stephen King para ser um escritor produtivo. Usando os aplicativos certos e as dicas de escrita, você pode escrever mais com menos frustração e terminar o que começou. Leia mais, depois de determinar sobre o que seu livro será, você deve desenvolver um esboço dos capítulos e seções que você pretende incluir. Eu pessoalmente uso a versão para Mac do OmniOutliner Brainstorm, gerencio e delineio com estilo usando o OmniOutliner 4 Brainstorming, gerenciar e apresentar contornos com estilo usando o OmniOutliner 4 Se você quiser ir além dos métodos da velha escola ou contornos limitados do Microsoft Word e economizar tempo no processo O OmniOutliner do OmniGroup leva a criação de contornos para outro nível. Leia mais porque permite a numeração automática e a troca de itens. Durante o processo de escrita, reviso frequentemente meu esboço para revisar e preencher as seções ausentes.

Ao usar o iBooks Author pela primeira vez, talvez você não perceba como os elementos multimídia podem realmente direcionar o conteúdo do seu livro. Portanto, no processo de criação, pense em quais seções do seu livro podem ser apresentadas como uma galeria de imagens, um vídeo ou uma apresentação do Keynote, um pop-up interativo e assim por diante.
Escrevendo rascunhos
Embora você possa escrever seu livro diretamente no iBooks Author, o aplicativo não é realmente um programa de processamento de texto como o Word e o Pages. Ele não inclui recursos de colaboração de escrita e, o mais importante, não há capacidade de rastrear as alterações feitas por você. O conteúdo principal de um arquivo do iBooks pode ser exportado como um arquivo de texto sem formatação, mas o arquivo exportado é totalmente desfeito, portanto, você precisará reformatar o texto no Word ou no Pages. Essa formatação é mantida quando você exporta o conteúdo do iBooks para PDF.

Eu normalmente rasio manuais e livros no programa de gerenciamento de texto e documentos, Scrivener Power Up Your Writing Workflow: Use melhor o Scrivener Power Up Your Writing Workflow: Use melhor Scrivener Quando se trata de obter um trabalho de pesquisa, ebook ou romance concluído, Scrivener pode ajudá-lo a se manter organizado e motivado - isto é, se você souber como usar alguns de seus melhores recursos. Leia mais, porque permite alternar rapidamente entre diferentes capítulos e seções de um manuscrito, e também documentos de pesquisa relacionados, páginas da web e anotações podem ser armazenados e gerenciados no mesmo arquivo de projeto junto com o conteúdo do manuscrito.
Outra opção para a redação é o Pages da Apple, que oferece a vantagem de exportar o rascunho do manuscrito diretamente para o iBooks Author. Em teoria, você pode configurar capítulos e seções no Pages e exportá-los para o iBooks Author, que criará os mesmos capítulos e seções para o iBooks - mas mais sobre isso depois.
Seja qual for o programa com o qual você escreve, escreva usando capítulos e seções, que é a configuração de todos os modelos do iBooks Author. Elabore e revise o máximo que puder fora do iBooks Author. É muito provável que seja um desperdício de tempo incluir imagens em seus rascunhos, porque você mudará e moverá as imagens mais tarde no iBooks Author.
Se você é como eu, pode gostar de incluir imagens durante a elaboração para ajudar a escrever o conteúdo e lembrar-se do que o conteúdo se refere - mas não se debruçar sobre isso. Você sempre pode exportar o conteúdo do corpo do seu manuscrito sem as imagens e widgets para um arquivo de texto.
Para o meu livro, redigi o máximo que pude em Scrivener e depois exportei todo o documento para o Pages para revisões adicionais. É importante notar que você estará elaborando e revisando muito, dependendo da duração e da complexidade do seu livro.
Eu sei que há pessoas que afirmam que um livro pode ser escrito em 30 dias, mas eu não vejo isso acontecendo a menos que seja tudo que você faz todos os dias, e mesmo assim eu vejo como impossível escrever um bom livro de 20.000 ou mais palavras em um ou dois meses. Todo o processo de redação e revisão leva tempo, e você fará ainda mais quando finalmente conseguir o texto do corpo no iBooks Author.
Criando seu primeiro livro
Para começar a usar o iBooks Author, você pode começar com um modelo ou criar seu modelo a partir do zero. O iBooks Author inclui quinze modelos e a App Store inclui dezenas de modelos de terceiros, a preços muito acessíveis. Eu pessoalmente recomendo o site do iBook Author Templates também, que tem uma grande variedade de designs profissionais.

Se você tiver experiência em usar as Páginas da Apple, você estará familiarizado com o funcionamento do iBooks Author. Além das ferramentas auto-explicativas no topo da tela, o aplicativo consiste em quatro seções principais:

- A barra lateral superior consiste em ícones de modelo de páginas, incluindo capítulos e seções, direitos autorais, páginas de prefácio e dedicatória e páginas de colunas predefinidas. Você pode clicar nas miniaturas individuais e fazer alterações no estilo e tamanho da fonte, entre outras configurações, para que cada vez que criar um novo capítulo ou seção, as configurações padrão escolhidas sejam automaticamente aplicadas aos novos capítulos e páginas adicionados à sua manuscrito (mais sobre isso abaixo).
- A terceira seção da barra lateral contém uma visão em miniatura de todos os capítulos e páginas que você criou no iBooks Author. Capítulos e seções em miniatura podem ser reorganizados, mas páginas individuais em capítulos e seções não podem ser movidas. Cada modelo começa com páginas de capítulos e seções.
- A seção principal maior é onde você digita o texto e insere elementos multimídia no corpo do seu manuscrito.
- A seção Recursos do livro entre os layouts e as seções de miniaturas fornece acesso à capa do seu livro, ao índice e ao glossário opcional e introdução de mídia para seu livro. Aqui você pode inserir um vídeo que é reproduzido automaticamente quando seu livro é aberto, se quiser.
Como as páginas, o iBooks Author inclui um inspetor com ferramentas de formatação e layout. Também semelhante ao Pages, a barra de ferramentas do iBooks Author inclui uma ferramenta de estilo de fonte, um botão para widgets de multimídia e botões para adicionar formas, gráficos e tabelas.

Observe também que, embora os iBooks multimídia sejam visualizados e lidos na orientação paisagem, também existe um botão para visualizar seu livro em modo retrato. Observe que a orientação retrato coloca todos os seus elementos de mídia nas margens do seu livro, e os leitores precisarão abrir para visualização completa.

Em uma atualização recente do iBooks Author, a Apple incluiu modelos de orientação retrato, e parece que os widgets de multimídia também podem ser incluídos nessas páginas. Observe que esses modelos de retrato não podem ser alternados para a visualização de paisagem. Muitos leitores podem preferir livros na orientação retrato tradicional, então considere uma opção para o seu próprio livro.

É claro que todos os modelos podem ser personalizados, o que significa que você pode criar seu modelo com base em um modelo existente ou criar um a partir do zero.
Para personalizar um modelo, faça todas as alterações que você deseja para capítulos de páginas, seções e os diferentes tipos de páginas (por exemplo, prefácio, prefácio, dedicação) na seção Layout do iBooks Author. As alterações feitas nos layouts serão aplicadas a todas as novas páginas que você criar no seu livro. O vídeo abaixo fornece um pouco mais de detalhes sobre como trabalhar com layouts.
Capítulos, Seções e Páginas
O iBooks multimídia consiste em capítulos, seções e páginas. Tal como acontece com ebooks padrão, o livro pode ser composto de capítulos e páginas, mas no iBooks, você pode dividir o conteúdo em seções (dentro de capítulos) para melhor apresentação de informações e navegação do leitor.
Para cada um dos seus modelos, o iBooks Author cria o primeiro capítulo e seção para você. Clique em uma página para começar a digitar ou colar conteúdo, assim como no Word ou no Pages. Você pode clicar no menu Inserir para adicionar outra seção, capítulo ou inserir mais páginas.

Se você tiver uma versão do seu manuscrito redigida no Pages ou no Word, poderá arrastar e soltar o arquivo no primeiro capítulo do livro, e o iBooks Author importará o conteúdo desse arquivo e criará capítulos e seções com base em como o conteúdo é apresentado no arquivo importado.

O aplicativo tentará usar os títulos dos capítulos que você digitou no documento original. A formatação dos capítulos e seções importados será baseada no que está definido para o seu iBooks. Mas lembre-se, você pode ir para a seção Layout do iBooks Author e alterar a formatação dos cabeçalhos e do estilo do corpo, e selecionar para aplicar essas mudanças universalmente. Assim como no Word e no Pages, você também pode usar o Style Drawer (localizado no menu View e na barra de ferramentas) para aplicar ou alterar estilos.
No entanto, com base em minha experiência, essa abordagem não funcionou tão bem quanto eu gostei e acabei recortando e colando meu corpo de texto de Scrivener e Pages e colando-o diretamente no iBooks Author. À medida que trabalhei em cada capítulo, percebi que muito do conteúdo que eu havia elaborado no Scrivener poderia ser melhor comunicado com uma galeria de capturas de tela ou imagens interativas. Eu decidi desde cedo que queria que a maior parte do meu livro fosse dirigida por imagens, em vez de páginas e páginas de texto. Também queria que o livro fosse navegável, para que os leitores não precisassem necessariamente ler o livro de capa a capa.
Para criar um capítulo no iBooks Author, vá para Inserir> Páginas e selecione o estilo ou a seção do capítulo que deseja usar.

Embora você possa personalizar capítulos e páginas da maneira que preferir, é melhor fazer alterações na seção de layout para que essas alterações possam ser aplicadas a todos os capítulos que você criou ou criará. Isso fornece um estilo consistente em todo o seu livro. Quando você fizer alterações no layout, clique no botão Aplicar alterações para aplicá-las universalmente.

Seções não são necessárias em um iBook regular, mas adicionar seções é útil quando se trata de um iBook multimídia interativo. Por exemplo, o capítulo 8 do meu livro consiste em sete seções. O iBooks Author criará automaticamente cabeçalhos de seção para o índice interativo (ToC) do livro. Este ToC especial permite que os usuários usem o gesto do dedo em qualquer página do livro para abrir o ToC para navegação rápida. Os usuários podem deslizar entre capítulos e seções.

Observe também que o tamanho do texto para modelos do iBooks é geralmente de 20pts, que é um tamanho apropriado para leitura em um dispositivo do tamanho de um iPad. Os leitores podem ajustar o tamanho da fonte no leitor, para resistir ao desejo de torná-lo maior do que o necessário.
Adicionando Widgets Multimídia
O iBooks Author inclui nove widgets diferentes que podem destacar seu e-book dos demais e oferecer uma experiência de usuário diferente a um e-book tradicional. Em vez de o seu livro ser páginas e páginas de texto, os widgets adicionam elementos visuais como imagens, arquivos de vídeo e animações 3D para enfeitar seu livro.

O widget de galeria é provavelmente o widget mais fácil e mais útil. Por exemplo, um widget de galeria pode ser inserido em uma página em branco ou pode ser adicionado (e redimensionado) ao lado do texto existente em uma página. Os widgets são inseridos no seletor de widget suspenso na barra de ferramentas.
Depois de arrastar o widget da galeria para onde você quiser, arraste e solte os arquivos de imagem que deseja incluir. A seção Widget do inspetor também permite reorganizar ou substituir imagens adicionadas. Observe no Inspetor a opção de "Mostrar miniaturas" de suas imagens em sua galeria. Essa opção pode ser útil para os leitores navegarem rapidamente pelas imagens, porque elas simplesmente exigem que elas sejam exibidas em miniaturas.

Quando você clica em uma imagem na galeria, ela exibe a máscara de edição, que permite redimensionar a imagem. Às vezes, para obter um melhor ajuste, você deve capturar imagens com base nas dimensões reais do quadro do widget que você definiu na página.

Observe também na parte Layout do inspetor Widget, há opções para selecionar um título de galeria (por exemplo, Figura, Ilustração, Filme, Diagrama), uma legenda para cada imagem e como elas são colocadas - parte superior ou inferior ou superior e inferior. Para personalizar essas opções, primeiro selecione a galeria.
Antes de publicar seu livro, tente garantir que as medidas dos elementos de mídia sejam consistentes de uma página para outra. Faça isso clicando no painel Métricas do Inspetor para refinar e ajustar as medições para que cada elemento de mídia relacionado tenha as mesmas dimensões.

Além de suas próprias imagens e fotos self-shot, existem muitos sites de imagens e design gráfico 5 maneiras fáceis de agarrar livre de alta resolução de imagens com o seu e-mail 5 maneiras fáceis de agarrar imagens de alta resolução livre com seu e-mail é tão difícil. Usando essa foto perfeita também pode vir sem suor e custo. As cinco fontes aqui facilitam sua busca porque você simplesmente as inscreve com um e-mail. Leia mais, que você pode usar para encontrar imagens para o seu iBook. Eu usei principalmente o site de design gráfico Canva Crie gráficos atraentes sem um fundo de design No Canva Crie gráficos atraentes sem um fundo de design no Canva Leia mais porque ele fornece muitas imagens e layouts gratuitos e baratos, além de incluir um aplicativo da web de design gráfico fácil de usar .

Outras características
À medida que você adiciona capítulos e seções ao seu livro, o Autor do iBooks cria automaticamente uma tabela de conteúdo que você não vê até você puxar para baixo e revelar a seção "Livro" na coluna lateral acima das miniaturas do capítulo e das seções. Você pode reajustar o tamanho do texto do índice, mas só pode editar os títulos dos capítulos e subtítulos em suas páginas individuais ou nas miniaturas. Os quadros de texto do número do capítulo também podem ser movidos, como abaixo ou acima dos títulos dos capítulos.

Se você estiver escrevendo um livro de não-ficção ou acadêmico, pode ser útil incluir um glossário de termos, o que pode ser feito facilmente selecionando uma ou mais palavras e clicando no botão Adicionar termo na barra de ferramentas.
Um glossário pode ser mais útil para livros técnicos ou históricos para fornecer aos leitores definições de nomes e termos selecionados, que aparecem em linha. Clique no botão Glossário na coluna de materiais do livro para adicionar definições.

A mídia de introdução, como um filme ou uma imagem, também pode ser interessante, mas lembre-se de que os arquivos de filme adicionam uma quantidade significativa de peso digital ao seu livro.
Quanto à arte da capa - recomendo criar um design personalizado. Para o meu livro, usei a imagem de capa incluída no modelo e, embora não seja ruim, parece um pouco uma foto de estoque com algum design gráfico básico. Da próxima vez, pagarei ao designer para criar uma capa exclusiva que corresponda mais ao conteúdo do meu livro.

Além disso, ao escrever seu livro, visualize-o constantemente no iBooks Reader no iPad e no Mac. iBooks Author permite que você visualize o livro inteiro ou a página atualmente selecionada (Arquivo> Visualização). Nas preferências do aplicativo, você pode alterar a configuração de visualização padrão para a página selecionada ou para o livro inteiro.
A versão de pré-visualização do seu livro pode ser baixada para o seu dispositivo iOS via iTunes. Você também pode exportar o livro como um arquivo .IBOOKS para uma unidade de nuvem como o Dropbox e, em seguida, abrir o arquivo no iBooks Reader no seu iPad.
Eu achei o processo de exportar previews para o iTunes um pouco entediante, e as versões de visualização não se atualizavam automaticamente entre os dispositivos através de uma conexão sem fio. Exportar para o Dropbox funcionou melhor e um pouco mais rápido para mim, mas se o seu Mac suporta AirDrop com dispositivos iOS, você pode enviar seu iBook diretamente para o seu iPad.
A versão exportada de um iBook aparecerá no iBooks Reader com um selo "Proof".

Editar, editar, editar
Você gastará uma quantidade considerável de tempo revisando e editando seu livro, mas eu recomendo que você também tenha algumas pessoas qualificadas que revisem seu livro antes de publicá-lo. Se você pode contratar um revisor profissional, melhor ainda. Contratar um editor de texto qualificado para o seu livro enquanto você completa os capítulos também é muito útil. Um editor pode ajudar a aprimorar suas frases e fornecer recomendações para revisões.
Durante o processo de edição, eu exportei minhas páginas para um arquivo de texto simples, abri o arquivo e formatei os títulos e seções do capítulo para que minha cunhada pudesse revisar o manuscrito. Para sua última rodada de revisão, ela revisou diretamente no iBooks Author, assim como fez outro revisor do livro.
Assim como no Pages e no Word, o iBooks Author também inclui a opção “Revisar como você digita” dentro do menu Editar, portanto, ative esse recurso. Além disso, aproveite a ferramenta Revisão de texto (também localizada no menu Editar). É útil para destacar palavras duplas (como “the the”), espaços duplos entre palavras ou o final de frases e sugestões para editar expressões wordy. Embora você não possa ignorar termos especiais como "app", ele ainda oferece outra maneira de revisar e editar seu conteúdo.

Revisar, editar e revisar seu livro é um processo meticuloso, mas se você lançar seu livro com muitos erros de gramática e ortografia, os leitores certamente lhe informarão sobre isso.
Também é importante que você se lembre de fazer backup de seu trabalho enquanto escreve. O iBooks Author salva automaticamente o documento enquanto você trabalha no aplicativo e, assim como no Pages, o iBooks Author permite navegar e reverter para versões anteriores do documento (Arquivo> Reverter para> Procurar todas as versões). Independentemente disso, você ainda deve salvar manualmente uma cópia de backup do documento para outra unidade. A ferramenta de arquivos e pastas, Hazel Hazel - Executando tarefas no seu Mac para que você não tenha problemas com Hazel - Executando tarefas no seu Mac para que você não precise Eu já escrevi um guia MUO inteiro sobre como usar as pastas inteligentes e o Automator da Apple programa, mas um aplicativo de terceiros clássico chamado Hazel é um dos meus assistentes de automação pessoal que funciona em segundo plano, ... Leia Mais pode fazer isso automaticamente para você.
Enviando para o iTunes

Para publicar e vender seu iBook na iTunes Book Store, primeiro você precisa criar uma conta gratuita no iTunes Connect, que requer informações pessoais de sua conta bancária e alguma forma de número de seguro social (isso pode mudar de região para região). usado para pagar impostos sobre a renda da venda de livros. Depois de se registrar, clique no ícone Recursos e Ajuda e faça o download dos documentos de Introdução, que explicam todas as várias partes do iTunes Connect.
Nota: A Apple não precisa mais de um número ISBN para publicar e vender um livro no iTunes. Os números ISBN, que podem custar de US $ 150 por número, são mais úteis se você estiver vendendo livros em uma livraria tradicional de tijolo e argamassa, que usa o número para contabilizar as vendas de livros e o estoque.

O iTunes Connect não será de muita utilidade até você realmente ter seu livro carregado no iTunes. Para fazer isso, baixe o iTunes Producer, que está disponível na página Recursos do iTunes Connect. O produtor permite que você especifique quais recursos, incluindo a arte da capa, a descrição do livro e o preço do livro, aparecerão na página do iTunes Books para o seu livro.

Até cinco capturas de tela de páginas de amostra no seu livro podem ser enviadas para sua página do livro. Observe que as dimensões dessas imagens devem ser: 1024 × 768, 1024 × 748, 1068 × 1024, 768 × 1004, 2048 × 1496, 1536 × 2048 ou 1536 × 2008.
Para obter um tamanho preciso, crie um arquivo em branco com uma dessas dimensões no Photoshop ou em algum outro editor gráfico e, em seguida, adicione e amplie suas capturas de tela ao tamanho. Se os seus arquivos não tiverem as dimensões suportadas, você receberá uma mensagem de erro, que impedirá o envio do pacote do seu livro para a iTunes Books Store.

Depois de ter editado e visualizado o seu iBook milhares de vezes, você vai querer criar uma versão de amostra do seu que pode ser baixado gratuitamente por potenciais clientes no iTunes. Normalmente, o seu exemplo de livro consiste nos primeiros capítulos do seu livro, mas você pode selecionar todos os capítulos e seções que deseja incluir.
Para criar uma versão de amostra, vá para Arquivo> Duplicar para fazer uma cópia da versão do iBooks Author do arquivo do seu livro. Abra a versão copiada e remova capítulos e seções que você não deseja incluir a amostra. Para o meu livro, escolhi os dois primeiros capítulos, a dedicação e introdução ao livro, e a última seção do livro que é sobre mim.
Visualize a versão de exemplo no iBooks Reader e, se tudo estiver bem, exporte o arquivo copiado para uma versão .IBOOKS. Ao exportar esse tempo, selecione a opção “um exemplo de livro” e exporte o arquivo para o Finder.

Arraste e solte o seu livro de amostra para a seção “Sample” do iTunes Producer. Em seguida, volte ao arquivo do iBooks e verifique novamente o seu livro novamente e exporte-o como uma versão .IBOOKS. Desta vez, marque a opção "um livro completo". solte o arquivo exportado na seção de arquivo “Book” (não amostra) do produtor.

Quando tudo estiver pronto, clique no botão enviar para enviar seus materiais de livro e mídia ao iTunes. Na seção Meus Livros do iTunes Connect, você pode verificar o status do seu envio. Meu livro foi enviado e aprovado em menos de 24 horas.

Como você verá, dentro do iTunes Connect e do Producer, há várias outras coisas que você precisará fazer, incluindo a definição do preço do seu livro, a seleção das regiões do mundo que você deseja vender e o download de códigos promocionais para fornecer downloads gratuitos de seu livro. Lembre-se: a Apple recebe 30% de cada unidade vendida do seu livro.
Você também precisará fornecer uma conta bancária para a Apple para depositar pagamentos diretamente. Tome algum tempo e considere cuidadosamente o seu preço. A menos que você ache que vai conseguir um volume alto de vendas, não se desvie vendendo seu livro por US $ 0, 99. Se você escrever e produzir um livro de qualidade com pelo menos 100 páginas, recomendo que o preço inicial seja de pelo menos US $ 5, 00.
Você também deve manter em mente seus investimentos monetários na produção de seu livro, o que pode incluir a contratação de um revisor, o pagamento de imagens e a assinatura de uma página de lançamento do livro. Mantenha seus custos baixos o máximo possível para que você possa lucrar mais com as vendas do seu livro. Depois de recuperar os custos indiretos do seu livro, você pode começar a lucrar com a renda residual das vendas do seu livro.
Note, no entanto, que o mercado de livros de auto-publicação é enorme e competitivo nos dias de hoje. Eu recomendo ler o The Author Training Manual de Nina Amir . Comecei a ler o livro dela depois que publiquei Starting From Day One, e definitivamente há algumas coisas que farei de maneira diferente ao escrever meu segundo livro.
Promovendo seu livro
Escrever e publicar seu livro é uma tonelada de trabalho e, para o bem ou para o mal, promover seu livro para que centenas, senão milhares de clientes em potencial saibam que ele existe, é outro grande trabalho em si. Eu diria que, desde a primeira vez que você inicia seu livro, comece a promovê-lo indiretamente por meio de suas redes sociais e outros lugares relevantes. Aqui estão algumas ideias para promover seu livro:
- Compartilhe capítulos ou trechos de capítulos do seu livro no seu blog. Compartilhar o conteúdo do seu livro no início do processo é uma maneira de avaliar o feedback do leitor e ajuda a manter o público em mente enquanto você escreve.
- Informe algumas pessoas selecionadas sobre seu livro para receber feedback. Um ou mais de seus amigos podem ficar perguntando sobre como o seu livro está indo, o que pode ser um bom estímulo para você continuar trabalhando nisso.
- Escreva postagens de convidados sobre o assunto do seu livro para alcançar um público maior além do seu próprio blog.
- Participe de grupos de redes sociais e monitore hashtags que abordam o tópico do seu livro. Conecte-se com pessoas interessadas no tópico sobre o qual você está escrevendo.
- Verifique se os seus perfis de redes sociais fazem referência ao seu livro em andamento. Inclua um design agradável e um link para um bom post sobre o seu próximo livro.

- Poucos meses antes de seu livro ser publicado, crie uma página de lançamento de livro em seu blog ou use um serviço como o BookLaunch.com (essa é a página de lançamento de meu livro). Certifique-se de que a página de lançamento do seu livro inclua uma maneira de coletar nomes e e-mails para os interessados em comprar seu livro. Comecei a minha página de lançamento do livro cerca de três meses antes de ser publicado no iTunes.
- Certifique-se de que a página de lançamento de seu livro inclua alguns comentários de pessoas notáveis que, pelo menos, consultaram seu livro antes de publicá-lo. Se você não tem duas ou três pessoas que podem escrever uma sinopse, talvez seja necessário passar mais tempo interagindo com potenciais leitores interessados em seu livro.
- Considere criar outro site de blog ou projeto on-line relacionado ao seu livro para que você possa capturar um público para o seu livro quando ele for finalmente lançado.
- Publique e publique atualizações nas suas redes sociais sobre o progresso que você está fazendo em seu livro. Mesmo que as pessoas não respondam, continue postando mesmo assim.
- Tente fazer com que um podcaster ou um blogueiro tenha seguidores significativos para escrever o prefácio do seu livro e / ou para entrevistá-lo sobre seu livro.
- Desenvolva um kit de mídia que inclua um comunicado à imprensa, resenhas do seu livro, uma boa foto de perfil e capturas de tela de páginas de amostra do seu livro.
Sério: não se sinta como se você precisasse apressar seu livro para publicação. Dê a si mesmo algum tempo para encontrar seu público e gerar interesse em seu livro antes de ser lançado.
Desvantagens para o iBooks multimídia
A maior desvantagem de um iBook multimídia é que ele só pode ser vendido na iTunes Book Store e só pode ser lido no aplicativo iBooks Reader. Para o meu livro, o público de nicho é principalmente usuários do aplicativo de diário do iOS Day One Mantenha um diário digital com o primeiro dia para Mac OS X e iOS Mantenha um diário digital com o primeiro dia para Mac OS X e iOS Todo mundo tem uma história para contar. Nem sempre é uma história que precisa de audiência, às vezes uma história só precisa ser contada. Você pode querer continuar o diário que iniciou quando ... Leia mais, muitos dos quais provavelmente também têm um computador iPad ou Mac.
O iBooks multimídia pode ser exportado para PDF, mas a versão em PDF não incluirá widgets incorporados. Um widget de galeria, por exemplo, mostrará apenas a primeira imagem da galeria, e um arquivo de vídeo ou áudio incorporado não será exportado para a versão em PDF. Para vender seu iBook na versão Kindle ou PDF, você precisará recriar o layout para atender aos requisitos desses formatos.
Outros recursos
Espero que este artigo tenha fornecido uma boa visão geral do que fazer para criar seu primeiro iBook multimídia. Para obter mais detalhes sobre o uso do iBooks Author, há vários manuais de guia gratuitos e de baixo custo disponíveis na iTunes Bookstore, como o iBooks Author: The Definitive Guide (2012). A maioria dos guias foi escrita há alguns anos, mas eles são suficientes para o que você precisa saber sobre o aplicativo de criação.
O canal do YouTube, o DIY Journo inclui 26 vídeos tutoriais, também abrange todos os recursos do iBooks Author, incluindo como usar estilos de parágrafo, modificar widgets de galeria, editar widgets do Keynote, alinhar objetos e compartilhar um arquivo do iBook Author com um amigo.

Deixe-nos saber o que você pensa sobre o iBooks Author e como você pode usá-lo como escritor.
Você já lançou um e-book? Fale sobre a experiência e o que você aprendeu abaixo!