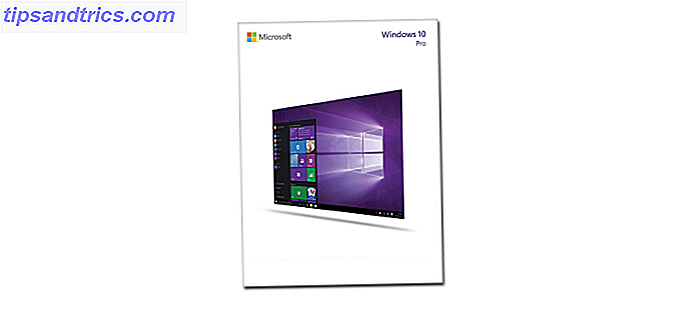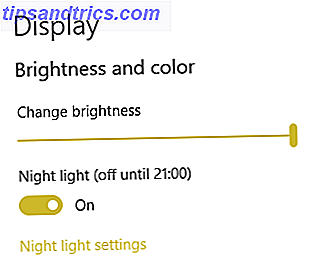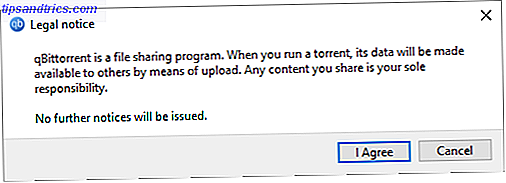Eu costumava jogar a maioria dos meus jogos no computador. Tudo isso mudou quando a próxima geração (ou seja, atual) de consoles foi lançada. Por um lado, esses dispositivos tinham uma variedade considerável de jogos e ótimos gráficos. Outra consideração - talvez a mais vital em me colocar no limite para o console de jogos - foi a qualidade do preço.
Eu costumava jogar a maioria dos meus jogos no computador. Tudo isso mudou quando a próxima geração (ou seja, atual) de consoles foi lançada. Por um lado, esses dispositivos tinham uma variedade considerável de jogos e ótimos gráficos. Outra consideração - talvez a mais vital em me colocar no limite para o console de jogos - foi a qualidade do preço.
Em termos de hardware, os consoles funcionam como um oposto dos PCs para jogos. Normalmente, você atualiza um computador para que ele corresponda às especificações do jogo. Os jogos do console, por outro lado, são adaptados às especificações do console.
Eu nunca entendi meu coração para completar a troca, no entanto. Há um incrível repertório de jogos indie no computador, os quais você simplesmente não encontra em um console. A próxima melhor coisa é trazer um pouco de bondade para o seu computador desktop. Você pode até mesmo usar seu confiável controlador de console para jogar no seu computador Mac OS X.
Jogos em Flash, jogos indie, jogos blockbuster; você nomeia isso. Mostraremos como conectar um controlador de jogos a um Mac e transformar seu Mac em um segundo console.
1. Conecte o PlayStation 3 Controller (US $ 4, 99)
O controle do PlayStation 3 Dualshock é uma beleza. Preto, liso e com uma impressionante duração de bateria. Se você está cansado dos incríveis jogos para PlayStation 3 10 dos melhores jogos para PS3 que você deve jogar [MUO Gaming] 10 dos melhores jogos para PS3 que você deve jogar [MUO Gaming] Esta geração de consoles de jogos está chegando ao fim, com o O Wii U já chegou para inaugurar a próxima geração, e os sucessores para o PS3 e Xbox 360 esperado em 2013. No entanto, ... Leia mais que estão lá fora, por que não conectá-lo ao seu computador Mac OS X enquanto você está esperando por alguns emocionantes lançamentos de jogos de 2013 10 dos melhores jogos de PS3 que você deve jogar [MUO Gaming] 10 dos melhores jogos de PS3 que você deve jogar [MUO Gaming] Esta geração de consoles de jogos está chegando ao fim, com o Wii U Já chegou para inaugurar a próxima geração, e sucessores para o PS3 e Xbox 360 esperado em 2013. No entanto, ... Leia Mais? Antes de começarmos, junte o seu comando PlayStation 3 e o seu cabo de carregamento e vá para Preferências do Sistema -> Bluetooth.
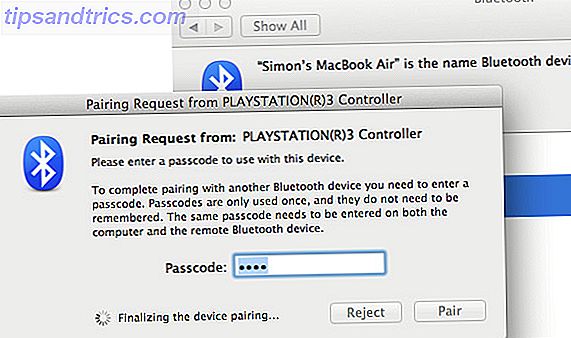
Você será recebido com uma solicitação de pareamento e será solicitada uma senha. Não se preocupe com a senha; você pode inserir o que quiser aqui, mas deve ser algo que você possa lembrar. Eu sugiro usar 0000 ou 1234.
Depois que o computador finalizar o pareamento do dispositivo, você terá que ser rápido. Caso contrário, você acabará com a tela de pareamento de dispositivos novamente. Com o seu controle PlayStation 3 selecionado, abra o menu cog na parte inferior esquerda da tela. Primeiro, selecione Adicionar a Favoritos e, em seguida, Atualizar Serviços.
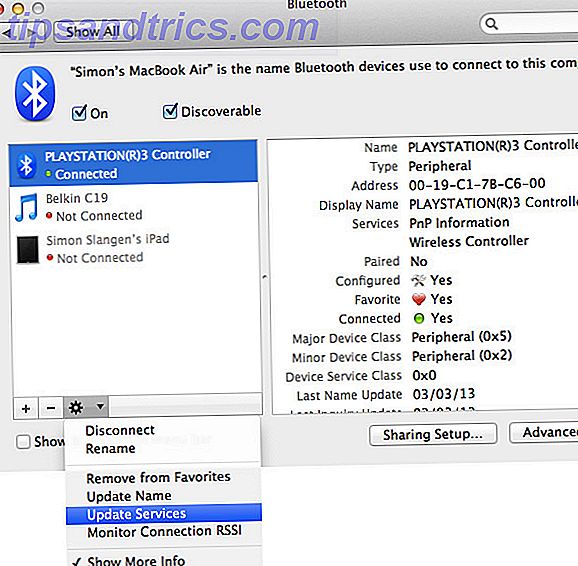
Agora, o seu controle PlayStation 3 está conectado ao seu computador, mas não fará nada de útil ainda. Para isso, precisamos de um aplicativo para interpretar os sinais do controlador do PlayStation 3. Nós estaremos usando o Joystick Mapper. Vai custar $ 4, 99, mas é uma das melhores aplicações do gênero.
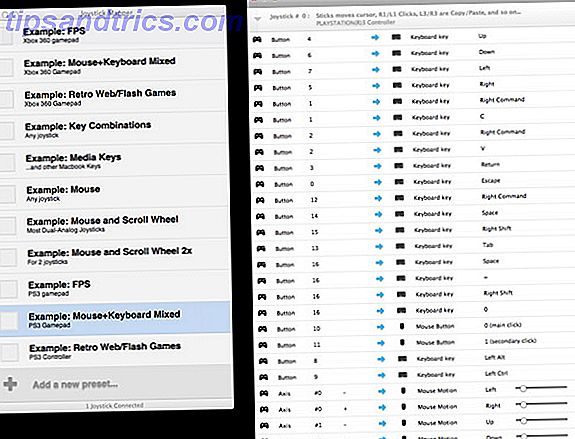
O mapeador de joystick usa predefinições para interpretar os sinais do seu controlador PlayStation 3. Selecionar Arquivo -> Carregar Exemplos preencherá o aplicativo com um número de predefinições de exemplo. As chances são de que tudo o que você precisa, já que elas já incluem predefinições para mouse, jogo de tiro em primeira pessoa e jogos em flash. Você pode ativar uma determinada predefinição marcando a caixa de seleção à esquerda dela.
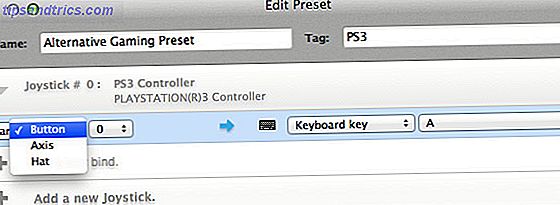
Você pode definir seus próprios controles editando uma predefinição de amostra ou criando a sua própria. Isso é muito simples. Se você estiver criando uma nova predefinição, primeiro terá que adicionar um novo joystick (seu controle do PlayStation 3). Em seguida, você pode redefinir ou adicionar novos vínculos de controle. Especifique a tecla de entrada do seu controle PlayStation 3 no lado esquerdo e o botão do computador associado no lado direito.
Para tornar as coisas ainda mais fáceis, você pode pressionar o botão scan para permitir que o Joystick Mapper detecte automaticamente uma determinada tecla. Apenas certifique-se de colocar seu controlador em uma superfície plana para não acionar acidentalmente os sensores de movimento.
2. Controlador do Xbox 360
Se você nunca usou o seu controle do Xbox 360 com outro computador antes, as chances são de que você ainda não possui o hardware de pré-requisito. Como não podemos conectar o controle do Xbox 360 ao Bluetooth, você precisará de um controlador Xbox 360 com fio ou do Xbox 360 Wireless Controller Receiver da Microsoft para Windows. Não se preocupe em tentar usar o cabo de carregamento fornecido com o seu controlador sem fio, já que ele não transfere dados.
Enquanto aguarda a chegada do seu pedido, divirta-se um pouco mais com seu Xbox 360 e veja se perdeu alguns dos principais jogos do Xbox 360 que você deve jogar 10 dos melhores jogos do Xbox 360 que você deve jogar [MUO Gaming ] 10 dos melhores jogos do Xbox 360 que você deve jogar [MUO Gaming] Nesta época do ano, mais do que qualquer outro, haverá uma série de novos proprietários de consoles que irão dominar o sistema. E depois que eles se cansarem dos jogos comprados ao lado de seus ... Leia Mais.
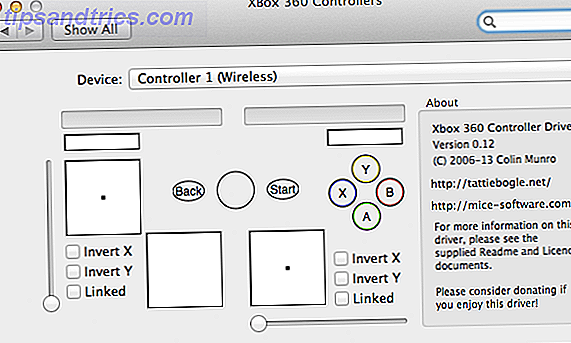
Para poder usar o seu controlador Xbox 360 com o seu Mac, primeiro você precisa instalar um driver. O driver do controlador Xbox 360 do Tattiebogle (que pode ser baixado sem custo) cuida disso e fornece uma interface bacana para especificar os controles associados ao seu controlador Xbox 360. Depois de instalar o driver, basta abrir a guia Xbox 360 Controllers recém-adicionada nas Preferências do Sistema do seu Mac.
3. Comando Wii
Nós já mostramos como conectar seu Wiimote a um PC Windows Como conectar seu Wiimote ao seu PC Como conectar seu Wiimote ao seu PC Como você prefere interagir com seu computador? Às vezes, um mouse e um teclado não são suficientes. Dependendo do que você está fazendo, um método de interface completamente diferente é necessário para você obter o máximo ... Leia Mais. Conectar seu Wii Remote (ou Wiimote) ao seu Mac é muito mais simples! Você não precisará de nenhum hardware adicional ou software premium para que isso funcione.
Antes de começarmos, baixe o DarwiinRemote, que pode ser encontrado gratuitamente no SourceForge. Esteja ciente de que o ramo oficial do DarwiinRemote não funciona nas versões posteriores do Mac OS X. Se não funcionar, você pode baixar uma versão atualizada a partir daqui.
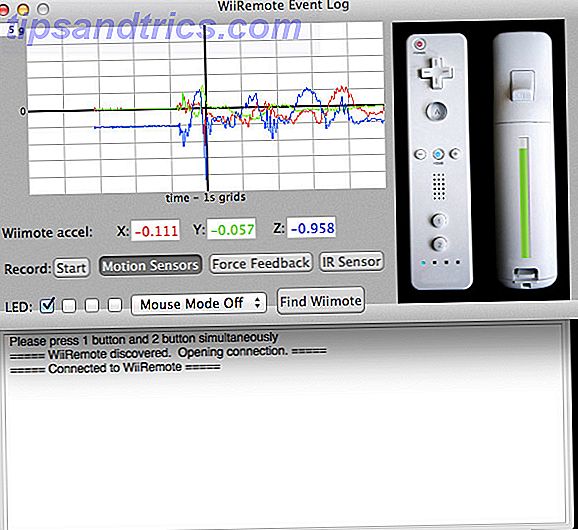
Com o Wiimote em mãos e o DarwiinRemote em execução, você está pronto para fazer as coisas acontecerem. Pressione o botão Localizar Wiimote em DarwiinRemote e segure os botões 1 e 2 até que seu Wiimote seja detectado pelo aplicativo. Neste ponto, você deve ser capaz de ver algumas linhas rabiscadas coloridas preencherem o gráfico (isto são dados dos sensores de aceleração do seu Wiimote). Caso contrário, e se você estiver usando uma versão recente do Mac OS X, consulte o parágrafo acima.
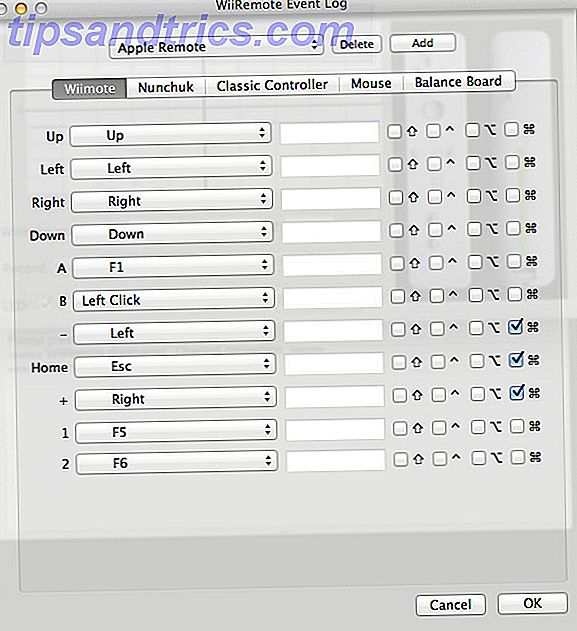
Por padrão, o Darwiin Remote está configurado para o Wiimote jogar bem com o Front Row. Se você quiser definir outros controles, basta abrir as preferências do Darwiin Remote. Aqui você pode adicionar e editar presets existentes para o seu Wiimote, Nunchuk, Classic Controller, mouse e Balance Board.
Qual controlador você vai emparelhar com o seu Mac e quais jogos você quer jogar com ele? Coloque uma linha na seção de comentários abaixo do artigo e nos informe.
Crédito da imagem: PeterPhoto123 / Shutterstock