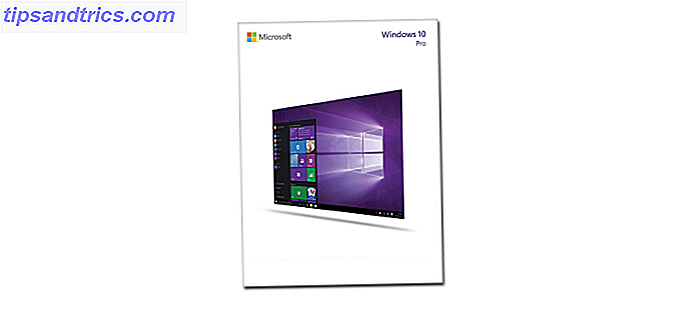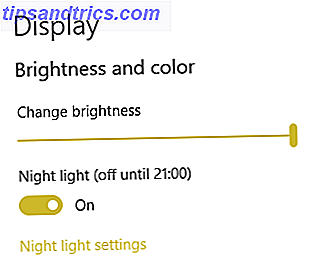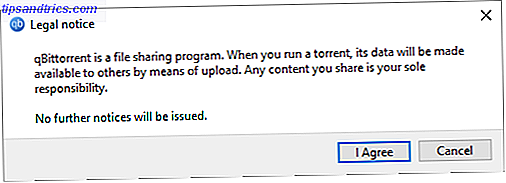Se você já tentou solucionar seu próprio computador, provavelmente encontrou o Modo de segurança . O Modo de Segurança é um recurso de solução de problemas interno que desabilita drivers e programas desnecessários durante o processo de inicialização. Isso nos permite isolar qualquer configuração ou erros do sistema e corrigi-los na raiz, sem interferir nos aplicativos não essenciais.
Aqui vamos dar uma olhada rápida na inicialização do Modo de Segurança com o Windows 10 e o que fazer se você não conseguir inicializar no Modo de Segurança. Vamos!
Método um: configuração do sistema
Você pode acessar a tela Configuração do sistema usando a pesquisa da Cortana. Digitar o msconfig ou a configuração do sistema e pressionar Enter abrirá o painel Configuração do sistema . Vá para Boot e observe as opções de inicialização. A seleção da Inicialização Segura das opções forçará o sistema a inicializar no modo de segurança a próxima reinicialização.
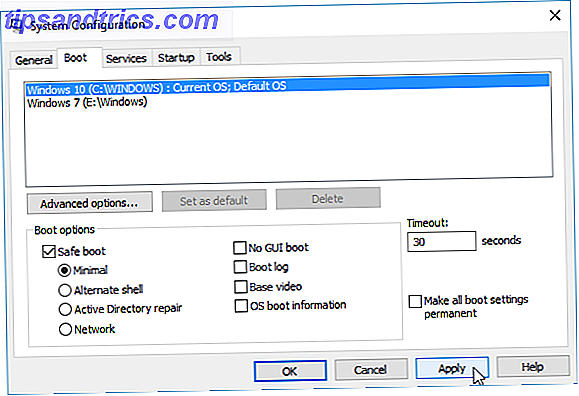
Você pode escolher entre opções adicionais. Veja o que eles fazem:
- Mínimo: Inicia o Modo de Segurança com a quantidade mínima absoluta de drivers e serviços, mas com a GUI padrão do Windows (Graphical User Interface).
- Shell alternativo: inicia o modo de segurança com um prompt de comando, sem a GUI do Windows. Requer conhecimento de comandos de texto avançados, bem como navegar pelo sistema operacional sem mouse.
- Reparo do Active Directory: Inicia o Modo de Segurança com acesso a informações específicas da máquina, como modelos de hardware. Se instalarmos um novo hardware sem êxito, corrompendo o Active Directory, o modo de segurança poderá ser usado para restaurar a estabilidade do sistema, reparando dados corrompidos ou adicionando novos dados ao diretório.
- Rede: Inicia o modo de segurança com os serviços e drivers necessários para a rede, com a GUI padrão do Windows.
Selecione Mínimo, seguido por Aplicar e OK . A Configuração do Sistema agora perguntará se você deseja reiniciar seu sistema. Selecionar Reiniciar iniciará imediatamente o processo de reinicialização, portanto, salve todos os documentos ou projetos ativos.
Método dois: tocando
O método mais comum de alcançar o Modo de Segurança é tocando em F8. Isso traz as seleções do modo de segurança durante a inicialização, permitindo que escolhamos o modo de operação. No entanto, para acelerar o processo de inicialização, o Windows 10 possui o Modo de Segurança F8 desativado. Você pode sacrificar alguns segundos durante a inicialização ativando o menu F8 usando os comandos do CMD de comando 15 Todos os usuários do Windows devem saber 15 Comandos CMD Todos os usuários do Windows devem saber O prompt de comando é uma ferramenta antiquada, mas poderosa do Windows. Mostraremos os comandos mais úteis que todo usuário do Windows precisa saber. Consulte Mais informação .
Comece abrindo um Prompt de Comando elevado 7 Tarefas Comuns O Prompt de Comando do Windows Torna Rápido e Fácil 7 Tarefas Comuns O Prompt de Comando do Windows Torna Rápido e Fácil Não deixe o prompt de comando intimidá-lo. É mais simples e mais útil do que você espera. Você pode se surpreender com o que pode conseguir com apenas alguns toques no teclado. Consulte Mais informação . Clique com o botão direito do mouse no menu Iniciar e selecione Prompt de comando (Admin) . Selecione Sim na caixa de diálogo Controle de Conta de Usuário, se aparecer. Prompt de comando agora deve estar aberto.
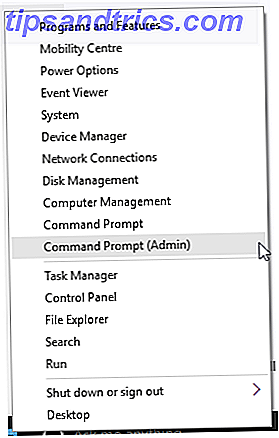
Digite (ou copie / cole) o seguinte comando:
bcdedit / set {default} bootmenupolicy legado
E pressione Enter. Tarefa concluída!
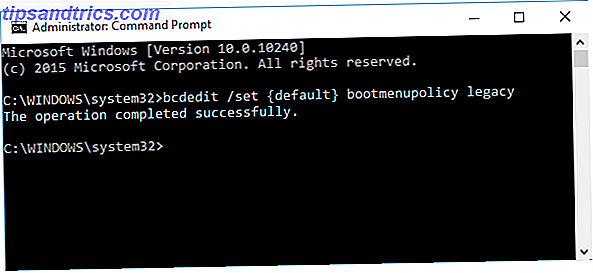
Para desfazer esse comando legado a qualquer momento, reabra o prompt de comando elevado de acordo com as instruções acima e digite:
bcdedit / set {default} padrão bootmenupolicy
Isso retorna a inicialização ao seu estado original, portanto, para chegar ao modo de segurança, você terá que usar uma das opções alternativas neste artigo.
Método 3: inicialização avançada
Para o nosso próximo truque: Advanced Startup. Calma, meu amigo. Não é tão avançado, mas é realmente útil saber.
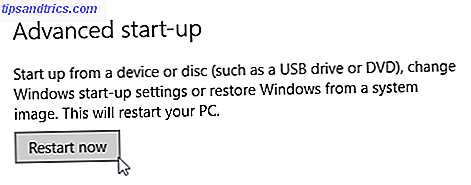
Abra o menu Configurações e vá para Update & Security> Recovery> Advanced Startup . Clicar em Reiniciar Agora reiniciará seu sistema no modo de recuperação, onde você encontrará três opções: Continuar, Solucionar Problemas ou Desligar seu PC. Selecione Solução de problemas> Opções avançadas . Você agora terá uma gama de novas opções, assim:
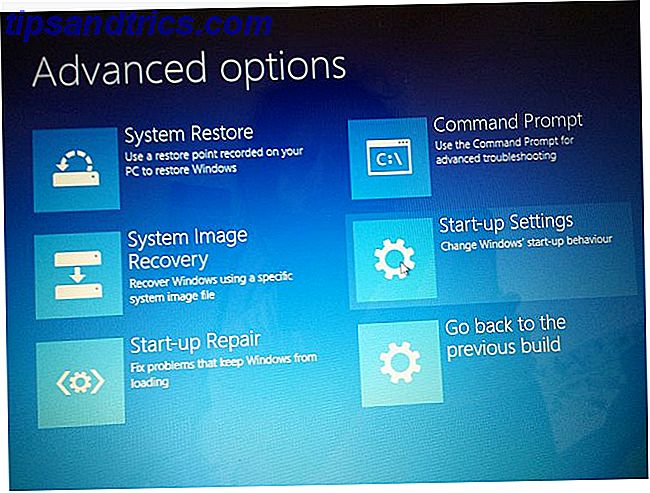
Clique em Configurações de inicialização, seguido por Reiniciar . Seu sistema será reiniciado agora. Na reinicialização, você encontrará a tela Configurações de inicialização. A partir daqui você pode escolher a função desejada.
Atalho
Você pode pular o processo de cliques um pouco longo, mantendo pressionada a tecla Shift e clicando em Reiniciar em Energia, encontrado no Menu Iniciar do Windows 10 Um Guia para o Menu Iniciar do Windows 10 Um Guia para o Windows 10 Menu Iniciar O Windows 10 corrige o dilema do Menu Iniciar! Para se familiarizar com o novo menu Iniciar, você irá melhorar sua experiência com o Windows 10. Com este guia prático, você será um especialista em pouco tempo. Consulte Mais informação . Esta reinicialização leva você diretamente para as opções de recuperação, onde você pode selecionar Solução de problemas> Opções avançadas> Configurações de inicialização .
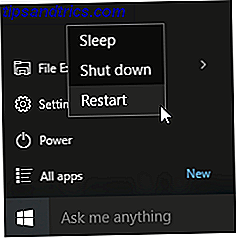
E se nada funcionar?
Mesmo se nenhum dos itens acima funcionar, você ainda tem dois ases na manga.
Se você instalou o Windows 10 por meio de um disco ou USB, pode inicializar diretamente no modo de recuperação inserindo o referido disco / USB antes de ligar o sistema. Escolha o layout do seu teclado, seguido por Reparar o seu computador, no canto inferior esquerdo da tela. A partir daqui, você pode ir para Solucionar problemas> Opções avançadas, onde você encontrará a Restauração do sistema, a Recuperação da imagem do sistema, o Reparo de inicialização, o Prompt de comando e Voltar para a compilação anterior.
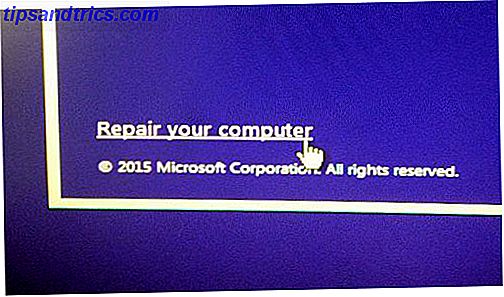
Para que o System Image Recovery funcione, você terá que criar uma imagem antes do erro do sistema, algo que seria absolutamente aconselhável fazer. Você pode criar uma imagem do sistema digitando Recuperação na barra de pesquisa e selecionando Recuperação: Painel de controle . Você estará agora em Advanced Recovery Tools. Selecione Criar uma unidade de recuperação e siga as etapas.
Disco de reparação do sistema
Outra ferramenta útil à sua disposição é o disco de reparação do sistema. Ao contrário da imagem do sistema, estes não são específicos da máquina, por isso você pode adquirir um através de um amigo, se tudo ficar completamente em forma de pêra.
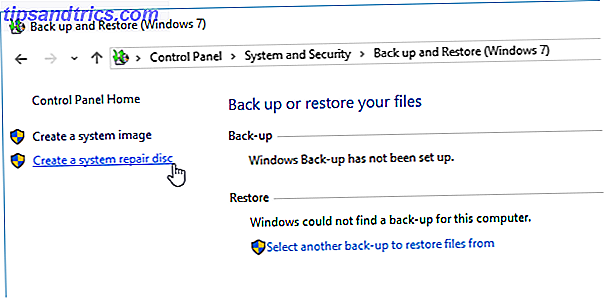
Se você quer estar preparado para esse momento inevitável, clique com o botão direito do mouse no ícone do Menu Iniciar e selecione Painel de Controle na lista. Vá para Segurança do sistema> Backup e restauração (Windows 7) . Não deixe a tag do Windows 7 desativá-lo: você está no lugar certo. Selecione Criar um disco de reparação do sistema na coluna à esquerda e siga as instruções.
Modo de segurança masterizado
Agora você deve se sentir muito confortável ao inicializar o Windows 10 no modo de segurança, usando um dos três métodos descritos acima. Certifique-se de tomar nota da seção final em recuperação de imagem do sistema e discos de reparação do sistema, lembrando que o primeiro só funciona se você definir o local de recuperação antes de seu mundo começou a colapso em um pesadelo induzida BSOD Como solucionar problemas e corrigir o Windows tela preta Questões Como solucionar problemas e corrigir problemas de tela preta do Windows O B em BSOD nem sempre significa azul. Às vezes você experimentará uma tela preta da morte. Isso pode ser ainda mais problemático porque não fornece uma mensagem de erro. Vamos resolver juntos. Consulte Mais informação .
Se você está realmente em um estado terrível de coisas, sem Recuperação de Imagem e sem disco de reparo, você sempre pode tentar salvar o suporte técnico Hirens BootCD 5 Melhores discos de resgate para uma restauração do sistema Windows 5 melhores discos de resgate para um sistema Windows Restaurar Todos os usuários do Windows devem estar cientes de pelo menos um disco de restauração do sistema de recuperação de dados que economiza bacon. Ele pode ajudá-lo a acessar seu computador para fazer reparos e backups, mesmo quando não inicializar. Consulte Mais informação . Ele salvou muitas pessoas, muitas vezes, e vai te salvar também!
Você adicionará segundos à sua inicialização ativando o F8? Ou você mantém vários backups de tudo? Backups de backups? Deixe-nos saber abaixo!