
A Adobe rege o poleiro quando se trata do formato PDF (Portable Document Format). Goste disto ou odeie isto.
Mesmo com o Adobe Reader cheio de importância e tamanho, alternativas grátis para PDF 4 Alternativas muito leves para o Adobe Reader 4 Alternativas muito leves para o Adobe Reader Você ainda está usando o Adobe Reader para documentos PDF? É hora de passar para um leitor de PDF alternativo que seja leve, seja lançado rapidamente e, ainda assim, que seus documentos sejam salvos. Leia mais entraram em cena. Eles trouxeram novos recursos e alguns que você só encontraria no Adobe Acrobat Pro DC comercial, o irmão mais velho do ainda gratuito Adobe Acrobat Reader DC .
Ainda há boas razões para usá-lo. Um melhor mecanismo de tipografia, suporte para conteúdo 3D e a ponte para o Adobe Document Cloud está no topo da lista. Você tem 2 GB de armazenamento gratuito na nuvem. E, então, há muitas boas razões para evitar o Acrobat Reader. É por isso que você não precisa do Adobe Reader. É por isso que você não precisa do Adobe Reader O Adobe Reader é inchado, lento e prejudicial. Em suma, é desnecessário. Você precisa de um PDF Reader? Mostramos a você como abrir arquivos PDF sem o Adobe Reader. Consulte Mais informação .
Se você tiver ido de qualquer maneira, então você terá que viver com os prós e contras de ambos. Mas, como leigo, sinto falta de um dos recursos mais básicos que deveria ter em um aplicativo que chama de "Leitor":
Você não pode marcar uma página em um documento PDF que abrir com o Adobe Acrobat Reader gratuito.
Imagine que você está lendo A Game of Thrones (o primeiro livro da série Uma Canção de Gelo e Fogo ). Você acabou de deixá-lo na página número 312. Deixando de lado o fato de que você nunca deve lê-lo no PDF, como você deve voltar para a mesma página quando começar a ler novamente?
O problema ainda não foi resolvido. A Adobe tem uma ferramenta de favoritos na barra lateral esquerda. Mas você não pode criar o seu próprio a partir daí. Então, vamos criar algumas soluções e resolver o problema dos marcadores.
A maneira fácil de lembrar uma página no Adobe Reader
O Adobe Reader não permite criar e colocar novos marcadores, mas há uma pequena configuração que você pode aplicar para ajudar o software a lembrar a última página aberta pelo leitor de PDF. É "tecnicamente" não um marcador, mas é uma marca simples que você deve ativar sempre.
Siga as etapas abaixo para ativar o recurso nativo.
- Vá para Editar> Preferências (Windows) ou Acrobat / Adobe Acrobat Reader> Preferências (Mac OS). Você também pode usar o atalho de teclado Control + K.
- Clique em Documentos nas categorias listadas à esquerda.
- Como mostrado na captura de tela abaixo, ative o recurso que diz: - Restaurar as configurações da última visualização ao reabrir documentos . Clique em OK e saia.
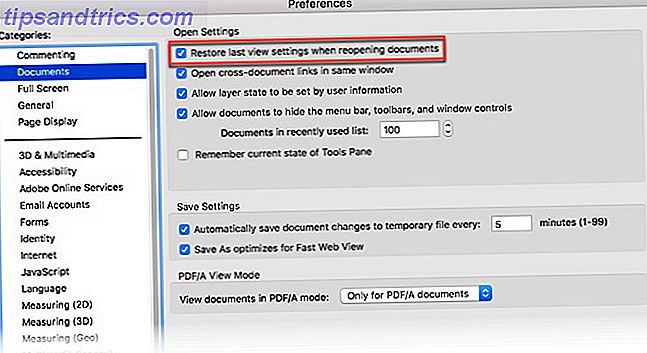
Agora, abra qualquer número de documentos PDF; O Adobe Reader lembra a página em que você a deixou. Isso pode não ser uma solução de bookmarking, pode não dar a opção de marcar vários pontos em um livro, mas é uma resposta simples e elegante aos nossos requisitos básicos quando abrimos um ebook em um leitor de PDF. Os 6 Melhores Leitores de PDF para Windows Os 6 melhores leitores de PDF para Windows Você pensou duas vezes antes de instalar o Adobe Reader? É o leitor de PDF mais usado, mas não necessariamente o melhor. Nós saímos para encontrar os melhores leitores de PDF para suas necessidades. Consulte Mais informação .
Use as ferramentas de marcação
As ferramentas de marcação fornecem duas soluções distintas para criar um marcador.
Realce o texto para imitar um marcador
Você pode não ser alguém que destaca e anota documentos PDF 5 Ferramentas gratuitas para editar arquivos PDF 5 Ferramentas gratuitas para editar arquivos PDF PDFs são universalmente úteis. No entanto, eles ficam aquém quando se trata de edição. Estamos aqui para mostrar as melhores ferramentas gratuitas para editar seus arquivos PDF. Consulte Mais informação . Use esse recurso para marcar o último local de leitura se você usar o recurso Realçar no Acrobat Reader com moderação.
- A ferramenta Destaque é representada pelo símbolo de uma caneta na barra de ferramentas do Adobe Reader. Clique nele para ativar o marcador.
- Realce a parte do texto que você deseja “marcar” e voltar mais tarde. Salve o PDF quando você fechar o Reader.
- Percorrer as páginas para chegar ao destaque marcado pode ser uma tarefa. Use a exibição Miniaturas na barra lateral esquerda.

Lembre-se, você sempre pode excluir o destaque à medida que avança no documento. Clique com o botão direito do mouse no texto realçado (ou imagem) e selecione Excluir no menu de contexto que aparece.
Bookmark com uma nota e um comentário
Use uma abordagem semelhante com a ferramenta Sticky Note na barra de ferramentas. É a maneira mais comum de adicionar um comentário a um arquivo PDF. Você pode identificá-lo ao lado da caneta Destaque. O Sticky Note também lhe dá a vantagem de um timestamp e uma área de texto onde você pode adicionar seus próprios comentários - nas melhores tradições de adicionar notas de livros às margens.

Agora, você pode pular facilmente para o comentário específico adicionado à nota. Abra o documento PDF no Acrobat Reader.
- Vá para Exibir> Ferramentas> Comentário> Abrir .
- A lista de comentários aparece no painel direito da janela do documento. Ele exibe todos os comentários em um PDF e também exibe uma barra de ferramentas com opções comuns, como classificação, filtragem e outras opções para trabalhar com comentários. Clique no comentário e vá para o local específico no documento.

Você notou as muitas anotações e ferramentas de marcação de desenho na barra de ferramentas de comentários? Essas opções são maneiras incrivelmente poderosas de tornar sua leitura mais imersiva e envolvida. A análise completa de cada ferramenta está fora do escopo deste artigo, mas essa página da Ajuda da Adobe mostrará todos eles.

Você pode usar as ferramentas de texto e desenho na barra de ferramentas para marcar segmentos ou frases que são significativos. A melhor maneira de lembrar tudo o que você lê Como se lembrar do que você lê usando ferramentas simples Como se lembrar do que você lê usando ferramentas simples Ler mais não lhe fará bem se você não puder reter qualquer coisa que tenha lido. Use essas dicas quando achar difícil lembrar o que leu. Leia mais é conectar as informações aos detalhes que existem fora do documento PDF.
Mas ainda não chegamos a um modo preciso de marcar um documento PDF no Acrobat Reader. É hora de olhar para um hack fornecido por um terceiro.
Um Hack de JavaScript que funciona com o Adobe Acrobat
Chame isso de plug-in ou de hack da Adobe, mas é a única solução que pude encontrar para introduzir deliberadamente um recurso de bookmarking no Adobe Reader. O pequeno arquivo JavaScript de 5 KB é empacotado em um arquivo ZIP para download no PDF Hacks .
- Baixe e descompacte o arquivo pequeno. Copie o arquivo (“bookmark_page”) no diretório do seu Acrobat Reader JavaScript. Na minha máquina Windows 10, ele está localizado em - C: \ Arquivos de programas \ Adobe \ Acrobat Reader DC \ Reader \ Javascripts .
- Inicie um arquivo PDF com o Adobe Acrobat Reader e abra o menu Visualizar . Quatro novos itens são claramente visíveis no menu:
 > Marque esta página.
> Marque esta página.
> Ir para marcador.
> Remover um marcador.
> Limpar marcadores. - Os números (5, 6) próximos às duas principais opções referem-se às teclas de atalho do teclado.
- As funções são praticamente auto-explicativas. Na página que você deseja marcar, clique em Bookmark This Page . A caixa a seguir é aberta e você pode atribuir um nome ao marcador.

- Clicar em Ir para o Marcador abre uma caixa flutuante e um clique em cada leva você para cada marcador sucessivo que você definiu. Você pode marcar quantos números de páginas desejar.

- As outras duas opções no menu também são claras. O comando Remover um marcador permite remover um único marcador e Limpar marcadores elimina todos os marcadores de uma só vez.
Nota: Para alguns arquivos PDF, o hack funciona sem problemas. Em outros, você pode receber uma notificação de erro interna. Para resolvê-lo, vá para Edit> Preferences . Role pelas categorias e selecione JavaScript . Coloque uma verificação contra Ativar o Acrobat JavaScript . Clique em OK e saia.

A ausência de um recurso de marcador é um separador de transação?
Ainda precisamos dos nossos arquivos PDF e de um leitor poderoso. O que é um arquivo PDF e por que ainda dependemos deles? O que é um arquivo PDF e por que ainda dependemos deles? Os PDFs existem há mais de duas décadas. Vamos descobrir como eles surgiram, como funcionam e porque são tão populares anos depois. Consulte Mais informação . O Adobe Acrobat Reader é apenas isso - um simples leitor de arquivos PDF. Destina-se a ser um trampolim para o completo Adobe Acrobat Pro DC, que permite a criação de marcadores.
Com o tempo, a versão gratuita introduziu as ferramentas de marcação e melhores recursos de segurança. Mas, codificar em uma estrutura de favoritos é um jogo de bola diferente. Então, conte-nos sobre o seu encontro com marcadores PDF.
Você conhece alguma outra maneira de marcar e-books no Adobe Reader? Qual é o seu leitor de PDF favorito? Permite marcadores?
Crédito da imagem: mizar_219842 / Depositphotos

 > Marque esta página.
> Marque esta página. 


![Aplicativo Gratuito da Bíblia Sagrada baixado para mais de 50 milhões de dispositivos móveis [Atualizações]](https://www.tipsandtrics.com/img/android/885/free-holy-bible-app-downloaded-over-50-million-mobile-devices.jpg)
