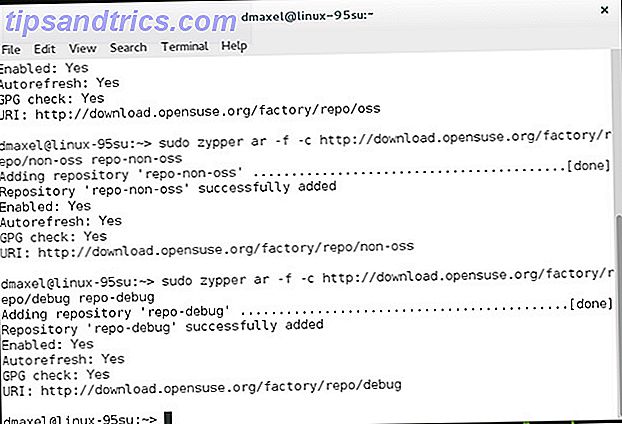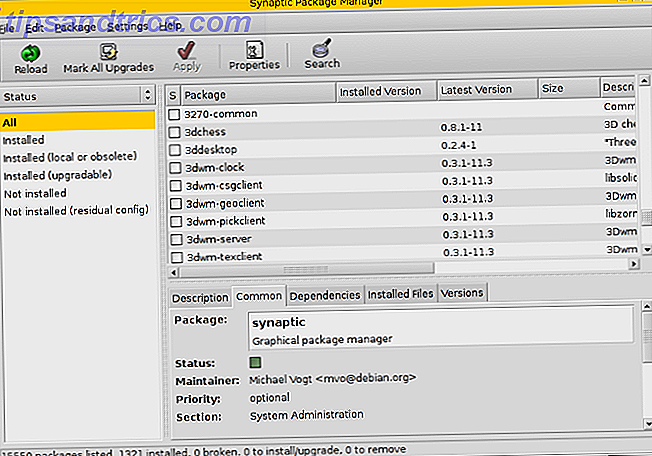Seu Raspberry Pi é um pequeno computador incrível, mas pode ser um pouco inconveniente. Sob uso normal, você precisa conectar um teclado e mouse e conectá-lo a um monitor HDMI VNC, SSH e HDMI: Três opções para visualizar seu Raspberry Pi VNC, SSH e HDMI: Três opções para visualizar seu Raspberry Pi O Raspberry Pi é um pequeno computador notável, mas pode ser demorado configurá-lo e conectá-lo ao seu monitor. Leia mais (embora outras exibições possam ser usadas) para exibir a linha de comando ou a área de trabalho.
No entanto, isso nem sempre é prático. Você provavelmente está usando seu monitor para o seu PC principal. Ou pode ser sua TV principal. Seja qual for a situação, chega um momento em que você acha que seria muito mais fácil conectar-se remotamente ao seu Raspberry Pi.
Anteriormente, explicamos como conectar usando SSH Configurando seu Raspberry Pi para uso sem cabeça com SSH Configurando seu Raspberry Pi para uso sem cabeça com SSH O Raspberry Pi pode aceitar comandos SSH quando conectado a uma rede local (por Ethernet ou Wi-Fi). Fi), permitindo-lhe configurá-lo facilmente. Os benefícios do SSH vão além de atrapalhar a triagem diária ... Leia Mais, que fornece acesso à linha de comando remota. Mas e se você precisar acessar o desktop Raspberry Pi a partir do seu PC ou laptop?
É aqui que entra o VNC.
O que é o VNC?
O Virtual Network Computing usa o protocolo de buffer de quadro remoto para dar a você o controle de outro computador, transmitindo entrada de teclado e mouse para o computador remoto e enviando a saída de volta através da rede para o seu monitor.
Isso significa que você pode iniciar programas remotamente no seu Raspberry Pi, ajustar as configurações na GUI do Raspbian e geralmente usar o ambiente de desktop da mesma forma que faria com o Pi conectado ao seu monitor.
Até recentemente, minha solução VNC preferida para conexões Windows a Pi era via TightVNC, uma solução VNC que é leve. O TightVNC é realmente mais resistente que outros clientes VNC? O TightVNC é realmente mais apertado que outros clientes VNC? Quando se trata de conectar-se remotamente a um PC de mesa ou a um servidor, a maioria das pessoas rapidamente opta por instalar um servidor VNC. É rápido, fácil de configurar e o melhor de tudo é absolutamente grátis. Uma vez ... Leia mais, se um pouco lento.
Usando o TightVNC para conectar remotamente ao seu Raspberry Pi
Configurar o acesso remoto ao seu Raspberry Pi com o TightVNC é simples. Comece executando uma atualização de pacote:
sudo apt-get update … Antes de continuar a instalação do servidor TightVNC para Linux:
sudo apt-get install tightvncserver Note que você pode fazer isso com o seu monitor conectado, ou remotamente usando a linha de comando via SSH.
Com o aplicativo do servidor instalado, execute-o:
tightvncserver Conclua iniciando o servidor VNC:
vncserver :0 -geometry 1920x1080 -depth 24 Isso cria uma sessão no visor 0 - mantenha uma nota disso, pois você precisará dela quando se conectar.
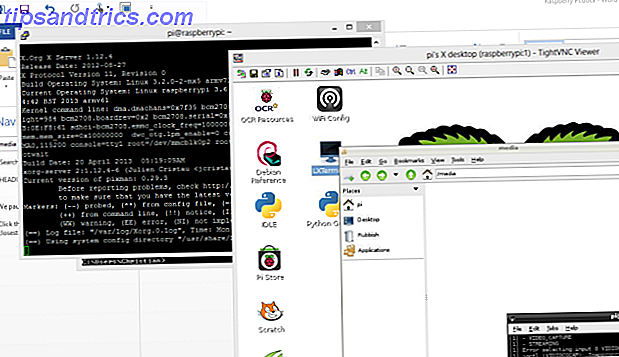
Para se conectar a esta sessão do servidor, primeiro você precisa instalar o TightVNC em seu computador de mesa. Usuários de Linux devem simplesmente instalar o visualizador TightVNC:
sudo apt-get install xtightvncviewer Enquanto isso, os usuários de Windows e Mac OS X podem fazer o download do cliente em www.tightvnc.com/download.php. Certifique-se de lançar o TightVNC Viewer no seu computador, pois o pacote de download também instalará o TightVNC Server no seu PC.
Com o TightVNC Viewer em execução, insira o endereço IP ou o nome do dispositivo do seu Raspberry Pi, seguido por dois pontos e o número das sessões. Por exemplo, para conectar-se à sessão 0, criada acima, insira MyRaspberryPi: 0, substituindo “MyRaspberryPi” pelo nome do dispositivo ou pelo endereço IP.
Execute o VNC no Boot
Como as coisas estão, isso só funcionará se você executar tightvncserver cada vez que você reiniciar o Raspberry Pi, o que significa primeiro estabelecer uma conexão SSH - não ideal! No entanto, você pode superar isso criando um script de inicialização.
Comece criando um novo arquivo no nano:
sudo nano vnc.sh e inserindo o seguinte script:
#!/bin/sh vncserver :0 -geometry 1920x1080 -depth 24 -dpi 96 Com isso inserido, pressione CTRL + X para sair do editor de texto, selecionando Y para salvar. Em seguida, defina as permissões:
sudo chmod +x vnc.sh Você pode executar isso inserindo
./vnc.sh Outro script agora é necessário, mas primeiro você precisa fazer o login como root e navegar para o diretório correto:
sudo su cd /etc/init.d/ Crie outro arquivo em nano, desta vez chamado vncboot:
sudo nano vncboot Digite o seguinte (copiar e colar deve funcionar, mas verifique se não foi colado vezes multipe).
#! /bin/sh # /etc/init.d/vncboot ### BEGIN INIT INFO # Provides: vncboot # Required-Start: $remote_fs $syslog # Required-Stop: $remote_fs $syslog # Default-Start: 2 3 4 5 # Default-Stop: 0 1 6 # Short-Description: Start VNC Server at boot time # Description: Start VNC Server at boot time. ### END INIT INFO USER=pi HOME=/home/pi export USER HOME case "$1" in start) echo "Starting VNC Server" #Insert your favoured settings for a VNC session su - pi -c "/usr/bin/vncserver :0 -geometry 1280x800 -depth 16 -pixelformat rgb565" ;; stop) echo "Stopping VNC Server" /usr/bin/vncserver -kill :0 ;; *) echo "Usage: /etc/init.d/vncboot {start|stop}" exit 1 ;; esac exit 0 Em seguida, torne o arquivo executável:
chmod 755 vncboot Terminar com
update-rc.d /etc/init.d/vncboot defaults … Ou se isso não funcionar…
update-rc.d vncboot defaults Você pode testar isso está funcionando, reiniciando seu Raspberry Pi e tentando uma conexão VNC do seu PC.
Uma vez instalado e funcionando, você poderá interagir com a maioria dos aplicativos e configurações de desktop. Alguns usuários acham o TightVNC lento, no entanto. Felizmente, existe uma alternativa - uma espécie de solução VNC sobre SSH.
VNC sobre SSH com Xming
Se você seguiu o nosso guia para o SSH, ou utilizou anteriormente o serviço, você saberá que essas conexões são operadas por meio de um cliente SSH. No Windows, isso é provavelmente o PuTTY, que você já deveria ter instalado.
Os usuários do Windows podem aproveitar o Xming, uma solução no estilo VNC que oferece desempenho mais rápido e confiabilidade adicional. Como o SSH padrão, no entanto, isso depende do SSH sendo ativado em seu Raspberry Pi, o que você pode fazer usando raspi-config O que você precisa saber sobre como começar com o Raspberry Pi O que você precisa saber Sobre o Raspberry Pi O Raspberry Pi O computador é o mais recente de uma linha de dispositivos multifuncionais compactos, distribuídos como um pacote de barebones para que os usuários finais possam usar o hardware para praticamente qualquer projeto de computação que venha a ser ... Leia Mais (está habilitado por padrão).
Comece baixando o Xming do Sourceforge e instalando, confirmando que o link PuTTY está selecionado no assistente de instalação.
Depois que o Xming for instalado, localize o atalho da área de trabalho, clique com o botão direito do mouse e selecione Propriedades. No campo Destino , verifique se o endereço do arquivo está anexado da seguinte forma:
"C: \ Arquivos de Programas (x86) \ Xming \ Xming.exe" : 0 -clipboard -multiwindow

Se o texto em negrito não estiver presente, adicione-o e clique em Aplicar .
Quando terminar, inicie o Xming. O Firewall do Windows tentará bloquear o programa, portanto aguarde até que esta caixa apareça e clique em Permitir .

Estamos quase lá. No PuTTY, expanda a árvore de menu à esquerda e vá para Conexão> SSH> X11 . Aqui, marque Ativar o encaminhamento do X11 . Retorne à visualização Session e insira o endereço IP ou o nome do dispositivo para seu Raspberry Pi, talvez salvando a sessão se você planeja usar essas configurações novamente.
Clique em Conectar - segundos depois, você desfrutará de uma experiência de área de trabalho virtual em SSH!
Conexão remota usando o Microsoft RDP
Outra opção para conexões remotas entre desktops e Raspberry Pi é o Microsoft RDP. Isso está embutido no Windows Vista e posterior, portanto, nenhum software adicional é necessário no seu PC.
No seu Raspberry Pi, abra uma janela do Terminal e instale o xrdp.
sudo apt-get install xrdp Uma vez instalado, ele será executado sempre que uma conexão autenticada for feita a partir do seu PC, pois o xrdp é executado como um serviço. Inicie o Remote Desktop Connection no Windows (W8.xe posterior pode simplesmente procurar por “rdp” para encontrar isso) e no campo Computador, insira o endereço IP do seu Pi. Quando você clica em conectar, o Windows deve solicitar a confirmação da conexão, pois a identidade do computador de destino não será clara. Como você sabe que é o seu Raspberry Pi e na sua rede, é seguro prosseguir.

Quando solicitado, insira o nome de usuário e a senha da sua conta Pi. Se, por exemplo, você não alterou os padrões Protegendo seu Raspberry Pi: De senhas a firewalls Protegendo seu Raspberry Pi: De senhas a firewalls Qualquer um pode usar o Google para encontrar o nome de usuário e a senha padrão do seu Raspberry Pi. Não dê intrusos nessa chance! Leia mais, isso seria username: pi e senha: framboesa .
Em um momento, você deve estar conectado remotamente ao seu Raspberry Pi!
Nós analisamos três soluções de desktop remotas para o Raspberry Pi. Qual é seu favorito? Você usa diferentes ferramentas de área de trabalho remota? Conte-nos sobre isso nos comentários.