
O Skype for Business, antigo Lync, é a solução corporativa de mensagens e reuniões da Microsoft. Você pode se encontrar com até 250 pessoas - mesmo que não estejam usando o programa - e usar uma combinação de áudio, recursos visuais e bate-papo para hospedar sua reunião.
Reunimos uma lista de alguns dos nossos recursos favoritos do Skype for Business sobre os quais você talvez não saiba. De gravação de sua reunião para compartilhar suas apresentações do PowerPoint Como compartilhar arquivos do Office on-line com o Docs.com Como compartilhar arquivos do Office on-line com o Docs.com Como você compartilha documentos e por quê? Se você freqüentemente precisa disponibilizar arquivos, privados ou públicos, considere o Docs.com da Microsoft. Você pode compartilhar on-line ou diretamente do Office 2016. Leia mais, oferecemos algumas ótimas dicas.
Se você tiver seu próprio conselho sobre o Skype for Business para compartilhar, informe-nos nos comentários.
1. Criar uma reunião no Outlook
Não desperdice seu tempo mexendo com agendamento de reuniões em ferramentas externas. Há muito potencial para as coisas darem errado com reuniões on-line Fed Up Of Inefficient Meetings? Enviar estas 8 regras para o seu chefe Farto de reuniões ineficientes? Envie estas 8 regras para seu chefe Se uma reunião for bem organizada, não há motivo para não aumentar a produtividade, o senso de propósito e a moral. Aqui estão algumas regras a serem seguidas para reuniões eficazes. Leia mais e muitas vezes faz.
Talvez alguém se esqueça de participar a tempo, não tenha o plug-in correto do navegador instalado ou não consiga conectar o fone de ouvido. Livre-se de todo esse incômodo usando uma reunião do Skype for Business ao agendar reuniões.
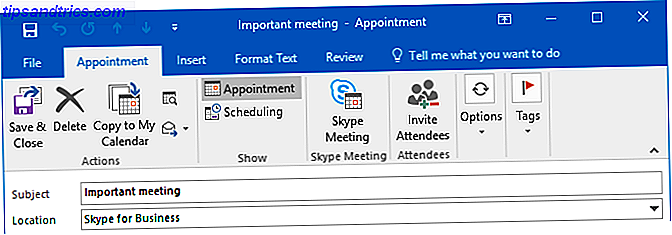
Ao criar um compromisso no Outlook, na guia Compromisso, clique em Reunião do Skype . Isso incorporará um link na descrição, no qual as pessoas podem clicar para participar da reunião. Se eles tiverem lembretes ativados no Outlook, eles simplesmente poderão clicar em Ingressar na reunião quando for exibido e o Skype for Business o iniciará automaticamente. Já se foi a preocupação de convidar manualmente as pessoas para uma chamada - se estiverem no convite, podem participar.
Se você não conseguir ver o botão da reunião do Skype, basta fazer uma alteração rápida nas configurações do Outlook. Vá para Arquivo> Opções> Suplementos . Na lista suspensa Gerenciar, selecione Suplementos COM e clique em Ir… Marque a caixa ao lado do Suplemento de Reunião do Skype para o Microsoft Office e clique em OK . Feito!
2. Registre suas reuniões
Se você é como eu, você está em uma reunião, desligou a ligação e depois ficou completamente em branco. Essa pessoa definitivamente disse isso? Quais foram os pontos de ação? Você pode superar completamente isso gravando todas as suas reuniões do Skype for Business. Qualquer atividade de chamada, como áudio, vídeo, compartilhamento de tela e mensagem instantânea, será capturada na gravação.

Quando estiver em uma reunião, clique no símbolo … e, em seguida, em Iniciar gravação . Todos na reunião serão notificados de que você está gravando, e um símbolo de círculo vermelho aparecerá no topo da chamada. Você pode usar a pausa e parar os ícones conforme necessário. Quando a reunião terminar, a gravação será salva automaticamente no formato MP4.
Para encontrar qualquer gravação, vá para a tela principal do Skype for Business e clique no menu suspenso Configurações . Daqui, vá para Ferramentas> Gerenciador de Gravação . Isso mostrará os metadados das suas gravações, como a data e a duração. Você também pode Reproduzir a gravação e Procurar… para encontrar o arquivo no seu PC.
3. Conheça os atalhos
Como todos os produtos do Office, o Skype for Business está repleto de atalhos de teclado 60 Atalhos de teclado essenciais do Microsoft Office para Word, Excel e PowerPoint Atalhos de teclado essenciais do Microsoft Office para Word, Excel e PowerPoint Há centenas de atalhos de teclado disponíveis no Office, mas Estes são os mais importantes que você deve saber, porque eles vão poupar muito tempo. Leia mais para ajudá-lo a fazer as coisas rapidamente.
Para começar com o básico, pressione a tecla Windows + Shift + O para aceitar um convite de entrada ou a tecla do Windows + Esc para recusá-lo. Para silenciar / ativar seu áudio, pressione a tecla Windows + F4 . A câmera funciona da mesma forma, mas é a tecla Windows + F5 .

Quando estiver em uma chamada, pressione Ctrl + Shift + H para colocá-lo em espera ou Alt + Q para finalizá-lo completamente. Ao compartilhar sua tela, pressione Ctrl + Alt + S para parar de fazer isso. Como alternativa, se outra pessoa tiver assumido o controle da tela, pressione Ctrl + Alt + Barra de espaço para recuperar o controle.
O programa tem muitos atalhos para listar aqui, então dirija-se à página de atalhos do Skype for Business da Microsoft para o total de baixo para baixo, onde eles abordam atalhos para IM, compartilhamento de PowerPoint, navegação de contatos e muito mais.
4. Definir Relacionamento de Privacidade de Contato
Você pode atribuir a cada um dos seus contatos um dos cinco níveis de relacionamento. Por padrão, os membros da sua empresa serão Colegas e os externos serão os Contatos Externos . Cada nível de relacionamento tem permissões diferentes. Por exemplo, Amigos e família não podem ver os detalhes da reunião e o grupo de trabalho pode interromper o status Não perturbe.
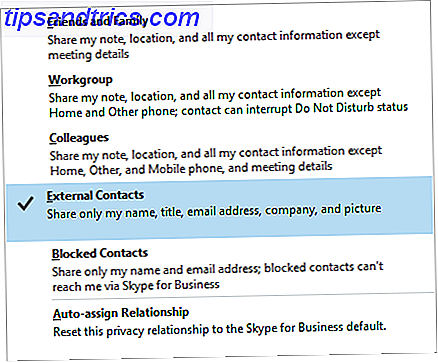
Para alterar o status de relacionamento de um contato, clique com o botão direito do mouse no nome dele e vá para Alterar Relacionamento de Privacidade . Aqui você pode rever o status atual do relacionamento e encontrar descrições das outras opções. Se você quiser selecionar vários contatos para alterar os relacionamentos em massa, mantenha pressionada a tecla Ctrl e clique com o botão esquerdo em cada nome.
Situações em que a mudança do relacionamento é útil incluem se você está trabalhando com alguém externamente com quem está constantemente organizando reuniões ou se há alguém com quem você queira sempre entrar em contato, independentemente do seu status. Se você quiser alterar o relacionamento de volta ao padrão, clique em Atribuir relacionamento automaticamente .
5. Iniciar uma pesquisa, perguntas e respostas e quadro branco
Você pode incrementar suas reuniões usando os recursos de quadro branco, pesquisa e perguntas e respostas. Para usá-los em uma reunião, clique no botão Apresentar Conteúdo, selecione Mais e escolha Quadro Branco, Pesquisa ou Perguntas e Respostas .
Selecionar o quadro branco abrirá nas telas de todos. Este é um ótimo recurso para quando é mais fácil desenhar algo do que falar sobre isso. Você pode usar o painel à direita para alternar entre as diferentes opções de anotação, como a caneta, o marcador e a borracha. O quadro branco será fechado se você mudar para outra opção de apresentação, mas o conteúdo permanecerá se você voltar a ele mais tarde.
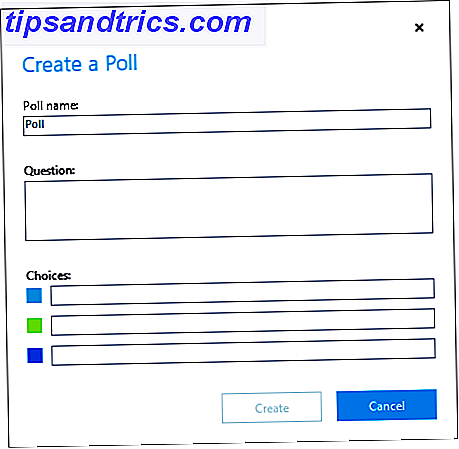
A seleção da pesquisa abrirá a janela Criar uma pesquisa . Aqui você pode inserir o nome da sua pesquisa e as opções de resposta. A pesquisa mostrará a todos na reunião, permitindo que votem e vejam as escolhas de outras pessoas. Você pode clicar em Pesquisar ações para ajustar as configurações, como ocultar os votos dos participantes, salvar os resultados ou fechar a pesquisa.
Finalmente, selecionando Q & A irá mudar o chat padrão em um módulo de perguntas e respostas. Quando um participante fizer uma pergunta, você receberá uma notificação. Clique em Responder, digite uma resposta e pressione Enter . Isso exibirá a pergunta e a resposta para todos. Quando terminar, clique em Parar perguntas e respostas e, em seguida, vá para Salvar como se você quiser ter um registro da sessão.
6. Apresentar um PowerPoint
Você pode compartilhar sua tela no Skype for Business, mas às vezes você pode querer apenas mostrar uma apresentação. A integração com o PowerPoint permite isso. Abra sua apresentação no PowerPoint, vá até a guia Apresentação de slides e clique em Apresentar on-line> Skype for Business . Você tem a opção de enviá-lo para uma reunião já em andamento ou para criar uma nova reunião.
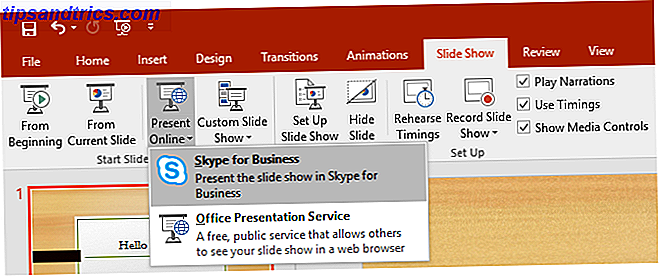
Você pode fazer o mesmo em outros aplicativos do Office Microsoft Office O quê? Um Guia para o Office Suite Ecossistema Microsoft Office O que? Um Guia para o Ecossistema do Office Suite Todos sabem o que é o Microsoft Office, certo? Word, Excel, PowerPoint, Outlook, OneNote - simples. E quanto ao Office Online, Office Mobile, Office 2016 e Office 365? O pacote do Office tornou-se complexo. Nós vamos desvendá-lo para ... Leia Mais. Para fazer isso, vá para Arquivo> Compartilhar> Apresentar Online . Uma vez aqui, verifique se o Skype for Business está selecionado no menu suspenso e clique em Apresentar .
Ao apresentar o Skype for Business, você verá os ícones necessários na tela para controlar o conteúdo, como setas para mover entre os slides do PowerPoint. Clique em Parar apresentação a qualquer momento para interromper o compartilhamento do arquivo com todos.
7. Transferir para celular
Se você já se viu no meio de uma chamada do Skype for Business e precisando sair do computador, basta alternar a chamada para o celular. Para configurá-lo, vá para Configurações> Ferramentas> Opções> Telefones> Celular ... Digite seu número de telefone (inclua qualquer código de país / região) e clique em OK .

Agora, quando em uma chamada do Skype for Business, clique no botão Controles de chamada e, em seguida, clique em Transferir . Agora selecione Meu celular e clique em Transferir . Você receberá uma ligação em seu celular, que conectará você automaticamente à chamada do Skype for Business.
O melhor de tudo é que você não precisa do aplicativo Skype for Business instalado no seu telefone. No entanto, atualmente não há como transferir a chamada de volta do telefone para o Skype for Business.
Hospede suas reuniões como um profissional
Com todas essas dicas, você pode agora organizar suas reuniões como um profissional. Seus colegas ficarão impressionados com sua organização de reuniões eficiente, com a facilidade com que você compartilha conteúdo e com a facilidade de criar essa pesquisa.
Agora que você tem a tecnologia sob controle, você também deve ver nosso artigo sobre como sobreviver às reuniões no trabalho. O Guia Introvertido para Sobreviver às Reuniões no Trabalho O Guia Introvertido para Sobreviver às Reuniões no Trabalho Reuniões são eventos intimidadores para os introvertidos. Mas você pode tornar suas interações no local de trabalho mais eficientes com as ferramentas e dicas certas para reuniões. Se você é alguém que luta com reuniões no local de trabalho, este artigo ajudará. Consulte Mais informação . Se você está procurando mais dicas fora de um ambiente corporativo, confira nosso guia sobre como ser um usuário mais eficiente do Skype. 10 Dicas para tornar você um usuário Skype mais eficiente 10 Dicas para tornar você um usuário Skype mais eficiente O Skype pode fazer mais do que você pensa. Com este artigo, você aprenderá tudo sobre seus melhores recursos ocultos e avançados. É o manual de produtividade do Skype. Consulte Mais informação .
Qual é o seu recurso favorito do Skype for Business? Existe alguma coisa que você acha que o programa está faltando?
Créditos da Imagem: Robert Kneschke / Shutterstock


![Aplicativo Gratuito da Bíblia Sagrada baixado para mais de 50 milhões de dispositivos móveis [Atualizações]](https://www.tipsandtrics.com/img/android/885/free-holy-bible-app-downloaded-over-50-million-mobile-devices.jpg)
