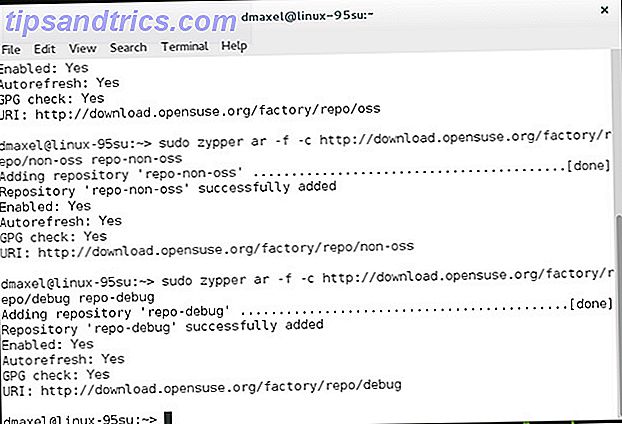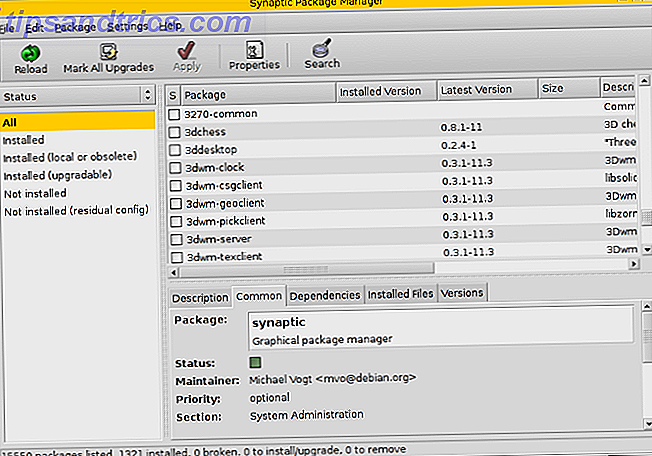O teclado do Windows 10 na tela vem em seu salvamento quando o teclado físico pára de responder. E, embora o teclado na tela faça parte das ferramentas incorporadas Ease of Access, sua utilidade vai além das necessidades dos deficientes físicos ou dos idosos.
Você pode usá-lo para digitar em uma tela sensível ao toque do Windows 10 ou até mesmo usá-lo com um controlador de jogo ou um dispositivo apontador. O teclado completo vem com um teclado numérico que você pode usar para inserir números rapidamente.
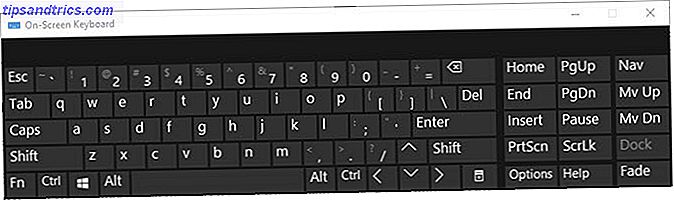
3 maneiras de iniciar o teclado virtual
Método 1. Clique no botão Iniciar > Digite OSK > Pressione Enter .

Método 2. Ir para o início. Selecione Configurações> Facilidade de Acesso> Teclado . Em seguida, alterne o controle deslizante em Teclado virtual . Um teclado aparece na tela e permanecerá na tela até você fechá-lo.

Método 3. Você também pode abrir o OSK na tela de login. Clique no botão Facilidade de Acesso no canto inferior direito da tela de login e selecione o Teclado Virtual.
Fixe o teclado na barra de tarefas, se você planeja usá-lo com freqüência.
Desativando o teclado virtual
Você pode querer desabilitar o teclado na tela se ele diminuir a velocidade de inicialização. Ou você simplesmente não quer aparecer quando o Windows inicializa na área de trabalho. É fácil desligá-lo até que você precise dele novamente.
Método 1. Novamente, vá para Iniciar e selecione Configurações> Facilidade de Acesso> Teclado . Mova o controle deslizante para Off .

Método 2. Pressione Windows + R para exibir a caixa de diálogo Executar. Digite regedit e pressione Enter para abrir o Editor do Registro. Expanda a árvore e vá até o seguinte local: HKEY_LOCAL_MACHINE> SOFTWARE> Microsoft> Windows> CurrentVersion> Autenticação> LogonUI .
Abra ShowTabletKeyboard e defina o valor como 1 para ativá-lo. Defina como 0 para desativá-lo. Você pode criar uma nova chave se ela não existir por padrão.

Evite o Registro do Windows se você não tiver certeza sobre o processo. O método Facilidade de Acesso é sempre preferível ao vasculhar o registro.
Há também um teclado de toque básico que está disponível na barra de tarefas. Mas o teclado virtual é uma ferramenta muito mais avançada do que o botão do teclado de toque para telas de toque. Por exemplo: Vá para as Opções e defina algumas configurações como previsão de texto ou o teclado numérico.
Você nunca sabe quando pode precisar
Lembro-me da minha mão fraturada e chaves quebradas como dois cenários quando o teclado virtual Como digitar e clicar quando você não pode usar um mouse ou teclado Como digitar e clicar quando você não pode usar um mouse ou teclado Como você usa um computador quando não é possível usar um mouse ou teclado padrão? Usando software especialmente adaptado, claro! Leia mais veio em meu socorro. Você pode precisar dele quando os drivers do teclado param de funcionar ou você precisa remover o teclado físico.
Eu também tentei combinar os dois recursos - Digitalizar através de teclas com previsão - para acelerar minha digitação.
E se você? O teclado na tela do Windows 10 o ajudou quando o mouse ou as teclas físicas não o ajudaram? A Microsoft pode melhorar mais?