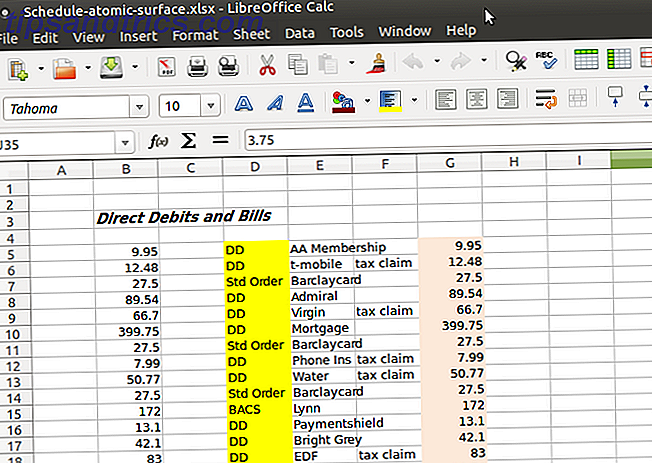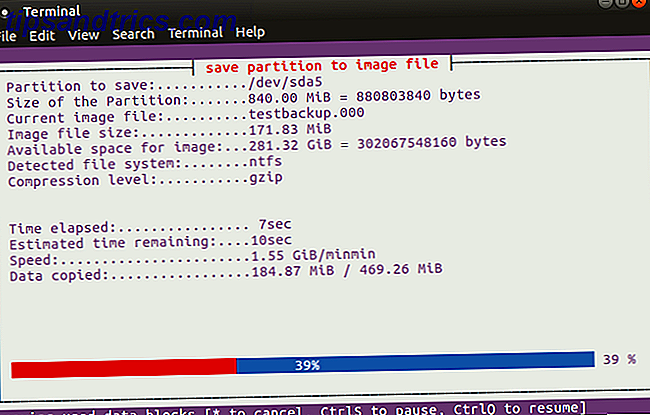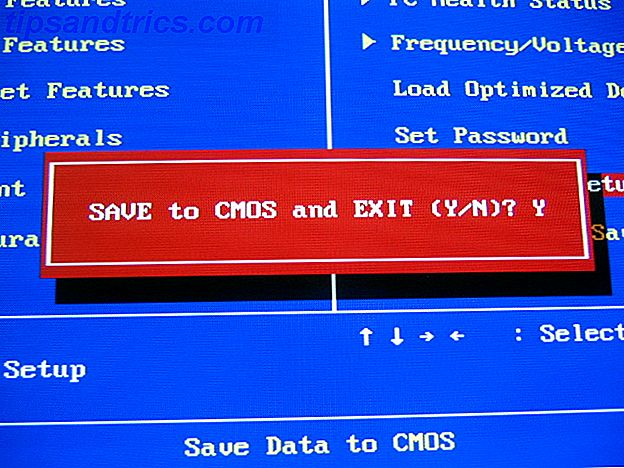Com um pouco de prática, não é muito difícil fazer planilhas do Excel com ótima aparência Como criar gráficos e gráficos poderosos no Microsoft Excel Como criar gráficos e gráficos poderosos no Microsoft Excel Um bom gráfico pode fazer a diferença entre obter seu ponto de vista ou deixando todos cochilando. Mostramos a você como criar gráficos poderosos no Microsoft Excel que envolverão e informarão seu público. Consulte Mais informação . Entretanto, traduzir o que você vê na tela para uma página impressa nem sempre é fácil.
O maior obstáculo no caminho da impressão perfeita é não saber como executar o processo passo a passo. Siga este guia e você terá o documento em suas mãos em pouquíssimo tempo.
1. Monte seus dados
Como na maioria dos projetos do Excel, o primeiro passo aqui é preparar seus dados.
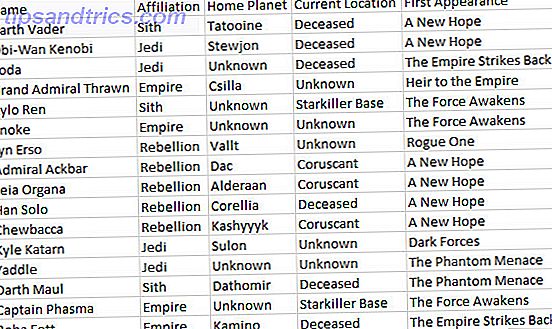
Se você já tem uma planilha configurada, está pronto para começar! Se não, importe seus dados Como importar dados para suas planilhas do Excel da maneira simples e fácil Como importar dados para suas planilhas do Excel da maneira simples e fácil Você já teve dificuldade em importar ou exportar dados para uma planilha? Este tutorial ajudará você a dominar a arte de mover dados entre o Microsoft Excel, CSV, HTML e outros formatos de arquivo. Leia mais no Excel e continue na próxima etapa.
2. Converter dados em uma tabela
Em seguida, organizaremos nossos dados como uma tabela. Você pode pular esta etapa se os dados não se prestarem à formatação da tabela, mas, caso contrário, é uma maneira fácil de simplificar o processo de impressão Como configurar a impressora no Windows 10 Como configurar a impressora no Windows 10 As impressoras têm reputação por ser difícil de configurar. No Windows 10, no entanto, é realmente uma brisa. Mostraremos como você pode obter o Windows 10 para detectar e conectar-se à sua impressora. Consulte Mais informação .
Para converter dados em uma tabela, arraste uma seleção ao redor de todo o conteúdo aplicável e use CTRL + T. Marque a caixa Minha tabela tem cabeçalhos, se apropriado, e clique em OK .

A formatação da tabela nos permite fazer coisas úteis como ordenar nossas linhas pela informação em uma coluna particular. No entanto, também nos permite tratar todos esses dados como uma entidade, o que é muito útil quando nos preparamos para imprimir.
3. Definir área de impressão
Vamos dizer ao Excel exatamente o que queremos imprimir. Para fazer isso, use o mouse para selecionar tudo o que é necessário - se os dados estiverem formatados como uma tabela, você poderá clicar em qualquer lugar dentro de seus parâmetros e usar CTRL + SHIFT + 8 .

Agora, vá para a guia Layout da página e clique em Área de impressão na seção Configuração da página .

Use o menu suspenso e selecione Definir área de impressão .
4. Quebrar o texto, se necessário
No momento, cada linha da nossa tabela pode ser perfeitamente formatada, ajustando a largura de cada coluna. No entanto, esse não seria o caso se adicionássemos uma coluna de citações à nossa planilha.

Como você pode ver, agora o conteúdo de nossa coluna final excede sua largura normal. Podemos ajustar essas entradas, mas precisaremos formatá-las como várias linhas de texto. Isso pode não ser particularmente fácil de ler, por isso vamos envolver o texto para aliviar qualquer tensão ocular 7 maneiras de reduzir o tempo de tela e descansar os olhos 7 maneiras de reduzir o tempo de tela e descansar os olhos Ficar saudável inclui o cuidado dos olhos. Os problemas de saúde relacionados à visão são uma doença de estilo de vida real e nossos hábitos digitais estão promovendo. A cura está no uso consciente da tela. Consulte Mais informação .
Selecione todos os dados na tabela. Em seguida, vá para a guia Início, localize a seção Alinhamento e clique em Quebrar texto .

Qualquer elemento de texto mais longo deve agora possuir o espaçamento adequado entre cada linha. Agora é um bom momento para fazer os ajustes necessários na largura de cada coluna e na altura de cada linha.
5. Ajuste as margens
Em seguida, clique em Arquivo e navegue para Imprimir . Aqui, você verá uma prévia da sua planilha como ela aparecerá em uma página impressa.

Este é um bom momento para decidir se você deseja imprimir em orientação paisagem ou retrato. Seus dados devem informar sua decisão; Se houver muitas colunas para tornar as coisas legíveis na orientação retrato, escolha paisagem. Por outro lado, se sua planilha for composta de muitas e muitas linhas com menos colunas, o retrato pode ser a melhor opção.
Depois de tomar essa decisão, use o menu suspenso Margens para selecionar a área da página em que sua planilha será exibida. Isso dependerá dos recursos da sua impressora, mas a predefinição Narrow Margins é uma boa maneira de obter o máximo possível na página e não causará problemas para a maioria dos dispositivos.
Se você quiser ter certeza de que sua planilha é tão grande e legível quanto possível, uma vez impressa, podemos usar as ferramentas de escala do Excel para fazer isso. Clique no menu suspenso Scaling e selecione Custom Scaling Options .

Na tela seguinte, você pode usar a opção Ajustar a para dimensionar sua planilha para a largura ou a altura de uma página

Isso pode ser útil se você estiver olhando para confinar sua planilha em uma única página Como imprimir uma planilha do Excel em uma única página Como imprimir uma planilha do Excel em uma única página Uma planilha muito bem trabalhada perde todo o seu apelo quando é impressa em nove folhas de papel, com metade delas vazias. Nós mostramos a você como tudo fica bem em uma única página. Consulte Mais informação .
Como alternativa, você pode usar a opção Ajustar a para dimensionar seu conteúdo por porcentagem, permitindo um nível mais próximo de controle.
6. Centralize sua planilha e adicione um cabeçalho ou rodapé
Sem sair da tela Imprimir, clique no menu suspenso Margens e selecione Margens Personalizadas . Em seguida, marque as caixas marcadas horizontalmente e verticalmente na seção Centro na página para centralizar sua planilha.

Isso é opcional, mas normalmente é a melhor maneira de organizar as margens em branco que circundarão sua planilha na página.
Agora é hora de adicionar um cabeçalho ou rodapé, se necessário. Navegue até a guia Cabeçalho / Rodapé da janela Configuração da Página e crie um cabeçalho ou rodapé tão complexo quanto achar melhor. Você também pode pular este passo completamente - cabe a você.
7. Faça os ajustes finais e imprima
Neste ponto, estamos quase prontos. Volte para a tela Imprimir e dê uma olhada na pré-visualização. Se você vir algo que não parece certo, faça os ajustes de tamanho apropriados 8 Dicas de formatação para tabelas perfeitas no Microsoft Word 8 Dicas de formatação para tabelas perfeitas no Microsoft Word Uma tabela é mais do que uma simples grade de células. No Word, as tabelas não são apenas contêineres para dados, mas ferramentas essenciais de formatação. Descubra como gerenciar esse papel duplo com oito dicas simples. Leia mais em linhas ou colunas individuais para resolver o problema. Depois que tudo estiver ao seu gosto, você pode começar a imprimir algumas cópias.
Ready Set Print
Imprimir planilhas do Excel pode ser uma bagunça, a menos que você reserve um tempo para configurar o documento. Esperamos que este guia tenha ajudado a evitar todas as armadilhas comuns.
Você está lutando para deixar sua planilha com boa aparência impressa? Ou você tem uma dica para outros usuários que está ansioso para compartilhar com a comunidade? De qualquer maneira, a seção de comentários abaixo é o lugar para ir se você quiser participar - ou iniciar - a conversa.
Originalmente escrito por Eyal Sela em 7 de agosto de 2009.