
Ao mudar para o Linux, você pode notar que sua versão vem com uma ferramenta de backup padrão. Mas pode não ser configurado para fazer backup de todas as partes importantes do sistema. Além disso, usar a ferramenta padrão pode levar a backups maiores e menos eficientes do que precisam.
Aqui estão algumas maneiras alternativas de fazer backup de seu sistema Linux para aproveitar ao máximo o armazenamento disponível.
Certifique-se de que você está apoiando tudo
A ferramenta padrão nos desktops do Ubuntu, dejá-dup, só é configurada por padrão para fazer backup do seu diretório inicial. Mas isso deixa de fora algumas coisas importantes que você precisa para restaurar facilmente seu sistema para a ordem de trabalho. Pense no seu sistema como as três partes a seguir:
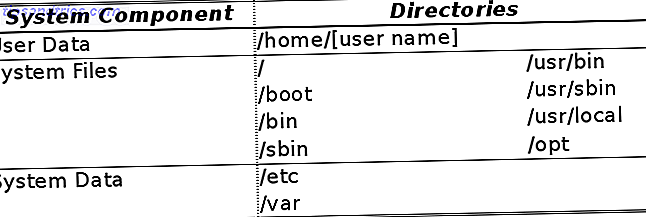
Agora, você pode facilmente definir a ferramenta padrão para fazer backup de todos os três acima. Mas isso pressupõe que você tenha muito armazenamento ou pode envolver grandes quantidades de dados pela Internet. Os seguintes aplicativos e truques podem ajudar a minimizar o espaço de que você precisa e, ao mesmo tempo, garantir que você esteja coberto no caso de um colapso.
1. Clone a partição para tirar uma foto do seu diretório pessoal
Estes são os dados que residem em sua (s) conta (s) de usuário no diretório / home / [username] . Isso inclui suas configurações pessoais, geralmente armazenadas em arquivos ou diretórios que começam com um ponto (por exemplo, / home /[nome de usuário ]/. local ), além de músicas, imagens e outros arquivos e pastas (como as pastas padrão de Documentos ou Download ). São os dados que você provavelmente irá focar no backup, e aquele que é mais frequentemente usado fora da caixa.
Um ótimo motivo para manter seu diretório / home em uma partição separada é para que você possa trabalhar com ele separadamente das partes principais de seu sistema. Se você fizer isso, poderá fazer backup de seu diretório pessoal clonando a partição inteira. Em seguida, ele pode ser restaurado com precisão como você tinha no nível do disco.
Como cobertos anteriormente 4 Métodos para clonar seu disco rígido Linux 4 Métodos para clonar seu disco rígido Linux Precisa clonar o seu disco rígido Linux ou uma partição? Você pode usar a ferramenta dd integrada, ou várias alternativas para clonar seu disco para restaurar mais tarde, sem complicações. Leia mais, uma opção para isso é dd, que irá clonar um disco ou partição exatamente (o que significa que seu backup é do mesmo tamanho que a partição inteira). Considere o uso do Clonezilla . Ele pode fazer backup da estrutura do disco / partição, mas omite o espaço em disco não utilizado, portanto, o backup é apenas o tamanho dos dados reais que a partição contém.
2. Armazenar instantâneos de diretórios pessoais em várias máquinas com sincronizadores de arquivos
Os sincronizadores de arquivos são uma boa opção para seus arquivos pessoais, especialmente se você usar mais de um dispositivo. Há quase muitas opções para nomear aqui, mas elas incluem utilitários de cópia de arquivos simples, como rsync, serviços online como o Dropbox 5 Great Cloud Backup Tools e serviços que suportam totalmente Linux 5 Great Cloud Backup Tools e serviços que suportam Linux Se Se você perguntar a qualquer usuário avançado por um bom conselho que se aplique a qualquer sistema operacional, seria para fazer backup dos seus arquivos regularmente. Por mais que a tecnologia possa ser útil, ela ... Read More, ou programas locais / peer-to-peer como o Resilio Sync De Pirate Darling à Alternativa do Dropbox: Sincronização BitTorrent Permite Manter Seus Arquivos Sincronizados Entre Máquinas De Pirate Darling à Alternativa Dropbox : Sincronização BitTorrent permite manter seus arquivos sincronizados entre máquinas Os serviços de sincronização de arquivos baseados na nuvem são fáceis de usar e funcionam bem, mas sua privacidade pode ou não ser sua primeira prioridade. Sem mencionar o fato de que esses serviços sempre vêm com um armazenamento ... Leia Mais. Alguns deles oferecerão para rastrear o histórico para você, embora seja para cada mudança de minuto, o que pode tornar-se pesado e desperdiçar armazenamento.

3. Use ferramentas de arquivamento para manter instantâneos históricos de dados do sistema
Fora do seu diretório home, você deve definitivamente considerar o seguinte como parte de seu backup:
- / etc, que contém configurações como / etc / apt / lists (listas que descrevem os repositórios dos quais o seu sistema instala novos programas).
- / var, que contém dados suplementares usados pelos aplicativos. Exemplos disso incluem logs (por exemplo, /var/log/dpkg.log, onde as transações do pacote são registradas em um sistema baseado em .deb), caches (como / var / cache / dpkg, onde uma cópia de todos os pacotes instalados é mantida ), e / var / lib / dpkg (onde o banco de dados do pacote é armazenado).
As ferramentas de backup padrão do tipo "arquivamento" também podem lidar com esses diretórios do sistema. Eles normalmente examinam os arquivos no (s) diretório (s) de origem, determinam se existe um backup atualizado desse arquivo e criam / atualizam se não. Eles podem manter várias cópias (ou seja, uma diária e uma semanal) e os arquivos são compactados para economizar espaço em disco. Há uma variedade de opções Backup e restauração de dados e arquivos facilmente com Back In Time [Linux] Backup e restauração de dados e arquivos facilmente com Back In Time [Linux] Leia mais, incluindo programas como dejá-dup ou backintime .
Você precisará configurar esses trabalhos de backup como root ou usar os recursos internos da ferramenta para executar privilégios de administrador.

Em seguida, usando esses aplicativos (o backintime é mostrado abaixo), você pode simplesmente adicionar os diretórios que deseja a um trabalho de backup novo ou existente:

Escolhendo e escolhendo quais desses diretórios você faz backup, é possível obter algumas economias de espaço em comparação com os backups típicos do "sistema inteiro". Confira este post para dicas sobre quais subdiretórios / var você pode querer e quais não.
4. Use o etckeeper para manter registros de alterações na configuração
Para o diretório / etc especificamente, o utilitário etckeeper usa o controle de origem para ajudá-lo a fazer backup de suas configurações importantes do sistema. Instalá-lo no Ubuntu requer o seguinte comando:
sudo apt-get install etckeeper Como parte da instalação, ele criará um backup (na verdade, um repositório git ) e enviará todos os arquivos em / etc para ele.

Você pode então usar qualquer cliente git para dar uma olhada no histórico de suas configurações de sistema. Mais importante, o aplicativo também configura um cron job para confirmar as alterações em suas configurações todos os dias. Mas a maioria dos arquivos de configuração é criada em texto simples e, como o git (e outros sistemas de controle de origem) trabalham com o princípio de salvar as alterações linha por linha, o armazenamento de várias versões pode acabar sendo muito pequeno.
5. Use o aptik para fazer backup de configurações e pacotes de software
O programa aptik inclui várias ferramentas de backup / restauração em uma GUI conveniente:

Seu recurso de Software Instalado fará backup dos pacotes que você instalou explicitamente por padrão - a imagem abaixo mostra que esta pode ser uma lista bem pequena:

Por que é tão curto? Bem, isso não requer os pacotes do sistema básico, porque para usar este backup você já precisa de um sistema básico instalado. E se você instalar apenas essas poucas dezenas de pacotes, o gerenciador de pacotes cuidará de instalar todas as suas dependências para você. Portanto, o seu “backup completo do software” pode consumir apenas algumas dezenas de megabytes de armazenamento. Inteligente, sim?
6. Faça o backup de seus pacotes com uma lista de pacotes
Você pode fazer ainda melhor que o aptik se estiver confortável com a linha de comando. Para certificar-se de que você pode restaurar seu sistema mais tarde, tente o seguinte: não faça backup de nenhum pacote, mas, em vez disso, capture uma lista de pacotes . O comando a seguir exportará uma lista de seus pacotes instalados para um arquivo de texto:
sudo dpkg --get-selections>my-packages.txt 
Além de fornecer a contabilidade legível (mostrada acima) dos pacotes em seu sistema, os seguintes comandos podem ser reinstalados em massa:
sudo dpkg --set-selections< my-packages.txt sudo apt-get -u dselect-upgrade Note que você precisará manipular os programas que você instalou manualmente (provavelmente vivendo em / usr / local e / ou / opt ). Mas, do contrário, a única diferença entre o sistema anterior e o restaurado é que tudo estará nas versões mais recentes disponíveis - provavelmente o que você quiser de qualquer maneira. E tudo isso pelo preço de poucos milhares de kilobytes.
Lembre-se, você não está limitado a usar apenas uma das opções acima. Combine quantos você precisar para garantir que, se o pior acontecer, você volte a trabalhar rapidamente.
Você usa alguma das ferramentas acima para ajudar nas tarefas de backup? Dê-nos as suas dicas de backup de bumbum abaixo nos comentários!



