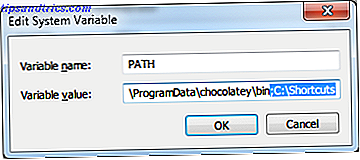O Microsoft Excel existe há décadas e muitos usam desde o seu lançamento. Mas ainda há outros que estão apenas começando a usá-lo. Seja para trabalho, escola ou uso pessoal, pode ser um pouco intimidante quando você começa. Há até mesmo aulas para novos usuários do Excel, tanto online como nos campi.
Este guia está disponível para download como PDF gratuito. Baixe o Guia do Iniciante para o Microsoft Excel agora . Sinta-se à vontade para copiar e compartilhar isso com seus amigos e familiares.Este guia para o Excel é para aqueles que nunca o usaram antes, estão lutando com ele como um novato, ou apenas querem o básico para aprender por conta própria.
O que é o Microsoft Excel?
Nos termos mais simples, o Excel é um aplicativo de planilha. Ele usa grades de células dentro de colunas e linhas para manipular, organizar e executar cálculos com dados. Você pode usar tabelas dinâmicas, gráficos, fórmulas e funções de várias maneiras.

Dito isto, o aplicativo não se limita a números, embora seja onde ele se destaca. Você pode adicionar texto, imagens, vídeos, objetos e muitos outros itens para ajudar a controlar, gerenciar e visualizar facilmente as informações.
Usos gerais para o Excel
- Orçamentos para finanças domésticas ou empresariais
- Faturas e recibos
- Acompanhamento de projetos, clientes e clientes e registros de saúde
- Planejadores e calendários
- Listas de verificação e listas de tarefas
- Cálculos financeiros, empréstimos, dívidas e hipotecas
- Gestão de inventário
A lista continua com muitos usos para o Excel. Então, o que você pretende usá-lo, vamos olhar para alguns dos termos que você precisa saber.
Termos básicos do Excel que você deve saber
Ao longo deste guia, você verá os mesmos termos usados novamente e novamente. Familiarizar-se com eles ajudará você a entender o guia e as etapas exibidas.
Pasta de trabalho e planilha : uma pasta de trabalho é o que você realmente usa quando você abre o Excel. A pasta de trabalho contém as planilhas. Uma pasta de trabalho pode conter muitas planilhas e você pode mover entre essas folhas com as guias Como trabalhar com guias de planilha no Excel Como trabalhar com guias de planilha no Excel As planilhas na sua pasta de trabalho do Excel aparecem como guias na parte inferior da janela do Excel. Mostraremos como melhor trabalhar com as guias da planilha do Excel. Leia mais na parte inferior da pasta de trabalho do Excel.
Célula : planilhas são compostas de blocos retangulares chamados células. Uma célula contém os dados que você digita; de números a palavras, imagens e fórmulas, as células mantêm essa informação. Você pode inserir dados diretamente na célula ou na barra de fórmulas (caixa de texto) da célula logo abaixo da sua faixa de opções.
Você também notará a caixa de nome (indicador de célula) à esquerda da barra de fórmulas. Por padrão, isso exibe a coluna e a linha correspondentes da célula. Por exemplo, a célula no canto superior esquerdo da planilha é A1 para a coluna A, linha 1.
Fórmulas e funções : você pode pensar em uma fórmula como um cálculo ou uma equação. Com o Excel, você pode criar fórmulas ou usar as internas. Essas fórmulas podem calcular automaticamente números Fazendo seus impostos? 5 fórmulas Excel você deve saber fazer seus impostos? 5 Fórmulas Excel Você deve saber É dois dias antes de seus impostos serem devidos e você não quer pagar outra taxa de depósito tardio. Este é o momento de aproveitar o poder do Excel para colocar tudo em ordem. Leia mais para você como adição ou multiplicação.
Além dos cálculos, você pode usar funções para itens como contar o número de itens em uma coluna ou exibir um número mínimo ou máximo para um grupo de células.
As guias e a fita do Excel
Você deve reservar um tempo para se familiarizar com a faixa de opções no Excel. Assim como com outros aplicativos do Microsoft Office, a faixa de opções contém os botões que você usará nas guias. Você pode personalizar a faixa de opções para remover ou adicionar guias e botões. Mas você provavelmente verá as guias abaixo por padrão.

Aqui está uma breve explicação do que cada um é para e quais seções de botão você pode ver.
- Arquivo : crie uma nova pasta de trabalho, abra uma existente, salve, imprima e compartilhe livros e folhas.
- Casa : Ctrl na área de transferência, fonte, alinhamento, números, estilo, células e edição.
- Inserir : insira tabelas, gráficos, ilustrações, filtros e links.
- Desenhar : Use ferramentas de desenho, como seleção de laço, borracha, caneta e marcador.
- Layout de página : ajuste o tema da planilha, a configuração da página, a escala para ajustar e as opções de planilha.
- Fórmulas : escolha uma fórmula, função da biblioteca e execute a auditoria de fórmulas.
- Dados : obtenha e transforme dados, visualize consultas e conexões, classifique, filtre e use ferramentas de dados.
- Revisão : Use ferramentas para revisão, acessibilidade, linguagem e comentários.
- Exibir : altere a exibição da pasta de trabalho, itens a serem exibidos, amplie ou reduza e trabalhe com janelas.
Além disso, observe a caixa Diga-me o que você deseja fazer . Se precisar de ajuda ou quiser mais informações sobre um recurso, insira a palavra-chave na caixa e visualize seus resultados.
A barra de ferramentas de acesso rápido
Assim como as guias e a faixa de opções, se você usar outros aplicativos do Microsoft Office, deverá estar familiarizado com a Barra de Ferramentas de Acesso Rápido . Mas se não, esta é a barra de ferramentas no canto superior esquerdo da janela do Excel. E é importante porque permite desfazer ou refazer rapidamente uma ação, além de salvar seu arquivo.

Se você cometer um erro e quiser desfazê-lo, basta clicar no botão Desfazer . Se você clicar uma vez, irá desfazer a última ação que você tomou. Se você continuar clicando nele, ele desfará as ações que você tomou uma a uma se movendo para trás. Como alternativa, você pode clicar na seta ao lado do botão Desfazer e destacar todas as ações que você deseja desfazer.
Se você desfizer uma ação com o botão, o botão Refazer será clicável. Isso permite refazer o que você acabou de desfeitar. Como no botão Desfazer, você pode refazer sua última ação com um clique ou usar a seta ao lado do botão Refazer para refazer várias ações.
O botão Salvar permite salvar rapidamente o arquivo em que você está trabalhando com o nome do arquivo atual.
Opções de planilha

Gerenciar um grande número de planilhas não é problema para o Excel. Então, você pode usar mais de um se o seu projeto solicitar. Por exemplo, você pode usar planilhas diferentes por meses ou anos, locais de depósito de produtos, empresas de cartão de crédito ou empréstimo e instalações de assistência médica.
Juntamente com várias planilhas, você pode aproveitar esses recursos básicos de planilha.
- Adicionar uma planilha : clique no botão de adição na parte inferior da sua última planilha.
- Reorganizar planilhas : segure a guia da planilha e arraste para o novo local na pasta de trabalho.
- Nomeie uma planilha : clique duas vezes na guia da planilha e digite o novo nome. Por padrão, você os verá denominados Planilha 1, Planilha 2 e assim por diante.
- Cor de uma guia da planilha : Clique com o botão direito na guia de planilha e, em Cor da guia, clique para aplicar uma nova.
- Proteger uma planilha : clique com o botão direito do mouse na guia de planilhas e, em Proteger planilha, adicione uma senha e selecione suas opções.
- Mover ou copiar uma planilha : clique com o botão direito na guia da planilha e selecione Mover ou Copiar . Você pode mover a planilha para outro local na pasta de trabalho, movê-la para uma pasta de trabalho diferente e fazer uma cópia dela para qualquer um dos dois casos.
- Excluir uma planilha : clique com o botão direito na guia da planilha e clique em Excluir . Você precisará confirmar esta ação na janela pop-up subseqüente.
Trabalhando com colunas, linhas e células no Excel
Existem algumas noções básicas, como selecionar, inserir, excluir as colunas, linhas e células no Excel. Estas são ações úteis para se ter em mente 10 Atalhos de Teclado Essenciais do Excel para Navegar nas Planilhas 10 Atalhos de Teclado Essenciais do Excel para Navegar nas Planilhas Se você usa o Excel, os atalhos de teclado podem fazer ou quebrar sua produtividade. Aqui estão 10 essenciais que você deve saber. Leia mais enquanto trabalha com suas planilhas.
Selecione uma coluna ou linha inteira
Você notará ao mover o mouse sobre as letras das colunas ou números das linhas que uma pequena seta aparecerá. Se você clicar nesse horário, toda a coluna ou linha será selecionada. Você pode usar essa ação para aplicar uma função, formatação ou classificação.

Selecione um grupo de colunas, linhas ou células
Pode haver momentos em que você deseja selecionar mais de uma coluna, linha ou célula. Você pode fazer isso de duas maneiras diferentes, dependendo se elas estão adjacentes ou dispersas.
Selecione Colunas, Linhas ou Células Adjacentes
Quando você quiser selecionar colunas, linhas ou células próximas uma da outra, comece selecionando a primeira. Em seguida, mantenha pressionado o botão do mouse e arraste o resto. Você vai vê-los destacar como eles são selecionados. Solte o botão do mouse quando terminar.

Outra maneira de fazer isso é selecionar o primeiro, mantenha pressionada a tecla Shift e, em seguida, selecione o último. Se você fizer isso com células, poderá selecionar um grupo inteiro ao longo e abaixo.

Selecione Colunas, Linhas ou Células Dispersas
Se você quiser selecionar colunas, linhas ou células que não sejam adjacentes, comece clicando no primeiro. Em seguida, mantenha pressionada a tecla Ctrl e continue clicando naqueles que você deseja. Solte a tecla Ctrl quando terminar.

Inserir ou excluir uma coluna, linha ou célula
Você pode facilmente adicionar ou se livrar de uma coluna ou linha que você não precisa mais. Novamente, coloque o mouse sobre a letra ou o número, mas em vez de clicar com o botão esquerdo do mouse, clique com o botão direito do mouse. No menu de contexto exibido, selecione Inserir ou Excluir .

Você também pode simplesmente ocultar (e exibir) colunas ou linhas Como ocultar ou exibir colunas e linhas no Excel Como ocultar ou exibir colunas e linhas no Excel Se estiver lidando com uma planilha com muitos dados, às vezes é útil ocultar ou ocultar exiba linhas e colunas para ver melhor as informações que você precisa analisar. Leia Mais selecionando Hide (or Unhide ) no menu de contexto.
Você pode inserir ou excluir uma célula da mesma maneira que uma coluna ou linha. No entanto, com qualquer opção, você receberá um alerta pop-up perguntando como você gostaria de mudar as células, linha ou coluna. Basta escolher uma opção e clicar em OK .

Mover uma coluna, linha ou célula
Se você decidir mover uma coluna, linha ou célula para um ponto diferente em sua planilha, poderá fazê-lo, mas deve ser cuidadoso. Primeiro, selecione a coluna, linha ou célula, conforme descrito acima. Coloque o mouse sobre uma das bordas para que a seta de quatro lados apareça. Em seguida, arraste-o segurando o botão do mouse no novo local e solte-o.

O que você deve ter cuidado é se você liberar a coluna, a linha ou a célula sobre a parte superior de uma que já contenha dados. Se isso acontecer, uma caixa pop-up aparecerá perguntando se você tem certeza de que deseja substituir os dados. Então, se você fizer isso por engano, clique em Cancelar e ele retornará ao local original. Mas se a intenção for substituir os dados, clique em OK .

Ajustando o tamanho de uma coluna ou linha
Pode querer que todas ou algumas das colunas ou linhas da sua folha de cálculo tenham um tamanho específico, independentemente dos dados que detenham. Ajustar a largura ou a altura é simples e pode ser feito de duas maneiras diferentes.
Primeiro, selecione e clique com o botão direito do mouse na coluna ou linha. No menu de contexto, escolha Largura da Coluna ou Altura da Linha, dependendo de qual você deseja alterar. Na janela pop-up exibida, você verá a largura ou a altura atual. Substitua-o pelo número desejado e clique em OK .

Outra maneira de ajustar o tamanho de uma coluna Como gerenciar colunas no Excel Como gerenciar colunas no Excel Você precisa adicionar, mover, ocultar ou alterar colunas em uma planilha complexa? Não entre em pânico. Mostraremos as operações básicas da coluna do Excel para organizar seus dados. Leia mais ou linha é para primeiro selecioná-lo. Mova o mouse para a borda até ver uma seta de dois lados. Em seguida, mantenha pressionado o botão do mouse e arraste até chegar ao tamanho desejado.

Ajustando o tamanho para ajustar seus dados
Se preferir que cada coluna e linha sejam dimensionadas para acomodar seus dados, você poderá fazer isso com apenas alguns cliques. Primeiro, selecione a planilha inteira clicando no triângulo no canto superior esquerdo entre o A e o 1.
Em seguida, mova o mouse entre duas colunas até ver a seta nos dois lados e clique duas vezes. Em seguida, faça o mesmo para as linhas. Você observará as colunas e as linhas da planilha ajustadas para se ajustarem aos dados nas suas células. Ajustará automaticamente para a célula com a maior quantidade de dados.

Formatação Básica
O Excel oferece diversas maneiras de formatar suas planilhas, do básico ao avançado. Como este é um guia para iniciantes, vamos passar por algumas dicas simples de formatação que você provavelmente usaria.
Fontes, sombreamento e cores

Não importa o que você decida usar o Excel, a formatação básica de colunas, linhas e células pode ajudá-lo a visualizar seus dados facilmente. Por exemplo, você pode usar a primeira linha de uma planilha para inserir cabeçalhos. Como em nosso exemplo para uma planilha de produto, você pode usar o número do item, o nome do produto e o preço.
Para que a linha superior se destaque melhor com uma grande quantidade de dados abaixo, você pode formatá-la facilmente. Selecione a linha e aplique sua formatação usando as opções na guia Início . Aqui, você pode tornar a fonte em negrito, aplicar uma sombra de preenchimento e colorir a fonte.
- Selecione a linha superior.
- Clique no negrito
- Clique na seta ao lado da cor de preenchimento e escolha uma cor.
- Clique na seta ao lado da Cor da fonte e escolha uma cor.
Tenha em mente que essas instruções serão aplicadas a toda a primeira linha. Se você tiver apenas algumas colunas, poderá seguir as etapas acima para selecionar apenas determinadas células nessa linha e aplicar a formatação somente a elas.
Datas, Moeda e Decimais
Se você estiver criando uma planilha de rastreamento, a formatação automática de datas, moeda e decimais é conveniente. E você pode aplicar cada uma dessas regras de formatação em apenas alguns cliques na guia Página inicial .
datas

Você pode ter uma coluna "Data" na sua planilha por vários motivos. Quando você insere os dados, quando faz uma compra ou quando um item é devido, todos são apenas exemplos.
- Selecione a coluna, linha ou célula na qual você entrará a data.
- Em Número na sua faixa de opções, clique na seta no Geral
- Selecione Data abreviada ou Data longa na caixa suspensa.
Observe que, se você usar a Data longa, que insere palavras e números como mostrado abaixo, não será necessário digitá-la manualmente. Por exemplo, se você aplicar uma data longa e inserir "14/2/18", ela será preenchida automaticamente como "quarta-feira, 14 de fevereiro de 2018".
Moeda

Se você tiver uma planilha para seu orçamento, lista de preços ou faturamento, poderá aplicar o formato de moeda facilmente de duas formas diferentes.
Método um
- Selecione a coluna, linha ou célula onde você irá inserir a moeda.
- Em Número na sua faixa de opções, clique na seta no Geral
- Selecione Moeda na caixa suspensa.
Método dois
O segundo método permite que você escolha o tipo de moeda que você gostaria.
- Selecione a coluna, linha ou célula onde você irá inserir a moeda.
- Em Número na sua faixa de opções, clique na seta ao lado da moeda
- Selecione o tipo de moeda que você deseja aplicar.
Qualquer que seja o método que você decida usar, qualquer número inserido nas colunas, linhas ou células aplicadas será automaticamente formatado como essa moeda.
Decimais

Você pode usar a formatação decimal para ajustar sua moeda ou números simples. Por exemplo, você pode estar acompanhando as notas do seu aluno ou até mesmo o seu, onde você precisa de números decimais. Você pode aplicar essa formatação com essas duas etapas.
- Selecione a coluna, linha ou célula na qual você digitará o número.
- Em Número na sua faixa de opções, clique no botão Aumentar Decimal ou Diminuir Decimal, dependendo do seu formato de numeração atual.
Formatos Numéricos Adicionais

Você também notará, em Número na guia Página inicial, muitas outras maneiras de formatar seus números. Conforme você avança com o Excel, isso pode ser útil.
Essas opções incluem horários, frações, porcentagens e outros. Além disso, você pode clicar no link Mais formatos de números na parte inferior para ver opções como CEP, número de telefone e opções personalizadas.
Fórmulas simples: a ferramenta AutoSoma
Um dos melhores recursos de economia de tempo no Excel é a ferramenta AutoSoma . É fácil de usar e pode ajudar a reduzir erros de cálculo. E se você estiver usando o Excel para um projeto como receitas e despesas ou gerenciamento de empréstimos e dívidas, você apreciará o recurso AutoSoma.
Essa ferramenta de fórmula descomplicada pode adicionar, calcular números de contagem ou encontrar o mínimo ou máximo para uma coluna, linha ou grupo de células. Por padrão, você deve ver o botão AutoSoma na faixa da guia Início, todo para a direita. Você também pode acessá-lo na guia Fórmulas .

Se você clicar no botão AutoSoma, ele inserirá automaticamente a função soma. Mas se você clicar na seta do botão, verá as outras fórmulas comuns que você pode usar mencionadas acima.
Digamos que você tenha uma coluna de números que gostaria de adicionar. Primeiro, clique na célula onde você gostaria que o total fosse exibido. Em seguida, clique no botão AutoSoma . O Excel detectará automaticamente os números que você deseja adicionar. Eles serão destacados e você pode ver a fórmula que pode aparecer algo como isto: = SUM (C2: C7)
Nota: O sinal de igual indica uma fórmula. SUM é a função. E C2: C7 são as células que se aplicam.
Se isso parece correto para você, basta apertar sua tecla Enter . O cálculo irá aparecer na célula adicionando esses números para você.

As outras opções no AutoSum funcionam da mesma forma. Talvez você precise obter a média de um grupo de células. Primeiro, clique na célula em que você deseja que a média seja exibida. Em seguida, clique na seta para o botão AutoSoma . Novamente, o Excel detectará automaticamente os números, realçará as células e fornecerá a fórmula. Clique na tecla Enter para inserir a média.

Como mencionamos na seção Termos básicos do Excel, existem muitas fórmulas e funções que você pode usar. Alguns, como o AutoSum, fornecem cálculos muito simples e comumente usados. 16 Fórmulas do Excel que ajudarão você a solucionar problemas da vida real 16 Fórmulas do Excel que ajudarão a solucionar problemas da vida real A ferramenta certa é metade do trabalho. O Excel pode resolver cálculos e processar dados mais rapidamente do que você pode encontrar sua calculadora. Mostramos as principais fórmulas do Excel e demonstramos como usá-las. Consulte Mais informação . Mas muitos outros estão avançados e estão além do escopo deste guia para iniciantes. Sinta-se à vontade para verificar todos eles na guia " Fórmulas" se quiser experimentar.
Comece com um modelo do Excel
Uma das melhores maneiras de começar no Excel é usar um modelo. E você encontrará uma grande variedade de opções tanto no Excel quanto em sites externos.
Modelos incorporados do Excel
Para exibir opções no Excel, clique em Arquivo > Novo . Você verá vários modelos em destaque que você pode usar, categorias que você pode escolher e uma caixa de pesquisa se quiser algo específico.

Os modelos incorporados variam de simples agendas e planejadores para elaborar relatórios financeiros e balancetes. Mas há um modelo para quase qualquer uso comum que você deseja no Excel.
Se você vir um modelo que gostaria de visualizar, clique nele e, em seguida, revise a descrição e o tamanho do download na janela pop-up. Se você quiser usá-lo, clique no botão Criar .

Modelos do Excel de terceiros
Se você gostaria de se aventurar e dar uma olhada nos modelos externos, temos várias sugestões para você, dependendo da sua necessidade.
- Os Melhores Modelos de Produtividade para o Microsoft Excel para Obter Coisas Os Melhores Modelos de Produtividade para o Microsoft Excel para Obter Coisas Os Melhores Modelos de Produtividade para o Microsoft Excel para Obter Coisas Se você quiser usar o Microsoft Excel para planejamento, gerenciamento de tarefas e controle de despesas, é melhor você começar com modelos. Nós compilamos vários modelos que irão manter sua vida, negócios e escritório no caminho certo. consulte Mais informação
- 10 modelos de planilhas úteis para ajudar a gerenciar suas finanças 10 modelos de planilhas úteis para ajudar a gerenciar suas finanças 10 modelos de planilhas úteis para ajudar a gerenciar suas finanças Não seria ótimo se você soubesse onde estava seu dinheiro, a todo momento? consulte Mais informação
- 10 Mais modelos de planilhas para gerenciar seu dinheiro 10 Mais modelos de planilhas para gerenciar seu dinheiro 10 Mais modelos de planilhas para gerenciar seus modelos de dinheiro podem facilitar tarefas desafiadoras. Gerenciando seu dinheiro é um deles. Use esses modelos de planilhas para começar e personalize-os de acordo com suas necessidades. consulte Mais informação
- Dicas e modelos para criar um cronograma de trabalho no Excel Dicas e modelos para criar um cronograma de trabalho no Excel Dicas e modelos para criar um cronograma de trabalho no Excel Criar um cronograma de trabalho não é fácil. O Excel pode ajudá-lo a ajustar as horas de todos, a cumprir os mínimos e manter sua equipe feliz. Mostramos a você como e fornecemos ótimos modelos. consulte Mais informação
- Como fazer do seu projeto um sucesso com modelos do Excel Como fazer do seu projeto um sucesso com modelos do Excel Como fazer do seu projeto um sucesso com modelos do Excel Os modelos do Excel são uma ferramenta essencial no portfólio de um gerente de projeto eficiente. Mesmo no menor projeto, os modelos podem facilitar sua vida e economizar tempo significativo. Nós compilamos uma seleção. consulte Mais informação
- Transforme o Excel em um Tax Calculator com esses modelos Transforme o Excel em um Tax Calculator com esses modelos Transforme o Excel em um Tax Calculator com esses modelos Seus impostos estão vencidos e estamos aqui para ajudá-lo! Nós rastreamos duas calculadoras de impostos do Excel para garantir que você não perca um único centavo. consulte Mais informação
Depois que você pegar o jeito de usar o Excel, você também pode criar seus próprios modelos para usar de novo e de novo. De ferramentas de angariação de fundos Como criar seu modelo de termômetro de captação de recursos personalizado Excel Como criar seu modelo de termômetro de captação de recursos Excel personalizado Use um gráfico de termômetro do Excel para acompanhar visualmente seus objetivos financeiros. Se você está economizando para um novo gadget ou captação de recursos por uma boa causa, aqui está um tutorial passo a passo. Leia mais sobre calendários úteis Como criar um modelo de calendário no Excel Como criar um modelo de calendário no Excel Você sempre precisará de um calendário. Mostramos a você como criar seu próprio modelo personalizado gratuitamente com o Microsoft Excel. Leia mais, salvar uma planilha criada como um modelo é mais fácil do que você imagina.
Você está pronto para escavar no Excel?
Espero que este guia para iniciantes o leve a uma ótima experiência com o Microsoft Excel. Existem muitos recursos e funções que podem ser intimidantes para novos usuários. Mas aqueles que você vê aqui devem ajudá-lo a aprender à medida que for necessário. Precisa de ajuda com fórmulas do Excel? 7 Recursos para Consultar Precisa de Ajuda com Fórmulas Excel? 7 Recursos para Consultar o Excel é o padrão ouro da planilha. Se você precisar usar o Excel e ainda assim precisar se familiarizar com ele, esses recursos apresentarão rapidamente o básico e muito mais. Leia mais ao criar sua primeira pasta de trabalho cheia de planilhas.