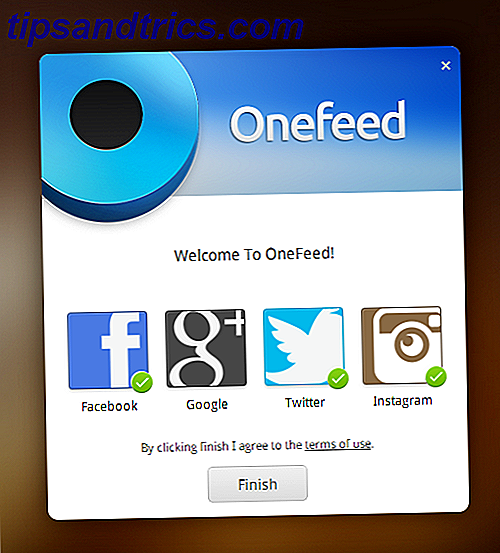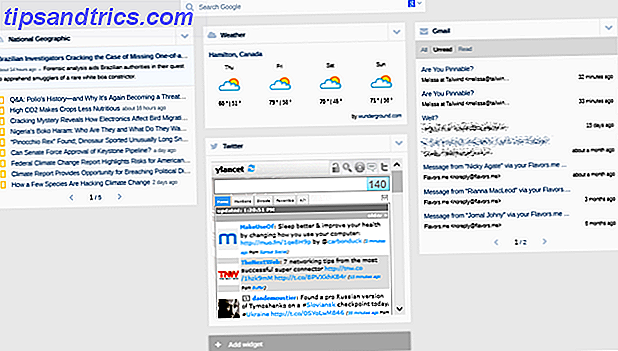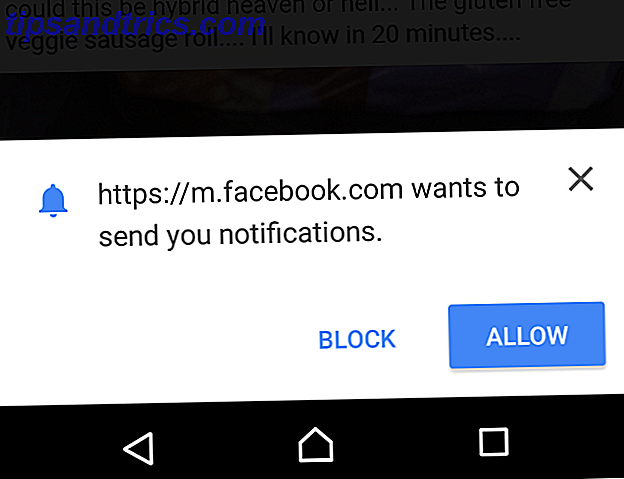Na semana passada, eu apresentei você ao servidor doméstico Amahi Como configurar um servidor doméstico com Amahi [Linux] Como configurar um servidor doméstico com Amahi [Linux] Leia mais e falou por que você pode querer configurar um servidor doméstico em tudo e todas as grandes coisas que poderia fazer em sua rede. Infelizmente, não tivemos tempo de entrar em algumas das configurações avançadas e recursos adicionais, então vamos dar uma olhada naqueles de hoje.
Na semana passada, eu apresentei você ao servidor doméstico Amahi Como configurar um servidor doméstico com Amahi [Linux] Como configurar um servidor doméstico com Amahi [Linux] Leia mais e falou por que você pode querer configurar um servidor doméstico em tudo e todas as grandes coisas que poderia fazer em sua rede. Infelizmente, não tivemos tempo de entrar em algumas das configurações avançadas e recursos adicionais, então vamos dar uma olhada naqueles de hoje.
Especificamente, adicionaremos uma unidade ou duas ao servidor e alteraremos o horrível tema padrão. Aviso : Há um pouco de trabalho de linha de comando envolvido, mas simplifiquei as coisas e encontrei uma alternativa de GUI sempre que possível.
Mudando o tema do seu Home Server com a App Gallery
Vamos enfrentá-lo - o tema básico construído em sua instalação Amahi é muito feio. Como todas as grandes coisas ( leia-se: o iPhone ) - há um aplicativo para isso. Dê uma olhada na galeria de aplicativos abrindo seu HDA através da interface da Web (http: // hda) ou clicando no ícone do painel do Amahi na área de trabalho do servidor. Clique no link Aplicativos, no canto superior direito, e você será levado diretamente para a guia do aplicativo na página de configuração. A menos que você já tenha explorado o diretório do aplicativo e tenha experimentado você mesmo, você provavelmente será saudado por esta mensagem:
![Configurando um servidor doméstico Amahi - Adicionando uma unidade ao seu servidor [Linux] 1 instalar aplicativos](http://www.tipsandtrics.com/img/linux/718/setting-up-an-amahi-home-server-adding-drive-your-server.png)
Você pode clicar no link Disponível ou no ícone azul + para navegar pelos aplicativos. Por enquanto, vamos escolher o Tema Agedashi, clicar para expandi-lo e clicar no botão grande de instalação:
![Configurando um servidor doméstico Amahi - Adicionando uma unidade ao seu servidor [Linux] 2 install oldashi theme install](http://www.tipsandtrics.com/img/linux/718/setting-up-an-amahi-home-server-adding-drive-your-server-2.png)
Após a instalação, um link grande para Gerenciar Temas deve aparecer - clique para levá-lo diretamente para a guia de configuração apropriada. Você deve ver duas miniaturas agora, então clique no segundo para Agedashi e seu painel irá se transformar instantaneamente em algo um pouco melhor, assim:
![Configurando um servidor doméstico Amahi - Adicionando uma unidade ao seu servidor [Linux] 3 selecione oldashi thumbnail](http://www.tipsandtrics.com/img/linux/718/setting-up-an-amahi-home-server-adding-drive-your-server-3.png)
Mostrarei alguns dos aplicativos mais interessantes em um artigo futuro, mas vamos para coisas mais importantes.
Adicionando um disco rígido adicional
A primeira coisa que eu queria fazer era adicionar algumas das unidades sobressalentes que tenho no servidor e torná-las úteis. Infelizmente, o processo está longe do nível plug-and-play de fácil. Tome nota dos desenvolvedores Amahi - você realmente precisa resolver isso. O usuário médio pode ter chegado até aqui, mas considerando a importância da simples função de gerenciar unidades em um servidor, você realmente espera que seja mais fácil. De qualquer forma, aqui está como eu consegui:
- Desligue e instale fisicamente a unidade em seu sistema. Colocá-lo corretamente conectado está além do escopo deste artigo, então vou assumir que você sabe como fazer isso.
- Volte a ligar o sistema, certifique-se de que a unidade é reconhecida e, em seguida, inicie sessão no servidor Amahi (não remotamente - utilize o teclado e o monitor realmente ligados ao servidor). Na área de trabalho, clique em Aplicativos -> Ferramentas do Sistema -> Utilitário de Disco.
- No lado esquerdo, você deve ver todas as unidades do seu sistema. Clique na unidade que você adicionará e, como mostra a captura de tela, o pequeno ícone de apagar na extremidade direita da barra de ferramentas. Você precisará autenticar com sua senha root.
- Em seguida, clique no ícone da unidade menor não reconhecido xxGB abaixo da unidade principal que agora lê Desconhecido ou Não usado . Você deve ver a seguinte tela:
- Na parte inferior, onde diz Criar tabela de partição, selecione o tipo Master Boot Record e clique no botão Criar diretamente abaixo.
- O ícone da unidade principal deve agora indicar " Tabela de Partição MBR ", mas abaixo dela se dirá xxGB Free . Clique no ícone menor abaixo novamente, e a tela Criar Partição deve aparecer como mostra a imagem abaixo. Etiquete-o como quiser, selecione o Tipo a ser Linux Ext4, certifique-se de que a propriedade do sistema de arquivos esteja marcada e clique em Criar
- Neste ponto, pode parecer que nada aconteceu, mas atualmente está funcionando. Se você clicar no ícone da pequena partição novamente, verá que está no processo de formatação da sua unidade conforme solicitado. Deixe isso para fazer o seu trabalho.
- Em seguida, vamos precisar sujar as mãos no terminal. Inicie-o no menu Aplicativos -> Ferramentas do Sistema -> Terminal .
- Digite su - (traço de espaço su), digite e digite sua senha. Em seguida, digite hda-diskmount (hda traço diskmount, sem espaços) e pressione Enter novamente. Você verá algo semelhante ao seguinte:
- Não feche a janela, pois precisamos editar um pequeno arquivo primeiro. Copie a linha que destaquei, aquela que começa com UUID . (Clique com o botão direito -> copiar). Não esqueça que a linha continua na próxima linha e termina com “ defaults 1 2 “. Você deve copiar a coisa toda.
- No terminal, digite gedit e pressione Enter. Isso trará uma janela padrão do gedit, que é basicamente um editor de texto. Use o botão Abrir, selecione Sistema de arquivos do lado esquerdo, abra a pasta “ etc “ e o arquivo chamado “ fstab “.
- Cole a linha copiada na última linha do arquivo. Você pode ver na imagem abaixo que eu já fiz um antes, então agora eu tenho dois.
- Salve o arquivo, feche o gedit e reinicie o sistema em System -> Shutdown -> Restart.
![Configurando um servidor doméstico Amahi - Adicionando uma unidade ao servidor [Linux] 4 erase hd](http://www.tipsandtrics.com/img/linux/718/setting-up-an-amahi-home-server-adding-drive-your-server-4.png)
![Configurando um servidor doméstico Amahi - Adicionando uma unidade ao seu servidor [Linux] 5 criar nova tabela de partição](http://www.tipsandtrics.com/img/linux/718/setting-up-an-amahi-home-server-adding-drive-your-server-5.png)
![Configurando um servidor doméstico Amahi - Adicionando uma unidade ao seu servidor [Linux] 6 espaço não alocado novamente](http://www.tipsandtrics.com/img/linux/718/setting-up-an-amahi-home-server-adding-drive-your-server-6.png)
![Configurando um servidor doméstico Amahi - Adicionando uma unidade ao seu servidor [Linux] 7 criando o sistema de arquivos](http://www.tipsandtrics.com/img/linux/718/setting-up-an-amahi-home-server-adding-drive-your-server-7.png)
![Configurando um servidor doméstico Amahi - Adicionando uma unidade ao seu servidor [Linux] 8 copie esta linha hda diskmount stuff](http://www.tipsandtrics.com/img/linux/718/setting-up-an-amahi-home-server-adding-drive-your-server-8.png)
![Configurando um servidor doméstico Amahi - Adicionando uma unidade ao seu servidor [Linux] 9 copy into fstab](http://www.tipsandtrics.com/img/linux/718/setting-up-an-amahi-home-server-adding-drive-your-server-9.png)
É isso aí - se você for para a guia de armazenamento da página de configuração do Amahi, verá que o armazenamento total agora aumentou.
No meu próximo artigo, mostrarei como configurar a duplicação de arquivos usando o pool de armazenamento da Greyhole Amahi Home Server - Configurando duplicações de arquivos e explorando a App Store Amahi Home Server - Configurando duplicações de arquivos e explorando a App Store Leia mais, o que permite que você duplique certos conjuntos de arquivos em duas ou mais unidades para o máximo em redundância - se uma unidade falhar, você ainda terá cópias do arquivo em outras unidades. Fique atento e lembre-se de perguntar se os comentários estão ocorrendo, e eu posso ajudar ao máximo.