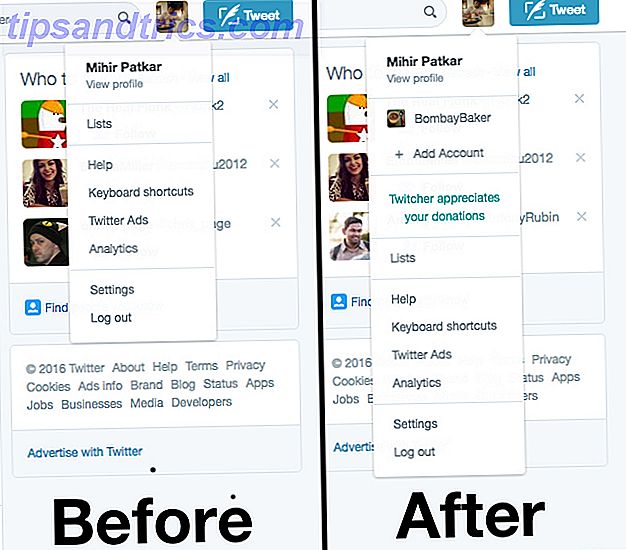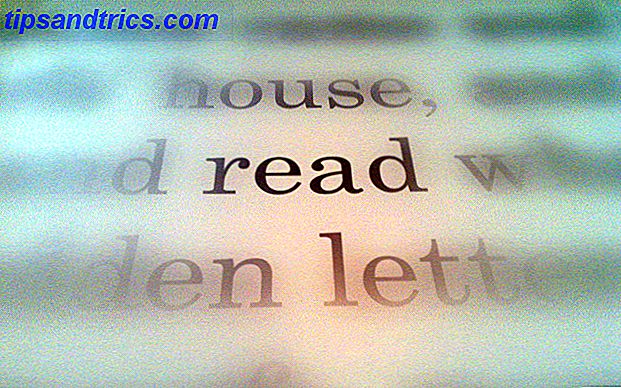Não se sinta intimidado! O prompt de comando do Windows é mais simples e mais útil do que o esperado. Interfaces gráficas podem ser convenientes, mas às vezes é mais rápido executar um comando específico para executar uma tarefa específica.
Desbloqueie a folha de dicas "100+ Essential Windows CMD Commands" agora!
Isso irá inscrever você no nosso boletim informativo
Digite seu e-mail Desbloquear Leia nossa política de privacidadeSe você nunca tocou no prompt de comando do Windows, ou se desistiu dele devido a problemas no passado, pedimos que você reconsidere. Se você ainda não gostou, tudo bem e não vamos culpá-lo. No entanto, achamos que você pode se surpreender com o que pode conseguir com apenas algumas teclas.
Execute qualquer programa facilmente
O acesso rápido ao programa é importante para a produtividade. Alguns de nós têm barras de tarefas e iniciam menus sobrecarregados com ícones de atalho. Não é uma situação ideal, muitas vezes forçando os usuários a procurar alternativas de barra de tarefas como essas docas multifuncionais. 3 Docas multifuncionais para substituir a barra de tarefas do Windows 3 Docas multifuncionais para substituir a barra de tarefas do Windows O que a barra de tarefas faz e a torna melhor: bonita, eficaz e divertido de usar. Uma vez introduzido para o Mac, há muito tempo que as docas estão disponíveis no Windows. Deixe-me mostrar os melhores. Consulte Mais informação .
Felizmente, pode haver uma resposta que você não tenha considerado antes. Com um pouco de configuração, você poderá executar qualquer programa que desejar com um único comando.
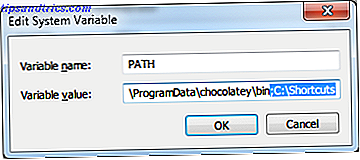
Primeiro, você precisa criar uma nova pasta (como C: \ Shortcuts ). Esta pasta irá conter os atalhos que permitem o acesso rápido a qualquer programa no seu sistema. Uma vez criada, precisaremos adicionar essa pasta à variável ambiental PATH do sistema. O que são variáveis de ambiente e como posso usá-las? [Windows] O que são variáveis de ambiente e como posso usá-las? [Windows] De vez em quando eu aprendo uma pequena dica que me faz pensar "bem, se eu soubesse disso há um ano, teria economizado horas". Lembro-me vivamente de aprender a ... Leia mais:
- Clique com o botão direito do mouse em Meu computador e selecione Propriedades .
- Clique em Configurações Avançadas do Sistema .
- Na guia Avançado, clique em Variáveis de Ambiente .
- Em Variáveis do sistema, edite a variável PATH. Adicione : C: \ Atalhos para o final do valor da variável (não esqueça do separador de ponto-e-vírgula).
- Em Variáveis do sistema, edite a variável PATHEXT. Adicione ; .LNK ao final do valor da variável (não esqueça do separador de ponto-e-vírgula).
- Clique em OK para fechar todas as janelas.
Agora que a variável de ambiente está estabelecida, tudo o que você precisa fazer é criar atalhos para seus programas, colocar esses atalhos no diretório C: \ Shortcuts e renomeá-los como comandos de uma só palavra.

Agora, sempre que você abrir um prompt de comando, poderá executar esses programas usando esses nomes de atalho. O diretório atual do prompt de comando não importará. Esses comandos de atalho funcionarão em qualquer lugar .
Renomear unidades locais
O comando label oferece uma maneira rápida de alterar o nome de uma unidade no seu sistema. É tão simples que não há muito o que explicar sobre isso. Apenas use assim:
label [drive:] [name]
Por exemplo, se eu quisesse nomear minha unidade principal “MakeUseOf”, eu executaria o seguinte comando:
label C: MakeUseOf
Desfragmentar discos rígidos
Sistemas de arquivos modernos (por exemplo, NTFS) não precisam ser desfragmentados tão frequentemente quanto os sistemas de arquivos do passado (por exemplo, FAT32), mas ainda é uma parte importante da manutenção do Windows, se você quiser manter seu sistema em perfeita forma. Seja cauteloso com desfragmentação de SSDs Como cuidar de seus discos rígidos e torná-los durar mais tempo Como cuidar de seus discos rígidos e fazê-los durar mais Às vezes, uma morte prematura é culpa do fabricante, mas na maioria das vezes, os discos rígidos falham mais cedo do que deveriam, porque não cuidamos deles. Leia mais, no entanto.
Embora existam vários utilitários de desfragmentação excelente 3 Desfragmentador excelente Utilitários & Por que você ainda precisa desfragmentar em 2012 3 Excel Desfragmentação Utilitários & Por que você ainda precisa desfragmentar em 2012 Acessar arquivos do disco rígido é uma etapa de limitação de velocidade na operação de um computador. Os discos rígidos costumavam ser um grande gargalo e a fragmentação de dados os atrasava ainda mais. Com o ... Read More, você ainda pode sobreviver sem usar o comando defrag :
defrag [drive:]
Isso é tudo. No entanto, se você desejar obter mais algumas informações de diagnóstico durante a desfragmentação, poderá usar a opção de progresso para imprimir o progresso no prompt:
defrag [drive:] /U
E se você quiser o máximo de informações possível, você pode alternar a opção detalhada :
defrag [drive:] /U /V
Monitore a saúde do disco rígido
O comando chkdsk (leia-se: “verificar disco”) é uma ferramenta de diagnóstico que verifica seus discos rígidos e testa possíveis problemas, como dados corrompidos ou danos físicos. É tão fácil de usar quanto o comando de desfragmentação acima:
chkdsk [drive:]
Dois parâmetros úteis são o switch de correção, que tenta corrigir os erros encontrados, e o switch de recuperação, que tentará recuperar o que puder se encontrar algum setor defeituoso.
chkdsk [drive:] /F /R
Ejetar com segurança as unidades externas
Embora a ejeção da unidade seja tão simples quanto clicar com o botão direito do mouse na unidade e selecionar Ejetar, às vezes isso não é possível. Por exemplo, você pode estar preso na recuperação do Windows com nenhuma outra opção além de usar o prompt de comando. O que fazes, então?
Você pode usar o comando diskpart (leia-se: “partição do disco”) para ejetar a unidade:

Quando o prompt especializado do diskpart estiver pronto, digite list volume para obter uma lista de todas as unidades atualmente reconhecidas pelo sistema. Anote o ### da unidade e digite o select volume [###] acordo com a unidade que deseja ejetar. Certifique-se de selecionar somente as unidades marcadas como "Removíveis" na lista.
Digite remove all dismount para ejetar a unidade e exit para finalizar o prompt especializado. A unidade deve agora ser desmontada e segura para ser removida.
Se você tiver problemas para fazer com que o sistema reconheça a unidade novamente, repita o processo até selecionar o volume e digite assign letter=[letter] para remontar a unidade. Por exemplo, assign letter=I montaria como uma unidade I :.
Conteúdo do Arquivo de Pesquisa
Um punhado de ferramentas permite uma pesquisa rápida do Windows Quais são as ferramentas mais rápidas para o Windows Desktop Search? Quais são as ferramentas mais rápidas para o Windows Desktop Search? A pesquisa é uma das ferramentas digitais que aceitamos e confiamos. Felizmente, o Windows vem com um recurso de pesquisa útil. As ferramentas de terceiros podem ser melhores e mais rápidas? Nós fizemos o teste. Leia mais, mas muitos deles são limitados em que eles só pesquisam os nomes dos arquivos e não o conteúdo dos arquivos. O comando findstr é uma maneira simples de alcançar o último, permitindo localizar arquivos com base no texto desses arquivos.

Este comando é o comando mais complexo nesta lista com mais de uma dúzia de switches que alteram a forma como a pesquisa é realizada. Demasiado exagerar em alguns parágrafos de qualquer forma, então aqui está uma visão geral completa e alguns exemplos para mostrar como o comando pode ser usado.
Alterar associações de arquivos
Como você já deve saber, o Windows associa formatos de arquivo específicos a programas para que esses programas sejam usados quando esses arquivos precisarem ser abertos. O comando assoc (leia-se: “associate”) é uma maneira fácil de visualizar e editar essas assocações de arquivos.
Digitar o comando por si só listará todas as associações de arquivos conhecidas em seu sistema. Isso pode ser útil para fins de diagnóstico, caso contrário, é um pouco demais para digerir de uma só vez. O que é realmente útil é mudar as assocações de arquivos.
Para ver a associação de uma extensão:
assoc [.ext]
Para limpar a associação de uma extensão:
assoc [.ext]=
Para definir a associação de uma extensão a outro tipo de arquivo:
assoc [.ext]=[filetype]
O que é um tipo de arquivo? Para isso, você precisará usar o comando ftype, que lista todos os tipos de arquivos conhecidos em seu sistema e com quais programas eles estão associados. Por exemplo, no meu sistema, o .TXT é associado como um arquivo txt e esse tipo de arquivo é aberto usando o Bloco de Notas.
Pensamentos finais
Sim, existem ferramentas que podem lidar com todas as tarefas acima, mas esses comandos podem ser úteis se você ficar preso em um prompt de comando ou precisar gravar um script em lote.
Além disso, nós apenas arranhamos a superfície. Torne o prompt de comando ainda mais útil aprendendo esses comandos importantes para todos os usuários do Windows 15 Comandos CMD Todos os usuários do Windows devem saber 15 Comandos CMD Todos os usuários do Windows devem saber O prompt de comando é uma ferramenta Windows antiquada, mas poderosa. Mostraremos os comandos mais úteis que todo usuário do Windows precisa saber. Leia mais e leia nossa folha de dicas do prompt de comando Comandos do Windows CMD Comandos do Windows CMD Leia mais. Uma tarefa mais importante que deve ser mencionada é a capacidade de instalar software através do prompt de comando A maneira mais rápida de instalar o software Windows: A partir do prompt de comando A maneira mais rápida de instalar o software Windows: A partir do prompt de comando Um comando simples de você e software será baixado e instalado automaticamente. Magia? Não. Chocolatey - o equivalente do apt-get para o Windows. Consulte Mais informação .
Com que frequência você usa o prompt de comando? Você está confortável com isso ou isso o intimida? Compartilhe seus pensamentos e perguntas com a gente nos comentários abaixo!