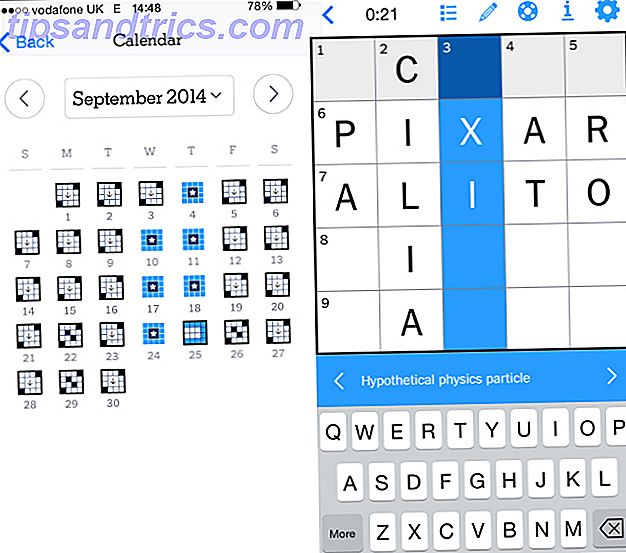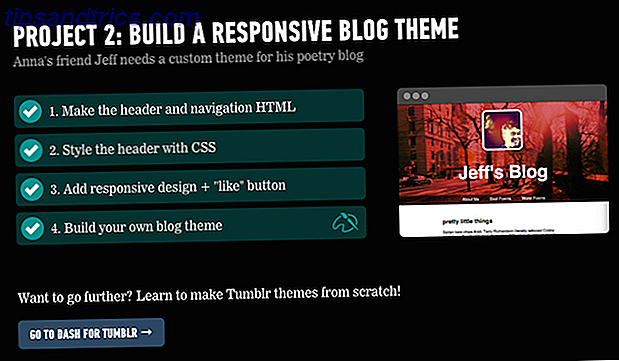PDF é o formato padrão para transferir documentos online. Os formatos Office Open XML e Open Document da Microsoft são bastante irrelevantes. É o sonho de um desenvolvedor de software se tornar realidade.
PDF é o formato padrão para transferir documentos online. Os formatos Office Open XML e Open Document da Microsoft são bastante irrelevantes. É o sonho de um desenvolvedor de software se tornar realidade.
Mas, como todos sabemos, a Adobe não é a única empresa que oferece leitores e gravadores de PDF. Não há dúvida de que existem alternativas melhores para o tão popular (in) popular Adobe Acrobat Reader. Um exemplo é o Foxit Reader.
Para ser justo, porém, temos que reconhecer que o Acrobat Reader da Adobe já percorreu um longo caminho. Pode parecer lento porque vem com muitos recursos excelentes e alguns não tão necessários. Por outro lado, algumas das últimas melhorias mostram que os desenvolvedores não fecham os olhos para a concorrência e as últimas tendências. Então, se você preferir usar o software original - ou, por algum motivo, precisar - leia!
No começo deste mês, o Adobe Reader 9 foi lançado. Com toda a honestidade, parece carregar mais rápido do que nunca. Olhando para a nova visão geral de recursos, é exatamente o que a Adobe promete. A versão 9 também oferece suporte a arquivos swf e flv, apresentados como suporte ao “Native Adobe Flash®” e permitem trabalhar com o Acrobat.com (beta). Aqui está uma lista de todos os seus recursos.
Agora vamos dar uma olhada em algumas das coisas que você pode fazer para melhorar sua experiência em PDF com o Adobe Reader.
Desde a versão 8, você pode personalizar a barra de ferramentas, adicionando e removendo ferramentas conforme necessário. Vá para> Ferramentas, > Personalizar barras de ferramentas … e verifique todas as opções que você não pode viver sem.
Antes:

Depois de:

Também na versão 8 surgiu a possibilidade de incluir marcadores, comentários e anexos na pesquisa, além da opção de pesquisar apenas o documento atual ou todos os PDFs em um diretório específico no seu computador.
Para leitura aprimorada, você deve conhecer seus atalhos:
[Ctrl + Shift + H] ativa a rolagem automática.
[Ctrl + H] coloca o documento no modo de leitura, omitindo todas as barras de ferramentas e de navegação.
[Ctrl + L] alterna o modo de tela cheia.
F8 remove apenas as barras de ferramentas.
F9 faz a barra de menus desaparecer.
Se você não consegue manter os olhos abertos o tempo suficiente para ler um documento inteiro, aqui está um recurso que você vai adorar. Desde a versão 6, o Adobe Reader possui um sintetizador de texto para fala integrado chamado Read Out Loud . Você encontrará em> Visualizar > Ler em voz alta . Evidentemente, é muito simples e há ferramentas de texto para fala muito melhores por aí. No entanto, já está incluído, funciona e não requer manutenção.
Para evitar que o navegador congele ao abrir um documento PDF, desative a opção> exibir PDF no navegador em> Editar > Preferências > Internet .
Em Preferências, você também pode desativar a Tela inicial na seção> Categoria geral > Inicialização do aplicativo .
O que torna o uso do Adobe Acrobat Reader mais fácil para você? Se você não estiver usando, quais alterações podem convencê-lo a retornar?