
À medida que o tamanho de megapixels das câmeras aumenta (o tamanho padrão parece ser de 8 megapixels e maior), isso significa que as fotos de sua câmera serão maiores em tamanhos de dimensão de pixel e documento.
Esses tamanhos maiores são importantes quando se trata de imprimir, enviar por e-mail ou postar imagens em um site.
Felizmente, qualquer versão do Photoshop pode redimensionar imagens e prepará-las para várias finalidades de saída.
Megapixels explicados
Antes de entrarmos em métodos básicos sobre como redimensionar imagens, deixe-me lembrar aqueles de vocês que são novas fotografias digitais que uma câmera de 8, 12 ou 15 megapixels não significa que ela fará fotos melhores ou que é uma câmera profissional. O tamanho de megapixels de uma câmera afeta o tamanho máximo das impressões que podem ser feitas.
Por exemplo, uma câmera de 12MP (4000 x 3000 megapixels) pode imprimir para cima em uma imagem de 16 ″ x 20 ″ a 240 dpi, mas isso não significa que será uma excelente qualidade fotográfica. Confira o Tiporama, que inclui uma Calculadora de Tamanho da Imagem para converter os tamanhos de pixel e resolução em largura e altura da imagem física em polegadas. Este gráfico de fotografia de câmera digital também é outro bom recurso para entender os tamanhos de pixel e os tamanhos de impressão correspondentes.
Então, agora vamos ver como redimensionar imagens no Photoshop. Para acompanhar este tutorial, você pode querer lançar uma foto original no Photoshop que você criou recentemente com sua câmera.
Tamanho da imagem
Primeiro, para obter as informações sobre o tamanho de uma imagem no Photoshop, clique em Imagem> Tamanho da Imagem na Barra de Menus . A janela de diálogo resultante mostrará todas as informações que você precisa saber.
Na parte superior, você terá Pixel Dimensions e o tamanho real do arquivo da imagem. O arquivo de imagem usado neste tutorial veio de uma Canon Powershot G9, uma câmera de 12MP. A foto foi tirada no modo de qualidade JPG mais alto. Se foi filmado em formato RAW Arquivos RAW: Por que você deve usá-los para suas fotos Arquivos RAW: Por que você deve usá-los para suas fotos Quase todos os artigos que oferecem conselhos para pessoas aprendendo fotografia enfatizam uma coisa: gravar imagens RAW. Veja por que isso é um bom conselho. Leia mais, o tamanho da resolução do arquivo teria sido ainda maior.
Observe na imagem abaixo, se você aumentar o tamanho da resolução da imagem, ela aumentará o tamanho do arquivo. Então, se você está se perguntando por que o seu computador ou drive externo está se enchendo tão rápido, isso pode ser atribuído ao número e ao tamanho dos arquivos de fotos ou músicas que você está importando para a sua unidade de memória.
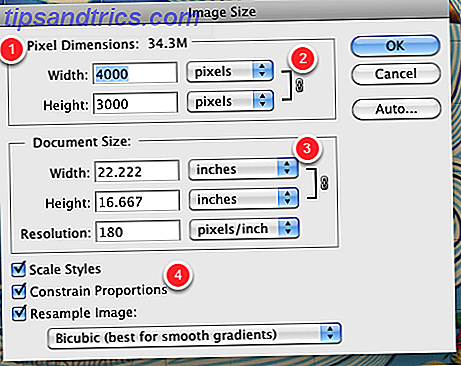
Na mesma caixa, você também obtém a largura e a altura real do pixel da imagem. Então, se você conhece um tamanho de pixel específico que você precisa para, digamos, postar no site, você pode fazer essas alterações aqui. Por exemplo, você pode precisar alterar o tamanho do pixel para 800 x 600 ou menor. Se você quiser que a imagem caiba e seja exibida em um email, você ficará ainda menor em tamanho de pixel.
Essa caixa de diálogo também fornece o tamanho real do documento físico da imagem. Neste exemplo, vemos que a foto tem cerca de 22 x 16 polegadas. Resolução refere-se à qualidade de imagem da foto. Normalmente, se você estiver redimensionando uma imagem para postar em um site, o tamanho da resolução deve estar entre 72 e 150 dpi. Se você está imprimindo a imagem, deve entre 240 e 300dpi. Para a maioria das impressões de tamanho normal, o tamanho de 240 dpi é suficiente. Alterar a resolução não alterará as dimensões físicas do tamanho. Isso só alterará a qualidade de pixels da imagem.
A última parte importante desta caixa tem a ver com restringir as proporções e reamostrar os pixels de uma imagem selecionada. Quando você altera a largura da foto, o Photoshop ajusta automaticamente a altura da imagem apropriada. Se a restrição de proporções não estiver marcada, as dimensões da sua imagem poderão ficar distorcidas.
Redimensionando a imagem
Para redimensionar imagens no Photoshop, você primeiro deseja duplicar a foto original para que possa sempre reutilizar seu tamanho original, se necessário. Você pode fazer isso rapidamente selecionando Imagem> Duplicar na barra de menus. Se você não duplicar, poderá selecionar Arquivo> Salvar como para salvar uma cópia da imagem redimensionada.
Com a caixa Tamanho da imagem aberta, você pode alterar o tamanho do pixel ou o tamanho do documento da imagem simplesmente alterando os números para o tamanho desejado. Certifique-se de que as caixas Reamostrar imagem e Restringir proporção estejam marcadas.
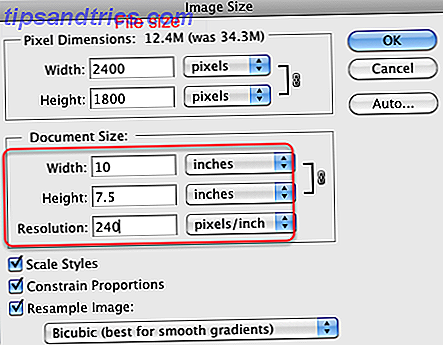
No entanto, observe que, se você precisar de um tamanho de dimensão específico, como 8 "x 10", o uso das dimensões originais poderá não funcionar proporcionalmente para impressão. Como a maioria das câmeras do consumidor não é full frame, você pode perder algumas partes de sua imagem quando ela é impressa.
Na captura de tela acima, você notará que, se eu quiser alterar o tamanho do documento para 10 "x 8", o Photoshop alterará o tamanho para 10 "x 7, 5" para manter a largura e a altura proporcionais. Se a imagem for impressa com sangramento total em 10 "x 7, 5" em papel de 8 "x 10", um lado da imagem terá 0, 5 polegadas de espaço em branco. Isso não parece muito bom.
Colheita para tamanho
Portanto, a melhor maneira de redimensionar imagens para impressão é recortar o tamanho desejado. Para fazer isso, simplesmente feche a caixa Tamanho da imagem sem clicar em OK e selecione a ferramenta Cortar no Photoshop. Abaixo da barra de menu do Photoshop, você verá os campos de largura e altura onde você pode digitar as dimensões exatas que você deseja. Certifique-se de colocar "polegadas" ou "dentro" após cada número. Você também pode adicionar o tamanho da resolução .
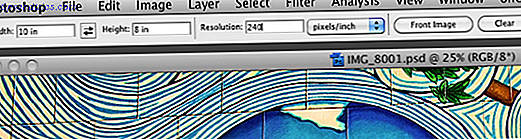
Agora, basta clicar na imagem, mantenha pressionado o botão do mouse e arraste o cursor para a largura e altura máximas do recorte que você definiu. Depois de soltar o botão, você pode ver que parte da imagem precisa ser cortada para obter o tamanho desejado. Você pode clicar na imagem novamente e mover o recorte para alterar o lado / parte da imagem que deseja recortar. Depois que o recorte estiver definido, clique na tecla Retornar e o Photoshop fará o recorte.
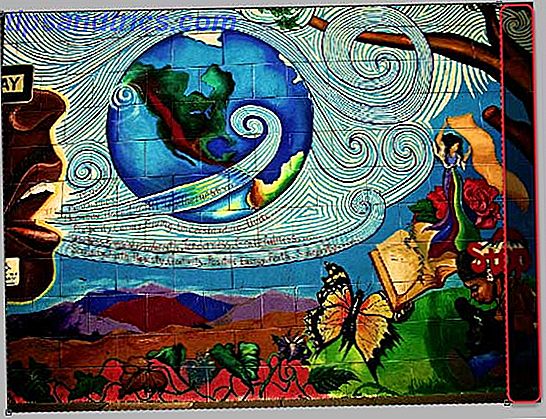
Redimensionar Imagens para a Web
Você, sem dúvida, sabe que é quase impossível publicar ou enviar por e-mail arquivos de imagem grandes Como transferir ou enviar arquivos sem fazer upload para a nuvem ou um host de arquivo Como transferir ou enviar arquivos sem fazer upload para a nuvem ou um host de arquivo (ou para outro dos seus dispositivos) geralmente requer o upload para um host de arquivos, que pode ser lento e doloroso. Aqui está um método que permite transferir diretamente. Leia mais, como uma imagem de 32MB ou 2400 x 1800 pixels. Ele precisa ser redimensionado para que possa ser baixado de uma página da Web mais rapidamente ou enviado por e-mail e aberto facilmente pelo destinatário. Para fazer isso, você vai querer abrir o arquivo.
Para fazer isso, você desejará abrir a caixa Image Size conforme descrito acima e alterar a resolução para 72 ou 150dpi. Altere também as dimensões em pixels da imagem para o tamanho desejado, digamos, 800 x 600 pixels.
Em seguida, clique em Arquivo> Salvar para a Web e uma caixa de diálogo será aberta. Existem três partes básicas desta caixa que você vai querer estar familiarizado.
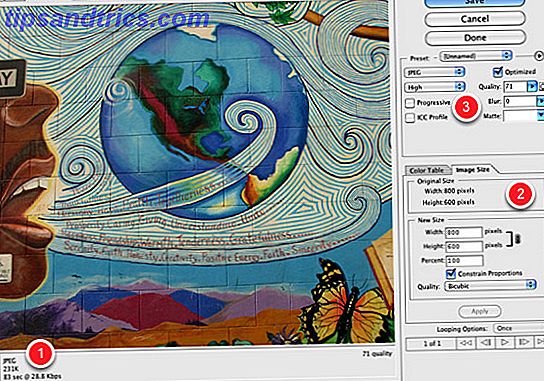
No canto inferior esquerdo, você verá o tamanho atual do pixel da imagem. Você também verá a quantidade aproximada de tempo que a imagem pode demorar para ser baixada, por exemplo, um servidor lento. Normalmente, você deseja que o tamanho do pixel da publicação na Web seja inferior a 120 KB, para que a imagem seja carregada rapidamente em uma página da Web.
Se você precisar alterar o tamanho do pixel da imagem, clique no painel Tamanho da imagem e altere os números. Experimente alterar os números e observe como isso altera o tamanho do pixel e a velocidade de download. Além disso, verifique se a caixa Restringir Proporções está marcada.
Se a qualidade da imagem não for tão boa quanto você deseja, você pode alterar a qualidade da resolução de baixa para média ou alta, na área Predefinida da caixa. Você também pode clicar diretamente no campo Qualidade e mover o controle deslizante resultante para a esquerda ou direita para aumentar e diminuir o tamanho otimizado da imagem. Apenas continue verificando a qualidade da imagem em si e o tamanho e a velocidade do pixel resultante.
(Nota: estamos nos concentrando no básico para redimensionar imagens JPEG; há outras predefinições na caixa para imagens PNG e GIF.)
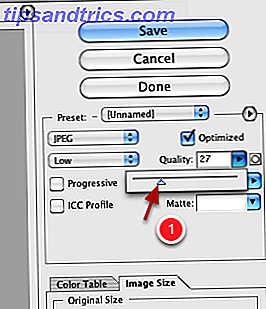
Quando tudo estiver definido, basta clicar em Salvar e o Photoshop redimensionará a imagem com base nas suas configurações e salvará uma cópia da imagem. A imagem original não será salva.
Há também opções on-line Resizr - maneira rápida de redimensionar imagens Resizr Online - maneira rápida de redimensionar imagens on-line Leia mais para redimensionar fotos, mas se você estiver trabalhando no Photoshop, esses métodos básicos devem economizar algum tempo. E se você estiver redimensionando imagens para a Web ou para impressão, você pode considerar criar uma ação no Photoshop Como automatizar o que você faz no Photoshop com ações Como automatizar o que você faz no Photoshop com ações Leia mais ou duas para acelerar o processo .
Isso funcionou para você?
Neste artigo, mostramos que você precisa usar o Photoshop para alterar as dimensões de uma imagem para atender às suas necessidades.
Você achou o tutorial fácil de seguir? Espero que agora você tenha uma imagem perfeitamente redimensionada pronta para imprimir, carregar ou compartilhar com seus amigos e familiares.
Se você encontrou alguma dificuldade, avise-nos nos comentários abaixo e poderemos ajudá-lo. E, claro, procure se você tem outras dicas do Photoshop que possa compartilhar com seus colegas leitores.
Crédito de imagem: Botond1977 via Shutterstock.com


![Aplicativo Gratuito da Bíblia Sagrada baixado para mais de 50 milhões de dispositivos móveis [Atualizações]](https://www.tipsandtrics.com/img/android/885/free-holy-bible-app-downloaded-over-50-million-mobile-devices.jpg)
