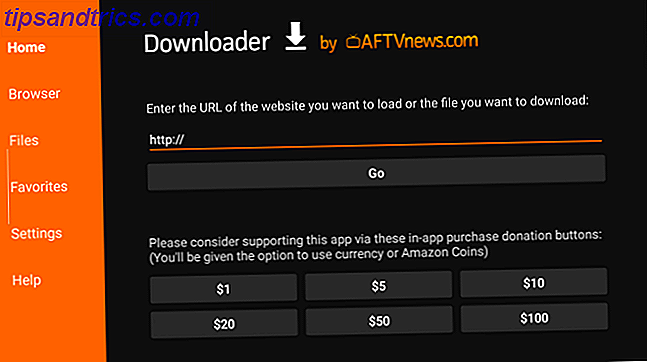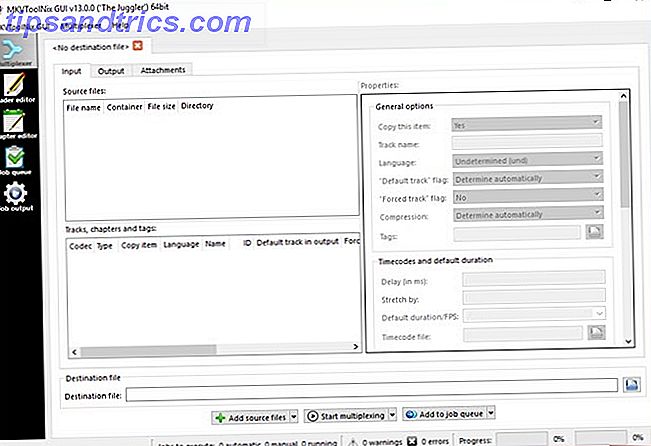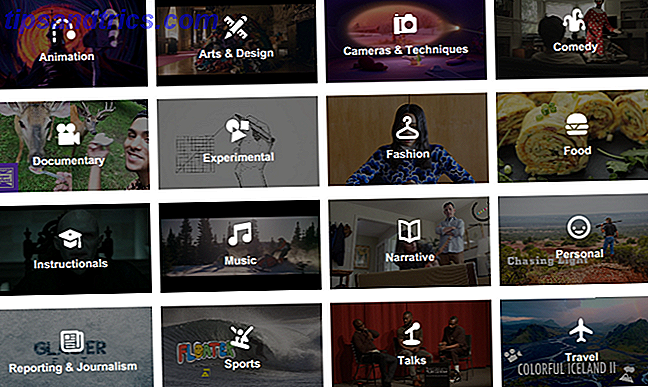A pasta Downloads é frequentemente um dos locais mais desordenados e desorganizados. Com novos arquivos aparecendo regularmente e muitas vezes ignorados logo depois, ele rapidamente passa de um tamanho gerenciável e se torna um labirinto de arquivos perdidos e esquecidos.
É melhor manter sua pasta Downloads limpa e organizada, mas é uma tarefa chata e muito frequente. Só faz sentido deixar o seu computador assumir uma parte do fardo e fazer com que ele limpe sua pasta Downloads automaticamente.
1. Pastas Inteligentes
As pastas inteligentes não são realmente pastas (na verdade, são pesquisas salvas ), mas você pode usá-las dessa maneira. Em vez de realmente mover seus arquivos, você pode vê-los através de diferentes janelas, visualizando apenas um subconjunto específico de arquivos que lhe interessam. Se você usar pastas inteligentes para limpar sua pasta de downloads, você só estará fazendo isso em um sentido superficial. Você ainda terá uma pasta desordenada em algum lugar, mas os arquivos que você está vendo parecem estruturados.
Usar pastas inteligentes dessa maneira tem suas vantagens e desvantagens. É muito fácil de configurar e - dependendo de suas regras - permite alguma sobreposição entre pastas. No lado negativo, você não está realmente reestruturando ou fazendo interface com a pasta original, apenas os resultados da pesquisa.
Camada Adicional de Indirecionamento
Observe que criar uma pasta inteligente não altera o conteúdo do original. Se você ainda quiser que a pasta Downloads seja o seu principal ponto de acesso, você deve primeiro criar uma pasta separada para armazenar seus arquivos baixados (por exemplo, uma pasta Downloads_Files ). Em seguida, altere o local de download padrão nas preferências do seu navegador para essa pasta. Isso deixa você capaz de colocar aliases em suas pastas inteligentes na pasta de downloads original.

Se isso parecer muito trabalho, você pode deixar sua configuração como está e colocar suas pastas inteligentes em outro lugar. Você pode acessá-los de sua barra lateral ou criar uma pasta separada para eles (por exemplo, uma pasta Downloads_Smart, como na imagem acima).
Criando uma pasta inteligente
Use o Finder para navegar até a pasta onde estão os arquivos baixados. Pressione cmd + alt + n ou selecione Arquivo> Nova pasta inteligente . Isso colocará você na janela de pesquisa familiar. Certifique-se de ter selecionado a pasta correta, porque o Finder tem a tendência de reverter para pesquisar todo o seu computador (que não é o que queremos).
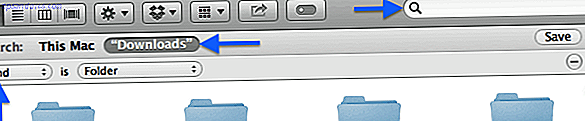
Ajuste sua pesquisa até que você reduza os resultados de acordo com sua preferência. Você pode pesquisar palavras-chave no canto superior direito ou adicionar regras mais específicas clicando no pequeno ícone de mais à direita. As regras podem ser usadas para filtrar uma ampla variedade de atributos. Normalmente, você filtrará em Tipo, Data, Nome ou Conteúdo, mas poderá selecionar todos os tipos de metadados mais específicos.
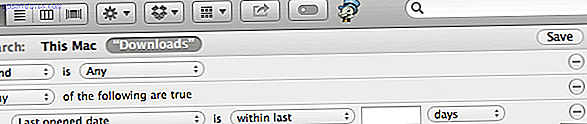
Por padrão, todas as regras devem ser satisfeitas para que um arquivo passe no filtro. Se você quiser ser mais criativo com combinações de regras, mantenha pressionada a tecla option (alt) ao adicionar uma nova regra. Você poderá especificar se algum, todo ou nenhum de um subconjunto de regras deve ser satisfeito.
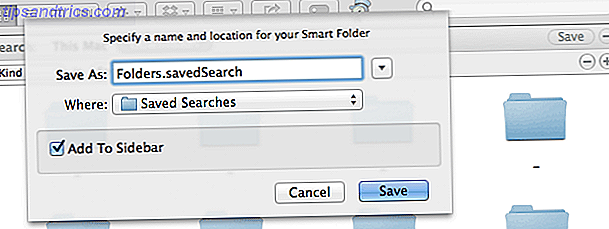
Pressione Salvar quando terminar. Você pode salvar a pesquisa no local padrão e escolher se deseja adicionar um atalho à sua barra lateral. Para adicionar a pasta inteligente à sua estrutura de pastas regular, navegue até a pesquisa salva (se você usou o local padrão, use Ir> Ir para Pasta…> ~ / Biblioteca / Pesquisas Salvas ) e crie um alias com o botão direito do mouse> Criar Alias .
2. Automator
Se você está procurando uma solução com um pouco mais de músculo, talvez o Automator forneça a solução. Para aqueles que ainda não conhecem o Automator, ele é uma ferramenta de arrastar e soltar para criar macros e aplicativos. 10 Hacks do Automator que você pode criar e usar hoje [Mac] 10 Hacks do Automator que você pode criar e usar hoje [Mac] Leia mais fornecido com o Mac OS X. Em contraste com o Smart Folders, o Automator não apresenta apenas uma visão mais clara da sua pasta Downloads. Você pode usar o Automator para renomear Como usar o Automator para agrupar o novo nome de imagens no Mac. Leia mais, mova ou até mesmo exclua arquivos que atendam a determinados critérios.
Ordenar automaticamente arquivos por tipo
Usaremos o Automator para processar automaticamente os arquivos adicionados à sua pasta Downloads. Eles serão classificados por tipo ou extensão, mas o mesmo processo se aplica à classificação de seus arquivos em outros critérios.
Comece criando as pastas para as quais deseja mover seus arquivos durante a classificação. Eu adicionei várias novas pastas à minha pasta Downloads: Documentos, Arquivos, Imagens, Vídeo .

Acione o Automator e crie uma nova ação de pasta. Para limpar automaticamente as pastas, as ações de pasta são uma dádiva de Deus. Essas macros são vinculadas a uma única pasta e disparadas sempre que novos itens são adicionados à pasta.
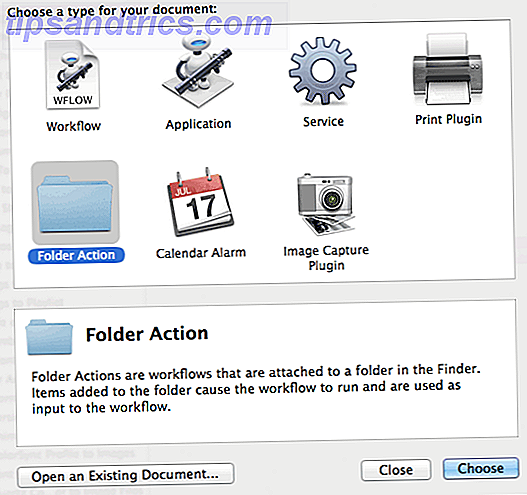
Tendo criado um novo projeto de ação de pasta, você precisa especificar a pasta à qual ele está anexado. Observe o menu suspenso na parte superior da tela e selecione a pasta Downloads.

Quando novos arquivos são adicionados à pasta especificada, esta ação de pasta será acionada. Os arquivos que foram adicionados são passados para o fluxo de trabalho, para que você possa decidir o que fazer com eles. Encadeando as ações corretas em nosso fluxo de trabalho, obteremos o Automator se comportando exatamente como queremos.
Arraste a ação Definir Valor da Variável da categoria Utilitários para a parte inferior do seu fluxo de trabalho e atribua um nome à variável. Isso nos permite fazer o backup da entrada original (os arquivos que precisam ser classificados) em um momento posterior em nosso fluxo de trabalho.

Adicione outra ação Filtrar Itens do Localizador à parte inferior do seu fluxo de trabalho. Desta vez, estamos selecionando os arquivos nos quais estamos interessados para uma categoria específica. Diga todos os documentos. Você pode filtrar por Tipo ou, para obter mais precisão, listar as extensões de arquivo permitidas (e permitir que os arquivos sejam transmitidos se alguma das condições forem atendidas).
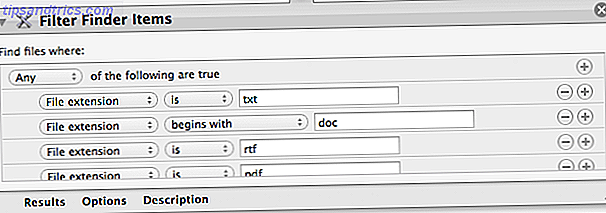
Para finalizar, adicione a ação Mover Itens do Finder à parte inferior do seu fluxo de trabalho e indique a pasta da categoria associada que você criou no início.

Neste ponto, você classificou arquivos de um tipo específico. Agora, para classificar os arquivos para as outras categorias, vamos usar a variável que definimos anteriormente. Adicione a ação Obter Valor da Variável na parte inferior do seu fluxo de trabalho e selecione a variável anterior.

Agora você pode repetir o processo de filtragem e movimentação de arquivos, como fizemos com as duas ações anteriores. Para cada categoria restante, apenas encadeie Get Value of Variable, Filter Finder Items e Get Value of Variable . É isso aí! Pressione salvar e pronto.
Aplicativo em vez de ação de pasta
Em vez de usar as Ações de pasta, você pode criar um aplicativo do Automator. 3 Fluxos de trabalho simples e fáceis de criar do Automator para uso diário 3 Fluxos de trabalho simples e fáceis de criar do Automator para uso diário Leia mais. Em contraste com as Ações da Pasta, um Aplicativo não é acionado automaticamente quando os arquivos são adicionados à pasta, portanto, você precisa executá-lo manualmente ou programá-lo para ser executado periodicamente.
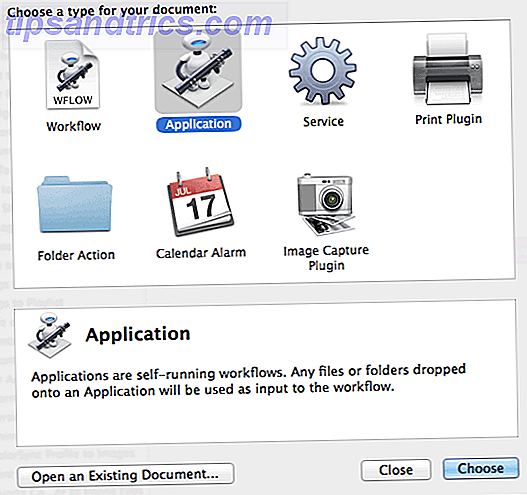
O Aplicativo não é acionado quando novos arquivos são adicionados à pasta, portanto, antes de fazermos qualquer manipulação de arquivos, precisamos recuperar os arquivos da sua pasta Downloads. Usamos uma sequência de duas ações para isso. Na categoria Files & Folders na barra lateral esquerda, arraste Get Specified Finder Items para a parte superior de seu fluxo de trabalho e adicione sua pasta Downloads à lista de pastas.
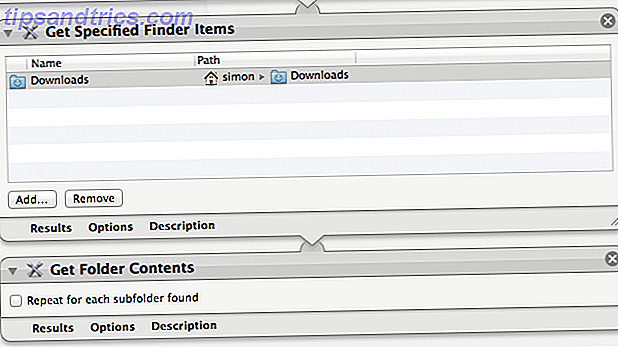
Novamente na categoria Arquivos e pastas, arraste Get Folder Contents até o final do seu fluxo de trabalho. É aconselhável deixar a opção Repetir para cada subpasta encontrada desmarcada, porque o Automator não fará distinção entre os locais dos arquivos quando os arquivos passarem.
Primeiro, vamos nos certificar de definir as exceções: os arquivos e pastas que não queremos classificar. Na categoria Arquivos e Pastas na barra lateral do aplicativo, localize a ação Filtrar Itens do Localizador e arraste-a para a parte inferior de seu fluxo de trabalho. Adicione uma regra para eliminar cada uma das pastas de categoria que você criou anteriormente. Opcionalmente, você também pode optar por ignorar arquivos com um rótulo de cor específico.
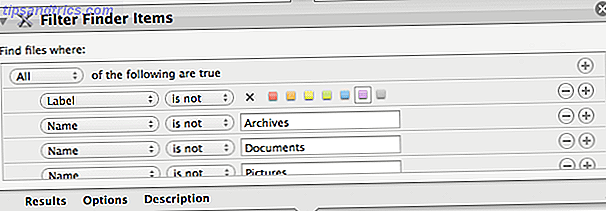
Se você configurou seu fluxo de trabalho para que ele se pareça com a captura de tela acima, você receberá todos os arquivos e pastas localizados no nível base de sua pasta Downloads. Agora, encadeando as ações corretas como antes, podemos fazer o Automator fazer o que queremos! Por exemplo, você poderia seguir as etapas descritas na etapa anterior (começando com Definir Valor da Variável ) e criar um aplicativo que ordena seus Downloads por categoria sempre que você executá-lo.
Reorganizar somente quando muito grande
Se não houver muitos arquivos na sua pasta Downloads, um único diretório desorganizado ainda poderá fornecer uma visão geral clara. Na verdade, às vezes pode ser preferido. Uma pequena adaptação ao fluxo de trabalho pode fazer com que ele seja executado somente se sua pasta Downloads ultrapassar um determinado tamanho. Por exemplo, você pode optar por deixar sua pasta Downloads como está, mas reorganizá-la automaticamente se houver mais de 20 arquivos nela.
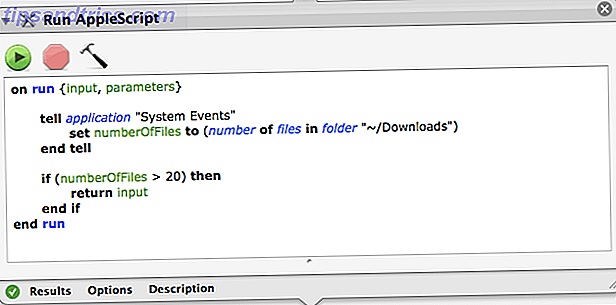
Logo acima da primeira ação Filter Finder Items, adicione uma ação Executar AppleScript e cole no seguinte código AppleScript Aprenda a automatizar seu Mac com AppleScript [Parte 1: Introdução] Aprenda a automatizar seu Mac com AppleScript [Parte 1: Introdução] Leia mais:
on run {input, parameters}
tell application "System Events"
set numberOfFiles to (number of files in folder "~/Downloads")
end tell
if (numberOfFiles>20) then
return input
end if
end run
Este snippet verifica o número total de arquivos na sua pasta Downloads. Se houver mais de 20 arquivos, apenas passará sua entrada e seus arquivos serão processados como antes. Caso contrário, ele não passará nada para a próxima ação em seu fluxo de trabalho, deixando as ações subsequentes com as quais não há nada para trabalhar. Se desejar, você pode personalizar o script e alterar 20 para outro valor.
Agendando um aplicativo
Até agora, vimos duas maneiras de acionar um fluxo de trabalho. Uma ação de pasta é executada sempre que novos arquivos são adicionados à pasta Downloads e a um aplicativo que é acionado manualmente. Há uma terceira opção, em algum lugar no meio. Você pode usar o aplicativo Calendário do Mac Como adicionar instantaneamente qualquer coisa ao calendário do seu Mac Como adicionar instantaneamente qualquer coisa ao calendário do seu Mac Adicione algo ao calendário do seu Mac em apenas algumas teclas - nós temos o software para torná-lo possível. Leia mais para acionar seu aplicativo periodicamente. Por exemplo, você pode limpar sua pasta de downloads todos os dias por volta da meia-noite ou até mesmo no final de uma semana.
Abra o aplicativo Calendário e crie um novo calendário para os aplicativos do Automator usando Arquivo> Novo Calendário . Criar um calendário separado não é estritamente necessário, mas permite ocultar os eventos para que sua janela não fique desordenada.
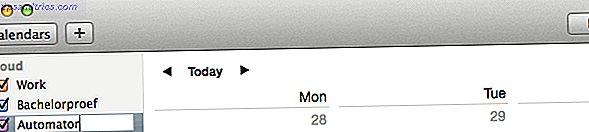
Segure o ícone de mais e selecione seu calendário do Automator para criar um novo evento. Dê um nome facilmente identificável como "pasta limpa de downloads" e pressione Enter.
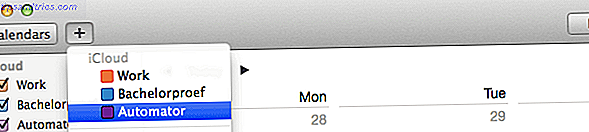
O evento será criado no dia atual, mas ainda podemos mudar isso. Clique duas vezes no evento no seu calendário para alterar os detalhes. Altere a data e a hora para a hora em que você deseja que seu aplicativo seja acionado. Em repetir, escolha a frequência na qual você deseja que seu aplicativo seja agendado para ser executado.
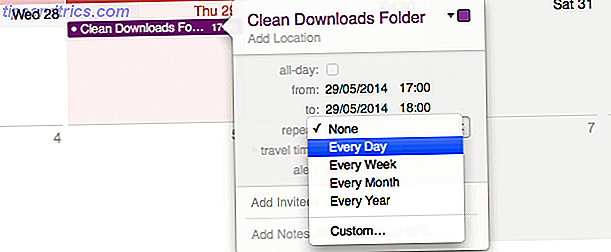
Selecione alerta> Personalizado> Abrir arquivo e navegue até o Aplicativo que você criou usando o Automator. No menu suspenso inferior, selecione Na hora do evento para executar o aplicativo em sincronia com o evento e confirme.
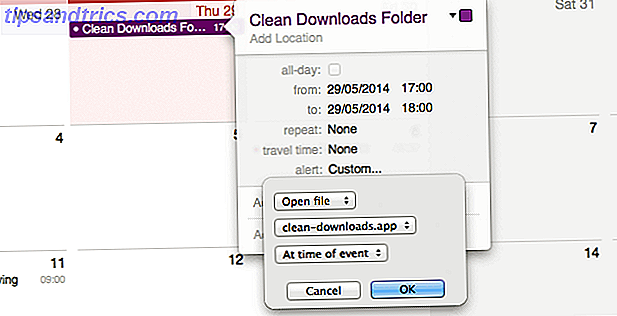
Agora, toda vez que um desses eventos recorrentes do Calendário chegar, sua inscrição será executada e sua pasta Downloads será colocada em ordem. Por fim, desmarque a caixa de seleção ao lado do calendário do Automator para ocultar esses eventos da exibição.
É isso aí!
Mostramos algumas maneiras de manter seus Downloads (ou qualquer pasta no seu Mac) limpos e organizados, ocultando, classificando ou até mesmo excluindo itens. Você é livre para usar suas próprias regras ou programação - ou simplesmente executar o seu aplicativo Automator sempre que precisar. Adoraríamos saber como você garante que seus Downloads continuem sendo gerenciáveis. Portanto, compartilhe seu processo nos comentários abaixo!