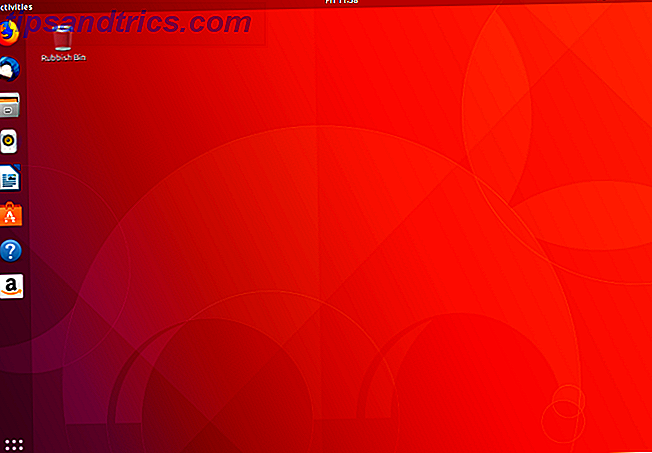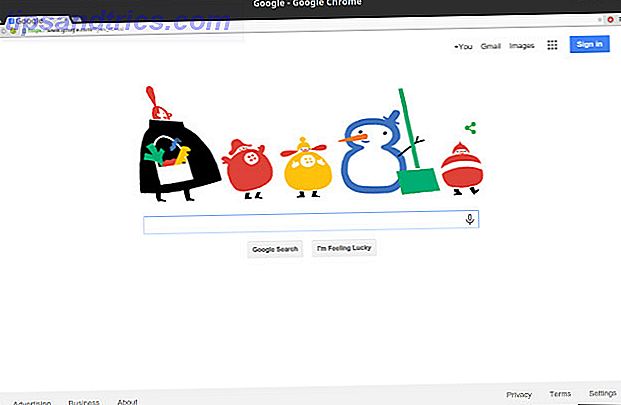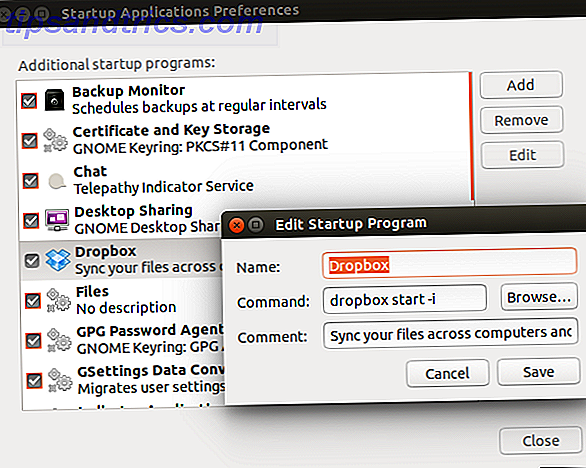A área de transferência do Windows. Você saberá melhor como Copiar e colar atalhos do Windows, atalhos do Windows, Leia mais e como os alunos podem obter grandes trechos da Wikipédia para suas atribuições. A área de transferência pode ser seu aliado inestimável, economizando muito tempo de digitação e permitindo que você cole fotos em documentos e e-mails à vontade. Basta perguntar ao nosso escritor Mihir, cujos e-mails do GIF são lendários.
Hoje, procuraremos maneiras de gerenciar sua área de transferência, além de fornecer algumas informações sobre o que é e o que você pode fazer com ela.
Qual é a área de transferência e onde posso encontrá-la?
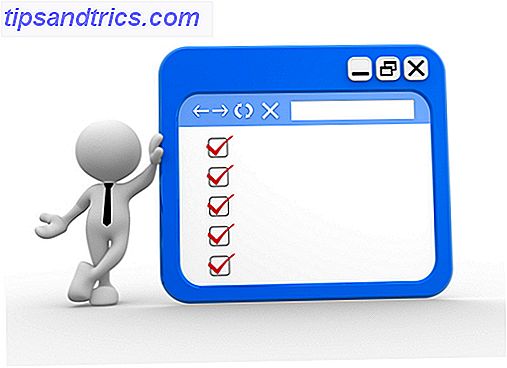
Tão feliz que você perguntou. A área de transferência é uma função que permite copiar quantidades potencialmente ilimitadas de informações e / ou imagens; embora isso provavelmente irá diminuir o seu sistema se você tentar copiar e colar toda a versão ilustrada de War & Peace de uma só vez. Não é algo exclusivo para o Windows. Outros sistemas operacionais também têm, embora com diferentes combinações de teclas.
Você pode copiar algo destacando o texto desejado e, em seguida, ativando a área de transferência com a função de teclado CTRL + C. Para “colar” o texto copiado e / ou imagens, basta CTRL + V nele. Fácil. Nada para isso.
A área de transferência, no entanto, tem suas limitações. Ele só pode salvar uma coisa de cada vez, então quando você CTRL + C alguma coisa, a área de transferência limpa automaticamente a entrada anterior. A área de transferência também é apagada quando o computador é desligado ou reiniciado.
Posso ver minha área de transferência?

Não mais. No Windows XP e no Windows Vista, o comando clipbrd.exe traria sua área de transferência e seu conteúdo. No entanto, a Microsoft, sendo os spoilsports que são, retirou a função no Windows 7 5 Recursos do Windows 7 que você não sabia que existiam 5 Recursos do Windows 7 que você não sabia que o Windows 7 existente contém muitos recursos pouco conhecidos. Aqui destacamos os mais impressionantes que podem aumentar sua produtividade e aprofundar seu amor pelo Windows 7. Leia Mais.
MAS aqui está a coisa: Se você tem o Windows 7, e você também pode obter acesso ao XP ou ao Vista, o clipbrd.exe também funciona no Windows 7 (32 bits e 64 bits). Portanto, se você não conseguir visitar sua área de transferência, poderá movê-la para o Windows 7. É fácil fazê-lo. No XP ou no Vista, basta ir para a %windir%\system32 e CTRL + C para o Windows 7. Em seguida, inicie-o digitando c lipbrd.exe no comando Win + Run.
Além disso, esta página oferece um link de download se você deseja obter o arquivo clipbrd.exe . Mas é relatado para ter resultados mistos.
Como faço para limpar meu histórico da área de transferência?
A área de transferência não tem um "histórico" e, a menos que você esteja usando um gerenciador de área de transferência de terceiros (mais sobre isso posteriormente), há três maneiras rápidas de limpar sua área de transferência:
- Desligando ou reiniciando o sistema.
- CTRL + C algum texto inofensivo de dizer um site de notícias. Isto irá limpar tudo o que você copiou antes do qual você pode se livrar.
- Vá para um site inofensivo e pressione a tecla PrintScreen . Esta é uma boa opção rápida se você tiver que deixar seu computador por um momento e tiver alguém sentado ao seu lado que possa dar uma espiada enquanto estiver fora.
Agora, para mais duas maneiras que envolvem um pouco mais de trabalho.
A primeira é colocar um atalho na área de trabalho que, quando clicado, limpará sua área de transferência. Pode não começar a funcionar, no entanto, até que você tenha reiniciado o sistema. Veja o que fazer:
- Clique com o botão direito do mouse na área de trabalho e escolha> Novo > Atalho .

Na caixa de atalho que agora aparece, digite o seguinte:
cmd / c "echo off | clip"
- Clique em Avançar e forneça um nome, como " Limpar área de transferência ". Agora clique em Concluir .
- Se você clicar com o botão direito do mouse em seu novo atalho e escolher Propriedades, também poderá dar ao atalho um logotipo e um atalho de teclado. Mas esses não são necessários para o atalho funcionar.
A segunda opção envolve mergulhar no registro; se o pensamento te incomodar, não faça isso. Se você estragar tudo, todo o seu sistema pode ser danificado. Mas se você for corajoso o suficiente, você pode adicionar uma opção de clique com o botão direito do mouse em sua área de trabalho. 10 Melhores atalhos para adicionar ao menu do botão direito O menu de contexto que aparece sempre que você executa um clique com o botão direito do mouse pode ajudá-lo a se tornar mais produtivo. Com a ferramenta certa, personalizar os atalhos é muito fácil. Leia mais para limpar a área de transferência:

- Primeiro, abra o registro e vá para:
HKEY_CLASSES_ROOT \ Directory \ Background \
- No painel esquerdo, clique com o botão direito do mouse em Shell e selecione> Novo > Chave e dê um nome a ele. Ei, "Clear Clipboard" é um bom nome.
- Clique com o botão direito do mouse na nova chave Clear Clipboard e escolha> New > Key e nomeie-a Command .
- Agora desvie sua atenção senhoras e senhores para o painel direito. Clique duas vezes em Padrão, escolha Modificar e, na caixa Dados do Valor, forneça os seguintes Dados do Valor :
cmd.exe / c echo off | grampo
- Clique em OK Pressione F5 para atualizar o registro e desligá-lo.
Agora você verá a entrada Limpar Área de Transferência no menu de contexto da área de trabalho. Novamente, talvez seja necessário reiniciar o sistema para que ele funcione pela primeira vez.
Eu realmente quero manter um histórico da área de transferência. Ajude-me Obi-Wan MUO! Você é minha única esperança!

OK, agora vamos supor que você é um daqueles usuários do Windows que não se preocupam em excluir obsessivamente o histórico da área de transferência, ou que talvez você esteja incomodado pelo fato de a área de transferência conter apenas uma coisa por vez. A solução para isso? Sim, gerentes de área de transferência de terceiros Segure esse pensamento: 5 razões que você precisa Um gerenciador de área de transferência Mantenha esse pensamento: 5 razões que você precisa de um gerenciador de área de transferência Quando você pensa sobre isso, copiar colar é um pouco estranho. Você copia coisas, mas não tem como ver. E se você copiar o que você teve, vai embora - para sempre. Consulte Mais informação ! Espere, você honestamente não acha que a Microsoft lhe daria algo assim, não é?
O número de gerentes de área de transferência de terceiros on-line é simplesmente esmagador, o que faz você se perguntar por que a Microsoft não apresenta o seu próprio oficial. Quanto aos gerenciadores de área de transferência de terceiros 10 Utilitários de gerenciamento de área de trabalho incrivelmente úteis [Windows] 10 Utilitários de gerenciamento de área de trabalho incrivelmente úteis [Windows] Copiar e colar é um dos melhores recursos que temos ao nosso alcance, especialmente quando combinado com atalhos de teclado. Você não pode argumentar que copiar e colar é uma das coisas mais comuns que nós ... Leia Mais, alguns parecem realmente datados (como no XP, parecendo datado). Aqui estão mais algumas que você pode querer verificar:
- ClipTrap (Portable) - nossa revisão ClipTrap Você copia e cola o dia todo? Gerenciar a Área de Transferência do Windows Melhor com o ClipTrap Portátil Você Copia e Cole o Dia Todo? Gerencie a área de transferência do Windows melhor com o ClipTrap portátil A área de transferência é um dos recursos invisíveis, mas mais usados dos nossos computadores Windows. Mas, satisfeitos com a forma como lida com as operações de copiar e colar, nós permitimos que… raramente se mexa com isso para mudar a sua ... Leia mais
- Save.me leva o monitoramento da área de transferência para um novo nível [Windows] Save.me leva o monitoramento da área de transferência para um novo nível [Windows] Ele só me levou a um ou dois desastres ao perder enormes blocos de texto copiado cavar e baixar um gerenciador de área de transferência de terceiros para o Windows. Embora existam muitos, como o ClipTrap, descobri que ... Leia mais
- Clipboardic
- Idem
- xNeat
- Metamorfo
- Mágica da Prancheta
Posso compartilhar o conteúdo da área de transferência remotamente?
Por que sim você pode! Você está fazendo muitas perguntas boas relacionadas à área de transferência hoje.
Para aqueles que não sabem, um computador remoto é, como o nome indica, um computador que não está na sua localização atual. Portanto, se você estiver em casa em seu PC pessoal, seu computador de trabalho será considerado uma máquina remota (e vice-versa). Você pode compartilhar informações da área de transferência entre os dois, por isso, se você tiver CTRL + C algo no trabalho e ele ainda estiver na área de transferência, você poderá acessá-lo com o seu computador doméstico. Ambos os computadores obviamente precisam estar ligados e precisam ser do Windows PC.
- Vá para o menu Iniciar (ou pressione a tecla de logotipo do Windows no teclado) e digite “ Remote Desktop Connection ” (sem as marcas de fala). Ele então aparecerá, então selecione-o.

- Vá para a guia Recursos locais e, na parte inferior, há duas caixas de seleção - uma das quais é para a área de transferência. Certifique-se de que está marcado.
- Agora conecte-se à outra máquina remotamente e a área de transferência deve funcionar normalmente. Copie de um, cole no outro.
Se ele parar de funcionar, provavelmente é devido a algo chamado rdpclip . Este pequeno programa gerencia a área de transferência compartilhada entre sua máquina local (aquela em que você está atualmente) e a área de trabalho remota. No entanto, o rdpclip é executado na área de trabalho remota, não na máquina local. Portanto, se a cópia e a colagem entre máquinas parar de funcionar, vá para a máquina remota, vá para o Gerenciador de Tarefas e, em seguida, a Guia Processos, selecione rdpclip.exe e clique em Finalizar Processo . Agora vá para a guia Application, clique em New Process, digite rdpclip, clique em OK e pronto.
Aaaaarrrrghhh !!! Copiei algo e trouxe a formatação junto com ele!
Quantas vezes você CTRL + C algo, e descobriu que toda a formatação está lá também? Pode ser extremamente irritante ter que abrir um documento de texto do bloco de notas, colar o texto e copiar o texto sem formatação novamente, apenas para obter a formatação. Não seria ótimo se houvesse um pequeno programa que fizesse o trabalho para você? Talvez PureText se encaixa nessa conta?

O PureText removerá todas as formatações avançadas, como negrito, itálico, sublinhado, tabelas, cores de fontes, objetos incorporados e muito mais. No entanto, deixará algumas coisas em paz, como tags HTML ou quebra automática de palavras. Se o texto atual estiver uma bagunça, ele não será limpo para você. Apenas tira a formatação rich text.
Como você faz uso da área de transferência?
Então, espero que hoje mostremos algumas das coisas que o Windows Clipboard é capaz de fazer. Deixe-nos saber nos comentários se você tiver quaisquer outras dicas de usuário de energia 8 Geeky maneiras de personalizar o Windows às suas necessidades 8 maneiras Geeky para personalizar o Windows às suas necessidades Personalizando o Windows pode ajudá-lo a navegar no seu computador e qualquer um pode fazê-lo. É isso mesmo - mesmo que você se sinta um pouco analfabeto em tecnologia, você deve otimizar sua configuração. Nós cobrimos suas opções aqui. Leia mais para a área de transferência ou se você souber de qualquer software que melhore.
Crédito de imagem: Homem com uma lista de verificação - Shutterstock