
Quão chato é quando o botão esquerdo do mouse para de funcionar? Você troca as baterias, bate na sua mesa algumas vezes e amaldiçoa os deuses da tecnologia - mas não adianta. Tudo o que você pode fazer para que funcione novamente é reiniciar sua máquina.
Se você está no meio de algo e tem muitas janelas abertas, é extremamente frustrante. Você perde sua concentração e tem que gastar 10 minutos esperando que tudo seja desligado e reiniciado.
Não precisa ser assim. Há etapas que você pode seguir para reativar o botão esquerdo do mouse. Aqui estão sete das correções mais comuns Como corrigir todos os seus problemas de mouse do Windows 10 Como corrigir todos os seus problemas de mouse do Windows 10 Use nossas dicas de solução de problemas e correções para resolver 5 problemas comuns do mouse no Windows 10. Leia mais.
Problema: Não é possível clicar no botão Iniciar
Depois que a Microsoft tomou a decisão (totalmente sensata) de trazer de volta o menu Iniciar no Windows 10 O Windows 10 corrige o dilema do menu Iniciar! Para se familiarizar com o novo menu Iniciar, você irá melhorar sua experiência com o Windows 10. Com este guia prático, você será um especialista em pouco tempo. Leia mais, mais uma vez se tornou o hub central para o lançamento de aplicativos e gerenciamento de seu sistema. Se você não pode clicar nele, vai ser um problema.
Não existe uma solução de tamanho único para todos. Toda uma ladainha de coisas poderia ter dado errado sob o capô. Aqui está uma série de correções que funcionaram para a maioria dos usuários.
Criar um novo perfil de usuário
Você precisa estabelecer se o problema é exclusivo da sua conta de usuário ou de um problema de todo o sistema.
Crie uma nova conta local temporária navegando para Iniciar> Configurações> Contas> Família e outras pessoas> Adicionar alguém a este PC . O aplicativo solicitará os detalhes e o nome de login do novo usuário.
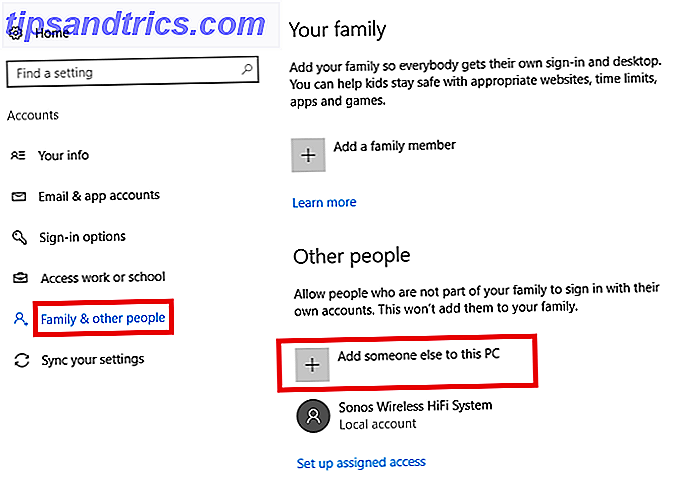
Faça o login no novo perfil. Você pode clicar com o botão esquerdo em Iniciar? Nesse caso, sua conta de usuário principal provavelmente está corrompida. Se ainda não funcionou, você pode pular a primeira correção.
Correção 1: perfil de usuário corrompido
Tente copiar todos os seus dados de usuário para um novo perfil. Você precisa de pelo menos três perfis (seu novo, seu corrompido e um extra) em sua máquina para realizar este processo.
Faça o login no extra. Todas as etapas a seguir precisam ser feitas a partir da conta "reserva".
Em primeiro lugar, abra o File Explorer e assegure-se de que tanto os arquivos e pastas ocultos quanto os arquivos protegidos do sistema operacional sejam visíveis. Se você não puder vê-los, vá para Ver> Opções> Ver e faça os ajustes necessários.
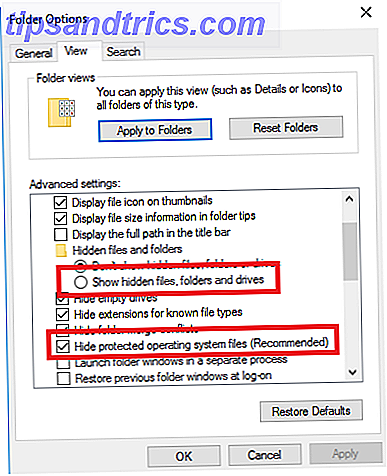
Em seguida, navegue até C: \ Users \ [Nome do Usuário Corrompido] e selecione todos os arquivos, exceto Ntuser.dat, Ntuser.dat.log e Ntuser.ini . Copie os arquivos e cole-os em C: \ Users \ [New Username] .
Por fim, faça logoff e faça login na sua nova conta. Depois de verificar se tudo está funcionando, você pode excluir a conta sobressalente e a conta corrompida.
Correção 2: Dados do Windows corrompidos
Se você ainda não puder usar o botão esquerdo do mouse em seu novo perfil, é indicativo de que algo deu errado no próprio Windows. Um dos culpados mais comuns é um corrompido Windows Update Como consertar uma instalação corrompida do Windows 10 Como corrigir uma corrupção do Windows 10 Instalação Sistema corrupção é o pior que poderia acontecer com a instalação do Windows. Mostramos a você como colocar o Windows 10 de volta nos trilhos quando sofrer de BSODs, erros de driver ou outros problemas inexplicáveis. Consulte Mais informação .
Para testar a presença de arquivos corrompidos do Windows, você precisa executar o PowerShell . Se você não puder acessar o menu Iniciar, poderá pesquisar “PowerShell” na barra de pesquisa. Se a barra de pesquisa também estiver fora de ação, acesse-a acessando o Gerenciador de Tarefas (Ctrl + Alt + Delete)> Arquivo> Executar Nova Tarefa, digitando PowerShell e pressionando Enter .
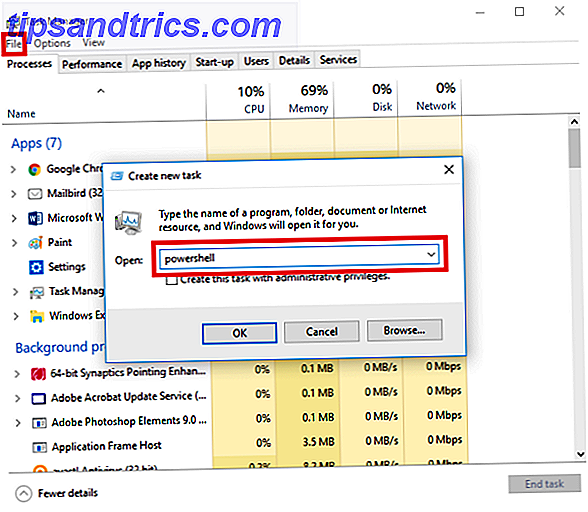
Em seguida, você precisa executar a ferramenta Verificador de arquivos do sistema. Digite sfc / scannow e pressione Enter . Você verá um dos três resultados: o Windows não encontrou violações de integridade, o Windows Resource Protection encontrou arquivos corrompidos e reparou-os ou o Windows Resource Protection encontrou arquivos corrompidos, mas não pôde corrigir alguns (ou todos) deles .
No caso do último, digite DISM / Online / Cleanup-Image / RestoreHealth e pressione Enter . O PowerShell irá baixar novamente todos os arquivos corrompidos. Pode demorar muito tempo, então seja paciente.
Correção 3: Excluir aplicativos e drivers recentemente instalados
Você instalou recentemente qualquer novo aplicativo do Windows da Windows Store ou baixou algum novo software? Pode ser o culpado. Da mesma forma, uma atualização de programa automatizada poderia ter causado o problema.
Clique com o botão direito do mouse no menu Iniciar e abra Programas e Recursos . Exclua os aplicativos que você instalou recentemente, os apps que receberam recentemente atualizações automáticas e os aplicativos que você não usa mais. Reinicie sua máquina e veja se o problema está resolvido.
Em uma veia comparável, muitos usuários apontaram drivers errantes causando o problema. O culpado mais comum parece ser drivers de impressora.
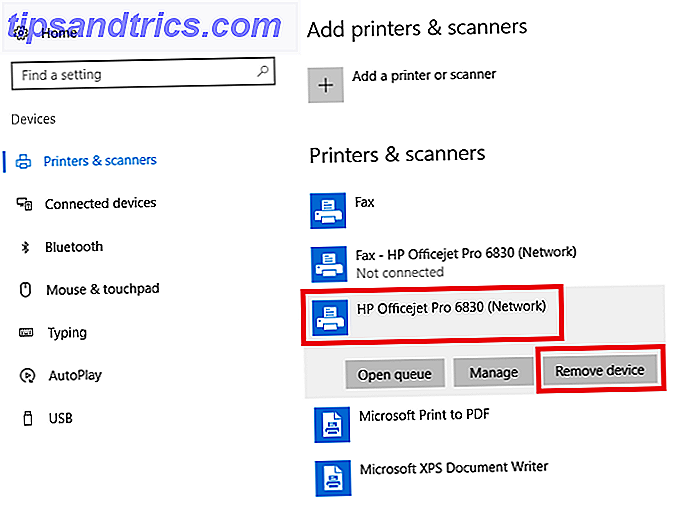
Exclua os drivers existentes indo em Iniciar> Configurações> Dispositivos> Impressoras e Scanners . Clique na impressora que você deseja excluir e clique em Remover .
Correção 4: excluir e reinstalar seu antivírus
Como muitas vezes é o caminho com a tecnologia, a solução mais simples é a solução certa. Algo tão simples de desinstalar e reinstalar sua suíte de antivírus pode resolver seus problemas.
Para ser justo, os aplicativos antivírus são peças de software surpreendentemente complexas. Ocasionalmente, eles detectam falsos positivos ou processos inofensivos de bandeira negra. O Panda Anti-Virus parece aparecer com mais frequência do que a maioria. Se você estiver usando o Panda, isso pode ser o seu problema.
Antes de desinstalar e reinstalar completamente, você pode testar se esse é o problema. Desconecte-se da Internet e desative temporariamente todos os pacotes de segurança de terceiros. Você também pode tentar inicializar no Modo de Segurança para excluir problemas de software.
Correção 5: Hard Reset seu computador
Hard resetting sua máquina 4 maneiras de redefinir o Windows 10 e reinstalar a partir do zero 4 maneiras de redefinir o Windows 10 e reinstalar a partir do zero Windows 10 ainda é o Windows, o que significa que vai precisar de um novo começo de vez em quando. Mostramos como você pode obter uma instalação nova do Windows 10 com o menor esforço possível. Leia mais não é uma boa prática e deve ser feito com moderação. Dito isto, muitos usuários relataram que ele corrige um botão esquerdo do mouse que não funciona.
Executar uma reinicialização a frio (também conhecida como uma falha grave) é fácil. Se você estiver em um desktop sem bateria, puxe o cabo de força. Se você estiver em um laptop, puxe o cabo de alimentação e a bateria. Em ambos os casos, você precisa estar logado em uma conta de usuário no PC antes de executar a redefinição.
Problema: não é possível usar o botão esquerdo do mouse em qualquer lugar
Espero que as cinco correções listadas acima tenham resolvido o problema se você não conseguir clicar no menu Iniciar. Mesmo que o mouse não esteja funcionando, ainda vale a pena tentar as soluções que já cobri antes de passar para as próximas duas.
Correção 6: Atualizar Drivers do Mouse
Drivers ainda são o calcanhar de Aquiles do Windows 10 Retire o controle sobre atualizações de drivers no Windows 10 Retire o controle sobre atualizações de drivers no Windows 10 Um driver ruim do Windows pode arruinar o seu dia. No Windows 10, o Windows Update atualiza automaticamente os drivers de hardware. Se sofrer as consequências, mostre-lhe como reverter o seu motorista e bloquear o futuro ... Leia Mais. Não é culpa da Microsoft; você pode apontar a culpa para os fabricantes de hardware por não fornecer os dados necessários.
Considerando esses problemas, é prudente verificar se os drivers do mouse estão atualizados. Clique com o botão direito do mouse no menu Iniciar e escolha Gerenciador de dispositivos . Não se preocupe: você também pode usar o botão direito do mouse para fazer sua seleção.
Em seguida, use as setas do teclado para rolar para baixo até a entrada do mouse e pressione Enter . A janela Propriedades será aberta.
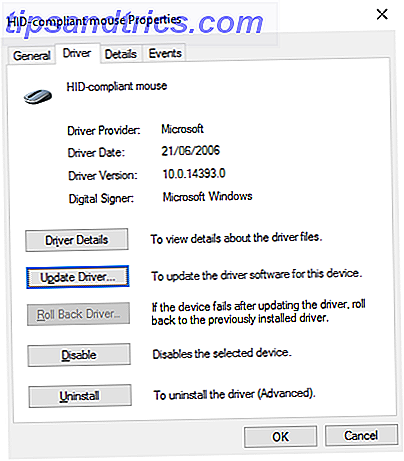
Use Tab e as teclas de seta para navegar até a guia Driver e selecione Atualizar Drivers . O Windows cuidará do resto.
Problema: não é possível arrastar e soltar
E se tudo estiver funcionando, exceto arrastar e soltar? Se você já trabalhou com as seis correções e ainda está encontrando o problema, pode ativar temporariamente o ClickLock .
Correção 7: ativar o ClickLock
ClickLock permite que você arraste e solte arquivos e pastas usando um único clique do mouse, em vez de ter que manter pressionado o botão esquerdo do mouse fisicamente.
Para ativá-lo, vá para Iniciar> Configurações> Dispositivos> Mouse e Touchpad> Configurações relacionadas> Configurações adicionais do mouse .
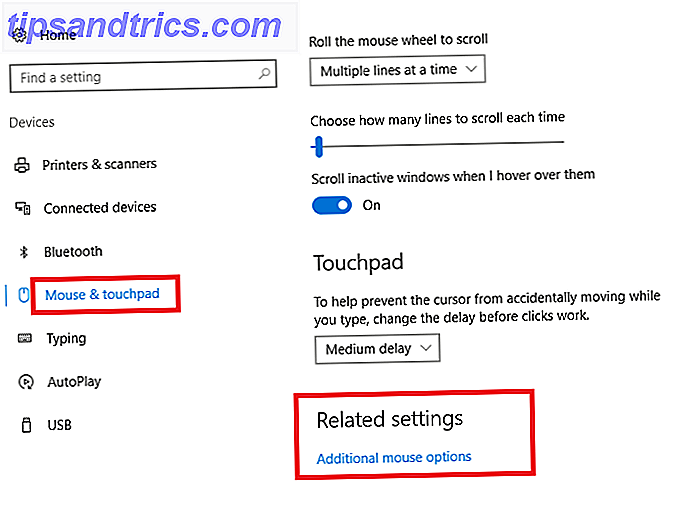
A janela Propriedades do mouse será exibida. Na parte inferior da guia Botões, você verá as opções do ClickLock . Coloque um carrapato na caixa de seleção para ativá-lo. Clicar em Configurações permitirá que você personalize suas preferências do ClickLock.
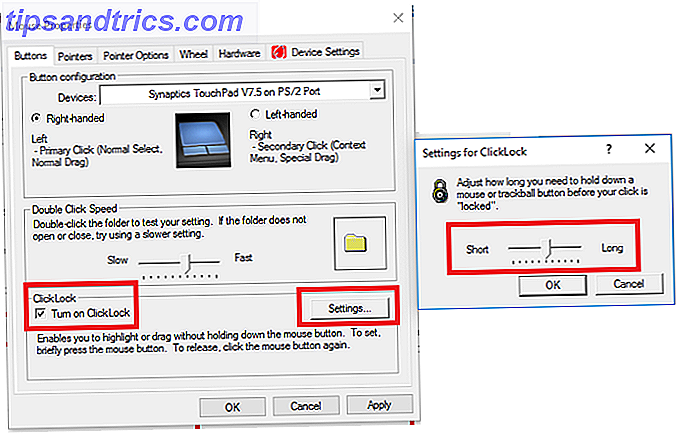
Ainda não funciona?
Nenhuma dessas correções funcionou? Você se lembra de verificar as baterias do mouse, não é?
Claro, o mouse em si pode estar com defeito. Tente usar um mouse com fio de um amigo ou colega em sua máquina e veja se o problema desaparece. Além disso, vale sempre a pena limpar completamente o mouse. A poeira pode acumular rapidamente dentro de seus componentes eletrônicos.
Se uma dessas correções funcionasse, adoraria saber qual delas. Você pode deixar seu feedback nos comentários abaixo.
Crédito de imagem: Feng Yu via Shutterstock.com

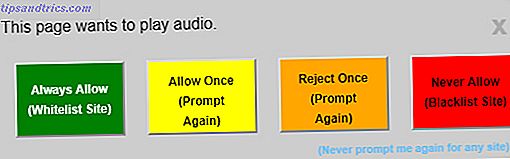
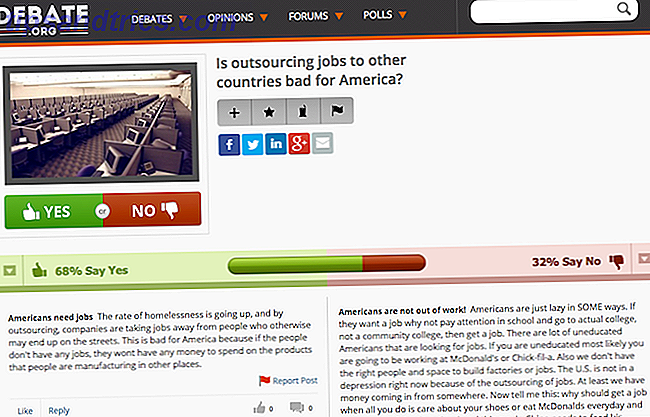
![Por que a campanha contra a pirataria é uma farsa? [Opinião]](https://www.tipsandtrics.com/img/internet/851/why-campaign-against-piracy-is-farce.png)