
Se você nunca usou o Prompt de Comando antes, talvez esteja na hora de fazer uma tentativa. Você ficaria surpreso com quantas tarefas comuns são tornadas mais rápidas 7 Tarefas comuns O prompt de comando do Windows simplifica e agiliza 7 Tarefas comuns O prompt de comando do Windows torna rápido e fácil Não permita que o prompt de comando o intimide. É mais simples e mais útil do que você espera. Você pode se surpreender com o que pode conseguir com apenas alguns toques no teclado. Leia mais com a linha de comando. Parece intimidante no começo, mas é mais fácil do que você imagina.
Comece com estes comandos básicos que todos devem conhecer 15 Comandos CMD Todos os usuários do Windows devem saber 15 Comandos CMD Todos os usuários do Windows devem saber O prompt de comando é uma ferramenta Windows antiquada, mas poderosa. Mostraremos os comandos mais úteis que todo usuário do Windows precisa saber. Leia mais, que ajudará você a se familiarizar com o prompt de comando e aliviar o desconforto. Quem sabe, você pode achar que você gosta - ou até prefere - a abordagem de linha de comando!
Mas se você é um novato ou veterano do Prompt de Comando, existem várias dicas e truques que podem ser usados para facilitar o seu tempo na linha de comando. Comece a usá-los e nunca mais olhe para trás.
1. “Abrir janela de comando aqui”
Uma das coisas mais irritantes sobre o prompt de comando é que ele sempre é iniciado no diretório inicial da conta de usuário atualmente conectada ao sistema. Normalmente, isso significa C:\Users\ .
A questão é que o Prompt de Comando raramente é necessário no diretório pessoal, assim, sempre que você iniciar o Prompt de Comando, o primeiro passo é normalmente navegar até o diretório real no qual você precisa trabalhar - e isso pode ficar muito chato.
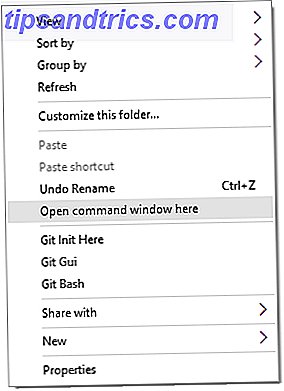
Felizmente, usando um dos truques simples no Windows 9 Truques simples que você não sabia que eram possíveis no Windows 9 Truques simples que você não sabia que eram possíveis no Windows O Windows tem muitos truques simples na manga que são facilmente esquecidos. Tudo o que mostramos aqui é nativo do Windows, sem truques. Quantos destes você conhece? Leia mais, você pode iniciar o prompt de comando instantaneamente a partir de qualquer local. Mantenha pressionada a tecla Shift, clique com o botão direito do mouse e selecione Abrir janela de comando aqui .
2. Inicie o prompt de comando como administrador
Outro equívoco no design do Prompt de Comando é que os comandos prompt têm os mesmos privilégios de sistema que a conta de usuário - o que é ótimo na teoria, mas um pouco incômodo porque não há uma maneira fácil de elevar privilégios quando necessário.
Por exemplo, o Linux tem a mesma limitação de privilégios em sua linha de comando, mas oferece uma maneira fácil de executar qualquer comando com privilégios de superusuário. O que é SU e por que é importante usar o Linux efetivamente? O que é SU e por que é importante usar o Linux efetivamente? A conta de usuário root ou SU do Linux é uma ferramenta poderosa que pode ser útil quando usada corretamente ou devastadora se usada de forma imprudente. Vejamos por que você deve ser responsável ao usar SU. Leia mais: tudo que você precisa fazer é prefixar qualquer comando com sudo .

No Windows, você precisa iniciar um Prompt de Comando separado como Admin. Felizmente, isso não é muito difícil: basta usar o atalho Win + X com a tecla Windows para abrir o menu Iniciar alternativo e, em seguida, selecionar Prompt de comando (Admin) .
Outra opção no Windows 10 é abrir o Menu Iniciar, encontrar o aplicativo Prompt de Comando e pressionar Ctrl + Shift + Enter para iniciá-lo como Administrador. (Isso também funciona com qualquer programa.)
3. Aba para Auto-Completar
Use a linha de comando por qualquer período de tempo e logo você se cansará de toda a digitação que você precisa fazer. Aqui está uma dica rápida para reduzir a quantidade de toda essa digitação ao meio.

Basta pressionar a tecla Tab . A tecla Tab percorre todos os arquivos e pastas no diretório atual, mas se você digitar algumas teclas e depois pressionar Tab, ele percorrerá apenas arquivos e pastas que correspondem ao que você digitou.
4. Arrastar e soltar (arquivos e pastas)
Você geralmente precisa digitar o caminho completo de um arquivo ou pasta, e isso pode ficar muito rápido. Veja como você pode fazer isso em um piscar de olhos.

Arraste qualquer arquivo ou pasta para o Prompt de Comando e ele será traduzido no caminho completo desse arquivo ou pasta. Sério, isso funciona com qualquer arquivo e qualquer pasta.
5. Visualizar todo o histórico de comandos
Ao trabalhar no Prompt de Comando, é comum digitar certos comandos repetidas vezes, especialmente se você estiver testando um recurso ou resolvendo um problema.
Uma opção é pressionar a tecla para cima, que irá percorrer os comandos inseridos anteriormente, um de cada vez. Isso funciona bem se você quiser apenas repetir o último comando (ou um que foi digitado há não muito tempo), mas não é tão bom quando você tem que voltar muito longe.

A outra opção é pressionar F7, que exibe uma janela de sobreposição na própria janela do prompt, que lista todos os comandos usados desde que o Prompt de Comando foi aberto. Isso é excelente para digitalizar comandos antigos rapidamente.
6. Saída diretamente para a área de transferência
Alguns comandos no Prompt de Comando existem principalmente para gerar informações. Por exemplo, o ipconfig gera informações de endereço IP para o sistema enquanto o driverquery exibe informações do driver.
Se você quiser compartilhar essas saídas com outra pessoa - talvez alguém em um fórum on-line que esteja ajudando a resolver um problema -, pode ser um incômodo selecionar tudo e copiá-lo. Não é difícil, mas um incômodo mesmo assim.

Sufixo qualquer comando com | clip | clip e a saída serão redirecionados automaticamente para a área de transferência. Isso pula o passo intermediário e permite que você vá em frente e cole-o imediatamente onde for necessário.
7. Executar no modo de tela cheia
Infelizmente, a opção de tela cheia para Prompt de Comando não existe no Windows Vista ou no Windows 7, mas há um atalho rápido que funciona no Windows XP e no Windows 10: Alt + Enter . É isso aí!
No Windows 8.1, é um pouco mais complicado. Um Prompt de Comando aberto no modo de tela cheia preenche apenas metade da tela, o que não é tão útil e parece simplesmente feio. No entanto, existe uma solução alternativa - não para um verdadeiro modo de tela cheia, mas para uma janela maximizada.

Abra o Menu Iniciar, localize o aplicativo Prompt de Comando, clique com o botão direito nele e selecione Abrir Localização de Arquivo . Na janela do Explorador de Arquivos que aparece, clique com o botão direito do mouse no atalho do Prompt de Comando e selecione Propriedades . Navegue até a guia Layout e procure na seção Tamanho da janela . Para Largura e Altura, defina os valores para 800 . Na próxima vez que você iniciar o Prompt de Comando, será uma janela maximizada.
O que há de novo no Windows 10?
Sabemos muitas razões convincentes para atualizar para o Windows 10 10 Motivos convincentes para atualizar para o Windows 10 10 Razões convincentes para atualizar para o Windows 10 O Windows 10 está chegando em 29 de julho. Vale a pena atualizar de graça? Se você está ansioso para Cortana, jogos de última geração ou melhor suporte para dispositivos híbridos - sim, definitivamente! E ... Leia mais, mas uma pequena razão pode ser as melhorias no prompt de comando. Muitas funcionalidades aguardadas finalmente chegaram, tornando a experiência de linha de comando muito melhor.
Transparência. Quando o prompt de comando estiver aberto, use a tecla Ctrl + Shift + Minus para reduzir a opacidade da janela. Por outro lado, use a tecla Ctrl + Shift + Plus para aumentar a opacidade da janela.

Copiar e colar. É estranho que demore tanto tempo para o Prompt de Comando oferecer suporte nativo a copiar e colar, mas é melhor tarde do que nunca, certo? Ctrl + V e Ctrl + C são os atalhos relevantes.
Procure por texto. Pesquisar na linha de comando é importante, especialmente quando você usa muitos comandos de saída informativos, como os mencionados acima. Agora que o Prompt de Comando suporta isso, você pode usar Ctrl + F para abrir a janela de pesquisa.
Como você usa o prompt de comando?
Se você chegou até aqui e acha que o Prompt de Comando é muito limitado, talvez seja melhor aproveitar o utilitário PowerShell mais avançado Prompt de Comando vs. Windows PowerShell: Qual é a Diferença? Prompt de comando versus Windows PowerShell: qual é a diferença? Usuários do Windows podem obter sem usar o Prompt de Comando ou o PowerShell. Mas com o Windows 10 e novos recursos ao virar da esquina, talvez seja hora de aprendermos. Leia mais, que é fornecido com o Windows 10, mas está disponível como um download separado para versões mais antigas do Windows.
Por exemplo, aqui estão alguns truques inteligentes do PowerShell 3 Funções do PowerShell inteligente após a atualização para o Windows 10 3 Funções inteligentes do PowerShell após a atualização para o Windows 10 O Windows 10 nos traz um novo PowerShell, essencialmente Prompt de comando em esteróides. Este artigo mostra como fazer o impossível com o PowerShell. E é mais fácil do que você pensa! Leia mais que você pode achar útil, enquanto esses comandos básicos do PowerShell 6 Comandos básicos do PowerShell para obter mais do Windows 6 Comandos básicos do PowerShell para obter mais do Windows PowerShell é o que você obtém ao fornecer esteróides ao Prompt de Comando do Windows. Ele concede a você o controle de quase todos os aspectos do sistema Windows. Nós ajudamos você a aumentar sua curva de aprendizado. Leia mais para se familiarizar com o que o PowerShell pode fazer.
Caso contrário, adoraríamos ouvir como você usa o Prompt de Comando e se tiver alguma dica ou truque próprio. Compartilhe conosco nos comentários abaixo!

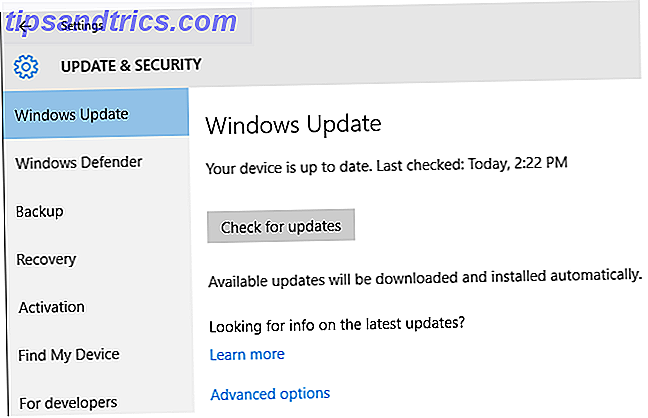
![Pinger Desktop - O melhor aplicativo de mensagens de texto da área de trabalho [Mac OSX e Windows]](https://www.tipsandtrics.com/img/windows/407/pinger-desktop-best-desktop-texting-application.jpg)
