
Os recursos de edição de fotos do GIMP o tornam a melhor alternativa gratuita ao Photoshop 13 Alternativas gratuitas ao Photoshop, Illustrator, Lightroom e mais 13 alternativas gratuitas ao Photoshop, Illustrator, Lightroom e mais E se você não quiser gastar US $ 50 por mês em um Assinatura da Creative Cloud? A boa notícia é que existem alternativas gratuitas disponíveis. Aqui estão alguns dos melhores. Consulte Mais informação .
Se você é novo no aplicativo, é fácil e intuitivo atender; você pode obter excelentes resultados em pouco tempo. Se você já usou o Photoshop antes, você encontrará o GIMP familiar. Existem alguns recursos diferentes e as ferramentas geralmente têm nomes diferentes, mas os princípios básicos são os mesmos.
Antes de você começar
Antes de ver como usar o GIMP para edição de fotos, há algumas coisas que você precisa saber:
- A configuração padrão do aplicativo é que cada parte da interface - todos os painéis e caixas de ferramentas - exista em sua própria janela. Para fazê-lo funcionar como um programa mais tradicional, vá para Windows> Modo de Janela Única .
- As imagens tendem a se abrir em uma visualização reduzida. Para definir a imagem para um tamanho mais apropriado, vá para Exibir> Zoom> Ajustar imagem na janela .
- O GIMP não suporta edição não destrutiva. Qualquer edição que você fizer em um arquivo será permanente. Por esse motivo, sempre trabalhe em uma cópia duplicada do arquivo com o original intacto armazenado com segurança.
- Além disso, considere aplicar todas as edições para duplicar as camadas na imagem (clique com o botão direito do mouse na camada no painel Camadas à direita e selecione Duplicar camada ). Você pode excluir a camada se quiser remover essa edição mais tarde.
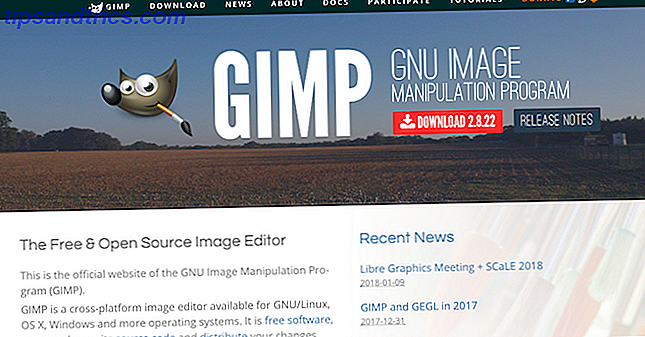
Endireite o horizonte
Obtendo o horizonte torto é um dos erros mais comuns na fotografia 10 erros que você deve evitar se você quiser tirar fotos incríveis 10 erros que você deve evitar se você quiser tirar fotos incríveis Aqui estão os erros mais comuns e ruinosos que irão impedi-lo de tirar fotos que você pode se sentir orgulhoso. Leia mais e também o mais fácil de corrigir. E a menos que você tenha deliberadamente filmado sua imagem dessa forma por razões artísticas, é a única coisa que você deve sempre corrigir.
Selecione a ferramenta Girar na caixa de ferramentas na coluna da esquerda ou pressione Shift + R. Em Opções de ferramentas abaixo, defina Clipping to Crop to result .
Agora clique em qualquer lugar na imagem para abrir a caixa Girar . Ao lado de Ângulo, clique nas setas para cima e para baixo para girar a imagem. Cada clique transforma a imagem em um décimo de grau. Você pode digitar o seu próprio número na caixa, se quiser mais afinado.

Quando você estiver feliz, clique em Girar . A imagem será agora rodada e recortada para moldar. Finalmente, vá para Image> Autocrop Image para remover as áreas transparentes que foram deixadas ao redor das bordas da tela.
Cortar sua foto
O corte é uma maneira eficaz de aumentar a composição de uma foto ou remover objetos indesejados nas bordas.
Selecione a ferramenta Cortar ( Shift + C ). Agora clique e arraste dentro da imagem para desenhar o contorno de sua nova safra. Segure a tecla Shift para manter a proporção original da foto.

Para ajustar sua seleção, mantenha o mouse nos cantos ou bordas do quadro e arraste para dentro ou para fora para corrigir. Como alternativa, clique no meio do quadro e arraste para reposicionar a área recortada. Pressione Enter para confirmar.
Se você estiver recortando para melhorar a composição, experimente os guias de composição nas opções da ferramenta. Isso permite que você sobreponha uma grade de regra de terceiro (aprenda mais sobre as regras de composição na fotografia. Como compor uma foto: 5 regras essenciais a serem seguidas Como compor uma fotografia: 5 regras essenciais a serem seguidas Se você quiser realmente obter bom na fotografia, existem algumas regras vitais em torno da composição da imagem que você deve considerar: Aqui estão cinco das mais importantes, Leia Mais, para ajudar na sua colheita.
Melhore a exposição
Quando sua foto está muito clara ou escura, ou contém realces queimados onde as partes mais brilhantes do quadro são renderizadas como branco puro sem nenhum detalhe, é necessário corrigir a exposição.

Vá para Cores> Brilho-contraste e arraste o controle deslizante Brilho para a esquerda ou para a direita até encontrar um nível com o qual esteja satisfeito. Ative e desative o botão Visualizar para ver o efeito antes e depois e, em seguida, pressione OK para aplicar as alterações.

Quando estiver trabalhando com arquivos JPEG, você deve tentar manter os ajustes de exposição bastante sutis ou correrá o risco de introduzir ruído ou degradar a imagem.
Corrigir o equilíbrio de branco
O equilíbrio de branco é usado para remover uma projeção de cor irreal de uma imagem. Embora possa parecer óbvio que uma área branca dentro de uma imagem deva parecer branca, às vezes a câmera pode ser descartada por condições de iluminação ambiente. Sob certas luzes artificiais, por exemplo, a imagem pode ter uma tonalidade laranja - ou, sob céu nublado, pode parecer azul.

Para corrigir isso, vá para Cores> Automático> Equilíbrio de branco e ele deve ser imediatamente corrigido.
Se você não está feliz com os resultados automáticos, há uma opção manual que você pode experimentar. Vá para Cores> Níveis e, na parte inferior da janela que se abre, clique no ícone central do conta-gotas. Isso permitirá que você defina um ponto cinza em sua imagem, uma área de cor neutra na qual todas as outras cores serão baseadas.

Com o conta-gotas selecionado, encontre uma área cinza na foto e clique nela. A cor da foto será atualizada em tempo real. Você pode experimentar diferentes tons de cinza em diferentes partes da imagem até encontrar uma que seja feliz.
Tweak the Colors
A maioria das fotos pode se beneficiar do ajuste das cores. Fotos com cores vivas e brilhantes geralmente têm uma reação forte nas redes sociais 8 Coisas que você NÃO deveria estar fazendo no Instagram 8 coisas que você não deveria estar fazendo no Instagram Quer mais do que apenas seus amigos e familiares seguindo você no Instagram? Saber o que você deve fazer é apenas metade da imagem. Você também precisa conhecer as regras do Instagram sobre o que não deve ... Leia Mais, mas você também pode criar cores mais suaves se isso for adequado ao efeito que você está usando em sua foto.
Comece indo para Colors> Hue-Saturation . Você pode aumentar as cores em toda a imagem com o controle deslizante Saturação . Tenha em atenção que é muito fácil saturar as suas imagens, por isso, vá com calma. Uma boa regra é definir a saturação para um nível que pareça bom, então apenas diminua um pouco.
Para obter ainda mais controle, você pode ajustar as partes vermelha, magenta, azul, ciano, verde e amarela de sua imagem separadamente. Aqui, o controle deslizante Luminosidade se torna mais importante que o controle deslizante Saturação.

Por exemplo, para fazer um céu parecer mais ousado e mais azul, concentre-se nas cores azul e ciano e defina o controle deslizante Claridade para um nível mais escuro. Ou, para tornar a grama e a folhagem mais verdes e vivas, aumente o nível de luminosidade para verde. Se você tiver margens severas ao redor das áreas de cor que ajustou, arraste o controle deslizante Sobreposição para a direita para ajudar a mesclá-las melhor.
Adicionar contraste
A maneira mais simples de adicionar impacto a uma foto é aumentar o contraste. Muitas vezes pode transformar uma imagem de outra forma plana em algo repleto de drama. A melhor maneira de fazer isso é com a ferramenta Níveis, que você pode abrir em Cores> Níveis .
Isso abre a caixa de diálogo Níveis, com um histograma ( Níveis de Entrada ) na metade superior. Este gráfico mostra o intervalo de tons de sua imagem: preto à esquerda, branco à direita e todas as tonalidades de cinza entre elas.

Tudo que você precisa fazer é arrastar as alças abaixo do histograma Como ler o histograma da sua câmera e tirar fotos perfeitamente balanceadas Como ler o histograma da sua câmera e tirar fotos perfeitamente equilibradas Leia mais para dentro até que estejam alinhadas com o primeiro aglomerado de pixels as bordas esquerda e direita do gráfico. Isso define o ponto mais escuro da imagem em 100% preto e o ponto mais claro em 100% em branco, maximizando o contraste no processo.
Remover poeira
O GIMP possui uma ferramenta rápida e fácil para remover especificações de uma imagem causada por poeira na lente ou no sensor da sua câmera.

Primeiro, amplie sua imagem indo em Exibir> Zoom> 1: 1 ou pressionando 1 no teclado. Você pode rolar a imagem segurando a barra de espaço e clicando e arrastando com o mouse.
Em seguida, selecione a ferramenta de cura ( H ). Use as teclas de colchetes ( [ e ] ) para ajustar o tamanho do pincel de cicatrização de forma que ele corresponda ao tamanho da mancha que você deseja remover.

Mantenha pressionada a tecla Ctrl no Windows ou Cmd no Mac e clique em uma área da mesma cor ao lado do local que deseja remover . Em seguida, solte a tecla Ctrl ou Cmd e clique no local. Agora deve desaparecer, ou você pode pintar um pouco mais até sumir.

O que você está fazendo é dizer ao GIMP para copiar os pixels do primeiro clique e colá-los no topo do segundo (a partícula de poeira). Em seguida, combina perfeitamente e naturalmente.
Repita isso para todos os pontos indesejados na sua imagem.
Fazendo mais com o GIMP
Essas etapas levarão suas fotos do estado básico e direto da câmera para algo que você terá orgulho em imprimir ou compartilhar on-line.
E uma vez que você tenha o básico, você pode começar a usar as técnicas mais avançadas de edição de fotos do GIMP. Execute estes 7 impressionantes truques do Photoshop no GIMP. Execute estes 7 impressionantes truques do Photoshop no GIMP Leia mais. Por exemplo, você pode:
- Explore plug-ins de terceiros que ajudam na redução de ruído e na nitidez.
- Aprenda a ferramenta Curves para obter maior controle sobre a cor e o tom de suas imagens.
- Descubra Máscaras, que facilitam a mistura de várias imagens.
- Aprenda a usar as ferramentas Clone e Airbrush para os níveis mais avançados de retoque de fotos.
O GIMP é um programa muito poderoso que se destaca na edição de fotos. Ao aprender como usá-lo, você está no caminho certo para tornar suas fotos melhores do que nunca.
Você usa o GIMP para edição de fotos? Junte-se a nós nos comentários abaixo para compartilhar suas dicas e dúvidas sobre edição de fotos!


![Aplicativo Gratuito da Bíblia Sagrada baixado para mais de 50 milhões de dispositivos móveis [Atualizações]](https://www.tipsandtrics.com/img/android/885/free-holy-bible-app-downloaded-over-50-million-mobile-devices.jpg)
