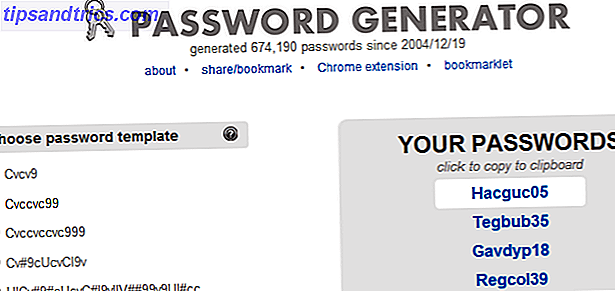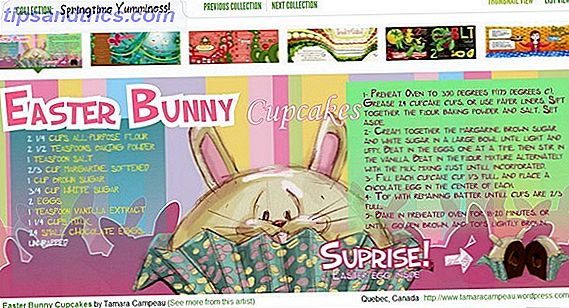O PowerShell pode ser uma perspectiva muito intimidante para um usuário iniciante Aumente sua produtividade com os scripts do Windows PowerShell Aumente sua produtividade com os scripts do Windows PowerShell E se você pudesse trazer a produtividade do Linux para o Windows? A maioria das distribuições Linux vem com o poderoso shell Bash. O PowerShell é um terminal igualmente poderoso para o Windows. Consulte Mais informação . Em 2016, há algo arcaico e arcaico sobre uma interface baseada em texto - mas tornar-se proficiente pode ajudá-lo a controlar o seu computador de maneiras que você nunca imaginou ser possível.
Um especialista pode usar o PowerShell para executar todos os tipos de tarefas referentes a todas as áreas do seu sistema, mas esse tipo de mestria só vem com uma compreensão dos princípios básicos e muita prática. Compreendendo essas quinze tarefas, você pode começar a entender o que é o PowerShell e ter uma ideia de até que ponto seus recursos alcançam.
Abrindo um prompt do PowerShell elevado
Para começar com qualquer uma dessas tarefas, você precisará abrir um prompt elevado do PowerShell. Para fazer isso, digite Powershell na barra de pesquisa do Windows, clique com o botão direito no resultado apropriado e selecione Executar como administrador .

Como alternativa, basta digitar PowerShell na barra de pesquisa e pressionar CTRL + SHIFT + ENTER para obter o mesmo resultado.
Configure data e hora
Há muitas maneiras de definir a data em seu computador, mas a simplicidade dos seguintes comandos do PowerShell os torna uma boa prática para um iniciante. 6 Comandos básicos do PowerShell para obter mais do Windows 6 Comandos básicos do PowerShell para obter mais do Windows PowerShell o que você obtém quando administra esteróides no Prompt de Comando do Windows. Ele concede a você o controle de quase todos os aspectos do sistema Windows. Nós ajudamos você a aumentar sua curva de aprendizado. Consulte Mais informação . No entanto, você deve ter cuidado ao ajustar esses parâmetros em um computador que não é seu - os relógios do sistema mal alinhados podem causar estragos em um ambiente do Active Directory.
Para começar, abra um prompt elevado do PowerShell e insira o seguinte comando:
Set-Date -date "25/12/2016 7:30"
Pressione enter e seu computador deve estar com a impressão de que é o dia de Natal. Você pode então testar seu aprendizado usando o mesmo comando para retornar o seu sistema à data e hora corretas, ou dizer ao seu PC para definir sua hora e data automaticamente mais uma vez através do aplicativo Configurações.
Ajustar a data e hora
Em alguns casos, você pode querer ajustar a data e a hora, em vez de alterá-la imediatamente. Para concluir essa tarefa, vamos usar o mesmo cmdlet Set-Date de antes com um método ligeiramente diferente:
Set-Date (Get-Date) .AddDays (2)
Acima, você pode ver que estamos executando um comando que recupera a data atualmente definida no computador e aciona outro processo que aumenta o dia do mês para o valor desejado. Também podemos usar AddHours, AddMinutes ou AddSeconds para ajustar esse ajuste ou usar um sinal de menos antes do número para voltar no tempo em vez de avançar.
Verificar arquivos e pastas
Os comandos do PowerShell podem facilitar a verificação da existência de arquivos e pastas no computador, sem a necessidade de perder tempo explorando o File Explorer Como aproveitar ao máximo o Windows 10 File Explorer Como aproveitar ao máximo o Windows 10 File Explorer O Windows File Explorer é um dos recursos mais subestimados do Windows 10. Aqui demonstramos como gerenciar e controlar o Windows 10 File Explorer de baixo para cima e revelar recursos que você nunca ... Leia Mais. É uma simples questão de usar o cmdlet Test-Path para verificar se há algo presente no final do caminho especificado. Por exemplo, para encontrar um arquivo chamado PowerShell.xls em uma pasta chamada Documents, eu usaria um comando como esse (obviamente, seu caminho será diferente dependendo da hierarquia de pastas):
Caminho do teste c: \ Users \ Brad \ Documents \ PowerShell.xls
No entanto, você não precisa saber o nome exato do arquivo para executar uma verificação. Um asterisco pode ser usado como curinga 11 Dicas avançadas de pesquisa que você deve usar agora 11 Dicas avançadas de pesquisa que você deve usar agora A pesquisa pelo Slack pode ser um problema se você não aproveitar essas dicas avançadas de pesquisa. Leia mais, o que é útil se você quiser procurar um tipo de arquivo específico, como este:
Caminho do teste c: \ Users \ Brad \ Documents \ *. Xls
Renomear arquivos e pastas
Uma vez que você esteja confortável digitando caminhos de arquivos com precisão, o PowerShell pode ser usado para renomear arquivos e pastas de maneira rápida e eficiente. Lembre-se de abrir com o cmdlet Rename-Item, em seguida, forneça o caminho existente e, em seguida, o nome desejado - assim:
Renomear-Item c: \ Usuários \ Brad \ Documents \ PowerShellisDifficult.xls PowerShellisEasy.xls
Mover arquivos e pastas
Mover arquivos e pastas usando o PowerShell é fácil depois de usar o cmdlet Rename-Item . Apenas substitua a parte do comando onde você especificaria o novo nome com seu novo local:
Mover-Item c: \ Usuários \ Brad \ Documents \ PowerShellisEasy.xls c: \ Usuários \ Brad \ Documentos Importantes
Combine isso com o caractere curinga que usamos anteriormente e você pode mover rapidamente arquivos de um tipo específico de uma pasta para outra:
Mover-Item c: \ Usuários \ Brad \ Documents \ *. Xls c: \ Users \ Brad \ Documentos Importantes
Programas abertos
O cmdlet Invoke-Item abre aplicativos ou arquivos diretamente do prompt do PowerShell:
Invoke-Item c: \ Windows \ System32 \ notepad.exe
No entanto, desde que o aplicativo esteja no caminho do Windows, você pode fazer o mesmo simplesmente com seu nome no PowerShell da seguinte maneira:
bloco de anotações
Abrir arquivos com o programa padrão
Na verdade, esse cmdlet pode ser usado para usar melhor os arquivos de abertura, mas há uma pequena limitação para saber antecipadamente. Usar Invoke-Item para inicializar um arquivo irá abri-lo em qualquer programa que esteja definido como padrão, portanto, certifique-se de que esteja configurado para atender às suas necessidades de antemão:
Invoke-Item c: \ MakeUseOf \ Hello.txt
Abrir arquivos como um lote
O cmdlet Invoke-Item realmente brilha quando é combinado com o asterisco curinga que usamos anteriormente. Com este comando em seu arsenal, você pode abrir uma pasta inteira de arquivos em um flash:
Invoke-Item c: \ MakeUseOf \ *. Txt
Ler arquivos de texto
A interface baseada em texto do PowerShell nunca será capaz de competir com o VLC 6 Mais recursos do VLC Media Player que você deve experimentar 6 Mais recursos do VLC Media Player que você deve experimentar O VLC é um reprodutor de mídia mais poderoso do que você imagina. Você está usando todo o seu potencial? Aqui estão alguns ponteiros. Leia mais sobre a quantidade de tipos de arquivo que ele pode exibir. No entanto, é adequado para apresentar o conteúdo de arquivos .txt usando o comando Get-Content :
Get-Content c: \ MakeUseOf \ Hello.txt

No entanto, você pode querer apenas visualizar o arquivo de texto em vez de exibir o documento inteiro, especialmente se for particularmente grande. Nesse caso, podemos usar o parâmetro -totalcount :
Get-Content c: \ MakeUseOf \ Hello.txt -totalcount 5

Como você pode ver acima, apenas as primeiras cinco linhas do documento são exibidas como resultado.
Adicionar a um arquivo de texto
Você pode ir além da leitura do conteúdo de um documento .txt usando o cmdlet Add-Content :
Add-Content c: \ MakeUseOf \ Hello.txt "escrito por Brad Jones"
No entanto, isso apenas colocará o texto adicionado no final do documento como está, o que pode não ser exatamente o que você está procurando.

Aqui, você pode usar um caractere especial para estipular que deseja que sua adição seja adicionada em uma nova linha:
Add-Content c: \ MakeUseOf \ Hello.txt "` n escrito por Brad Jones "

Você pode encontrar mais alguns caracteres especiais importantes o suficiente para armazená-los na memória, enquanto trabalha com o PowerShell 6 Comandos básicos do PowerShell para obter mais do Windows 6 Comandos básicos do PowerShell para obter mais do Windows PowerShell é o que você ganha quando dar esteróides para o prompt de comando do Windows. Ele concede a você o controle de quase todos os aspectos do sistema Windows. Nós ajudamos você a aumentar sua curva de aprendizado. Consulte Mais informação . Usar `b resultará em um backspace e` b produzirá uma tabulação horizontal. Enquanto isso, '' produzirá uma aspa simples e '”produzirá uma aspa dupla.
Meça um arquivo de texto
Se você está tentando caçar um arquivo específico com um nome anônimo, ou você só quer saber quanto código você conseguiu produzir 4 perguntas para perguntar a si mesmo antes de aprender Como Code 4 perguntas a se fazer antes de aprender a Code Learning uma linguagem de programação é popular. Mas é para todos? Antes de se comprometer com isso, faça as seguintes perguntas e seja honesto. Leia mais sobre o curso de um dia de programação, o PowerShell oferece um método muito eficiente de medir o número de linhas em um arquivo de texto. Use o seguinte comando:
Get-Content c: \ MakeUseOf \ Hello.txt | Meça o objeto

Agora, estamos usando dois cmdlets em uníssono - e isso só se tornará mais importante quanto mais você mergulhar no PowerShell 3 Funções inteligentes do PowerShell após o upgrade para o Windows 10 3 Funções inteligentes do PowerShell após a atualização para o Windows 10 O Windows 10 nos traz um novo PowerShell, essencialmente, Comando Prompt em esteróides. Este artigo mostra como fazer o impossível com o PowerShell. E é mais fácil do que você pensa! Consulte Mais informação .
Segurança e Administrador do Sistema
Se o seu computador estiver exibindo um comportamento incomum 8 Aborrecendo o Windows 10 Problemas e como solucioná-los 8 Aborrecendo o Windows 10 Problemas e como solucioná-los A atualização para o Windows 10 foi suave para a maioria, mas alguns usuários sempre encontrarão problemas. Seja uma tela piscando, problemas de conectividade de rede ou consumo de bateria, é hora de resolver esses problemas. Leia mais, talvez você não tenha acesso aos canais que normalmente usaria para diagnosticar o problema. Em momentos como esse, saber como recuperar as mesmas informações usando o PowerShell pode ser muito útil.
Get-Service é um cmdlet que vale a pena anotar, pois, chamando, ele exibirá todos os serviços instalados em seu computador ao lado do status atual:
Get-Service
No entanto, podemos usar um comando mais complexo para estipular o tipo de serviço sobre o qual queremos ver informações:
Get-Service | Where-Object {$ _. Status -eq "parado"} Isso exibirá apenas os serviços que estão atualmente parados, verificando o status de cada objeto individual (representado no comando por $ _ ). Poderíamos substituir a palavra parada com a execução para receber o conjunto oposto de serviços.
Reinicie um serviço
Depois de estabelecer que um serviço está causando o problema, podemos reiniciá-lo diretamente do PowerShell:
Dbupdate do Restart-Service
Também podemos usar um parâmetro que nos permita fazer referência ao serviço pelo seu nome de exibição, em vez do nome potencialmente confuso que o sistema usa:
Restart-Service -displayname "Serviço de Atualização do Dropbox"
Modificar um serviço
Alguns problemas de serviço podem não ser corrigidos por um simples reinício. Se o seu problema está sendo causado por um serviço problemático que padrão para abrir na inicialização Remover itens de inicialização do Windows para corrigir o seu computador lento para livre Iniciar inicialização no Windows pode afetar a velocidade de inicialização do Windows e desempenho geral do seu computador. Corrija seu computador lento removendo aplicativos do início automático. Nós mostramos a você como pegá-los todos. Leia mais, você pode usar o PowerShell para alterar essas configurações:
Set-Service dbupdate -startuptype "manual"
Dependendo do que você está tentando realizar, você também pode usar "automático" e "desativado" no lugar do manual da palavra.
Atualizar aplicativos bloqueados
Se um aplicativo estiver preso na tela inicial ou não for inicializado, isso pode ser incrivelmente frustrante. O salto para o Windows 10 Como dizer "não" para o Windows 10 no seu PC Como dizer "não" para o Windows 10 no seu PC Cansado de adiar a atualização do Windows 10? A Microsoft tornou mais fácil para você dizer Não! O Read More enfatizou os aplicativos em relação aos programas tradicionais, e esse tipo de software geralmente não oferece ao usuário muita oportunidade de solucionar problemas.
No entanto, o PowerShell pode ser usado para oferecer uma solução alternativa para esse tipo de problema - graças ao leitor do MakeUseOf, Gary Beaty, por esta dica:
Get-AppXPackage -AllUsers | Foreach {Add-AppxPackage -DisableDevelopmentMode -Register "$ ($ _. InstallLocation) \ AppXManifest.xml"} Este é o comando mais complexo com o qual já trabalhamos até agora, então não desanime se você não entender os elementos que estão em jogo. No entanto, com base no que você aprendeu sobre conceitos como cmdlets, parâmetros e algumas das técnicas usadas em outras partes deste artigo, você poderá tentar descompactar pelo menos parte do que está acontecendo acima.
Próximos passos
Essas quinze técnicas são apenas uma introdução ao que o PowerShell é capaz de usar Prompt de Comando vs. Windows PowerShell: Qual é a Diferença? Prompt de comando versus Windows PowerShell: qual é a diferença? Usuários do Windows podem obter sem usar o Prompt de Comando ou o PowerShell. Mas com o Windows 10 e novos recursos ao virar da esquina, talvez seja hora de aprendermos. Consulte Mais informação . Aprofundar-se em suas capacidades exigirá um pouco de conhecimento de codificação, ou pelo menos uma disposição para aprender - mas colocar o tempo irá trazer recompensas.
O Manual do Proprietário do Microsoft Windows PowerShell é um bom lugar para começar. De lá, vale a pena conferir o subreddit do PowerShell. Esteja avisado que a grande maioria dos usuários no quadro é especialista, então você pode se sentir fora de sua profundidade no início. No entanto, é um ótimo lugar para ver o que os usuários experientes são capazes e se inspirar para melhorar suas habilidades.
Você está procurando ajuda com o PowerShell? Ou pronto e disposto a compartilhar sua percepção? Por que não participar da conversa na seção de comentários abaixo?