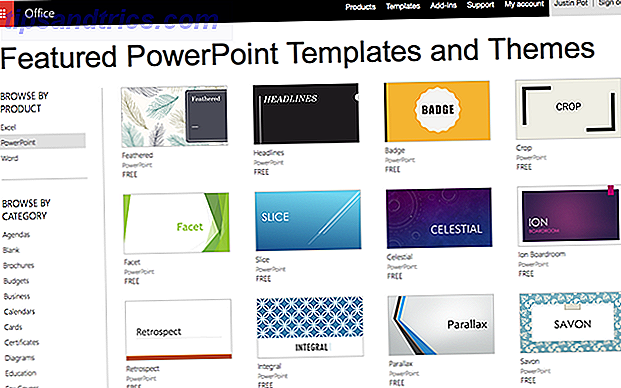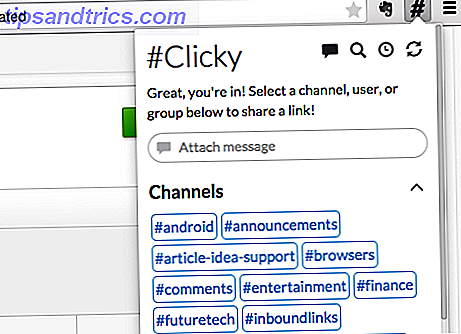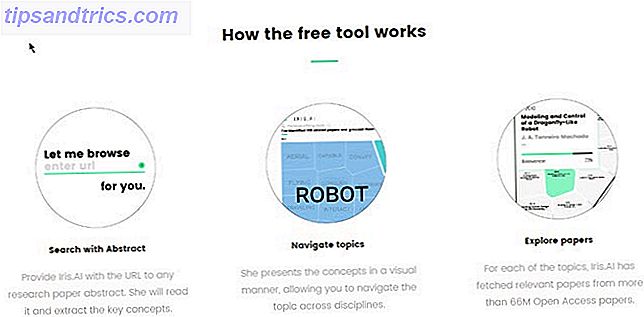Em teoria, o Windows Update é uma maneira conveniente para os usuários manterem seus PCs atualizados com os patches mais recentes da Microsoft. Infelizmente, nem sempre funciona como previsto, e essa é apenas uma das muitas razões para odiar o Windows Update É por isso que odiamos o Windows Update É por isso que odiamos o Windows Update A forma como o Windows Update atualmente força as atualizações e atualizações do Windows 10 mau. Gavin examina o que faz todos nós odiarmos o Windows Update e o que você pode fazer contra isso. Consulte Mais informação .
Existem inúmeras maneiras pelas quais o Windows Update pode deixar de funcionar, desde a suspensão enquanto ele verifica se há novas atualizações que não conseguem concluir a instalação de um determinado pacote. Como resultado, às vezes é difícil determinar o melhor curso de ação a ser seguido.
Aqui estão vários métodos diferentes que você pode usar para deixar o Windows Update não travado.
1. Use a solução de problemas do Windows Update
O Solucionador de Problemas de Atualização do Windows oficial da Microsoft não garante a correção de seus problemas com o utilitário, mas é um bom lugar para começar. Mesmo que não consiga lidar com a sua situação, pode dar uma ideia do que precisa ser feito.
Você pode baixar a ferramenta aqui e ver se ela oferece alguma ajuda antes de se aprofundar nas soluções listadas abaixo.
2. Limpar o cache
Se a instalação da atualização falhar repetidamente, há uma boa chance de que os arquivos baixados por seu sistema tenham sido corrompidos em algum momento do processo. A melhor maneira de corrigir isso é limpar o cache do Windows Update.
Para começar, digite “prompt de comando” na barra de pesquisa ( tecla Windows + Q ), clique com o botão direito no resultado apropriado e selecione Executar como administrador .
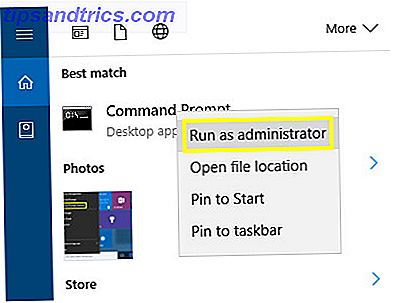
Digite o seguinte texto na janela do prompt de comando:
net stop wuauserv Isso interromperá o serviço do Windows Update 7 maneiras de desativar temporariamente o Windows Update no Windows 10 7 maneiras de desativar temporariamente o Windows Update no Windows 10 O Windows Update mantém seu sistema com patches e segurança. No Windows 10, você fica à mercê do cronograma da Microsoft, a menos que você saiba configurações e ajustes ocultos. Portanto, mantenha o Windows Update sob controle. Leia mais da execução no seu computador. Em seguida, abra uma janela do File Explorer, vá até a unidade em que o Windows está instalado e navegue para Windows> Software Distribution> Download . Clique na guia Exibir e verifique se a caixa rotulada Itens ocultos está marcada.

Selecione todos os itens na pasta e exclua-os - nesse ponto, você pode desmarcar a caixa Itens ocultos, se desejar. Abra um novo prompt de comando e digite o seguinte texto:
net start wuauserv Isso iniciará o processo do Windows Update novamente. Espero que, desde que removemos todos os arquivos que possam estar interferindo no processo, ele esteja funcionando conforme o esperado.
3. Use o Console de Serviços
Se o Windows Update for interrompido durante a verificação de novas atualizações, você poderá tirar proveito do console de serviços para iniciar o processo. Para acessá-lo, pesquise por “serviços” no seu computador e selecione o aplicativo da área de trabalho que aparece.

Encontre o serviço Windows Update, clique com o botão direito e selecione Reiniciar . Essa ação deve fazer com que o processo bata no próximo passo, ou adicione à parte concluída de uma barra de progresso - você pode ter que repetir essa etapa várias vezes antes que a verificação seja concluída.
4. Desativar Atualizações Automáticas
Se os seus problemas resultarem de uma atualização que falhou no processo de instalação, talvez valha a pena desativar as atualizações automáticas para garantir que o processo não cause mais problemas. Deixado para seus próprios dispositivos, o Windows tentará repetidamente baixar o pacote de instalação, revertendo as atualizações no caso de encontrar um erro.
Abra o aplicativo Configurações e vá para Atualização e segurança .

Vá para a seção Windows Update, selecione Opções avançadas e clique em Escolher como as atualizações são entregues .

Você deve encontrar uma opção que permita a desativação de instalações automáticas e, em vez disso, forçar o computador a notificá-lo antes de iniciar o processo de instalação.
Como o sistema precisa notificá-lo antes que a instalação seja iniciada, é mais fácil controlar quais atualizações individuais estão causando problemas. Isso pode não resolver o problema, mas certamente pode facilitar o diagnóstico.
5. Aplique manualmente um patch do Windows 7
O Windows Update pode ser particularmente problemático para usuários que ainda estão trabalhando com o Windows 7 3 maneiras de rebaixar o Windows 10 e reverter para o Windows 7 ou 8.1 Indefinidamente 3 maneiras de rebaixar o Windows 10 e reverter para o Windows 7 ou 8.1 10 para garantir uma cópia gratuita ou foram atualizados com força. Compartilhamos três truques que ajudarão você a fazer o downgrade agora ou mais tarde e a economizar se sua atualização falhar. Consulte Mais informação . Novas instalações e sistemas que não foram atualizados em algum tempo podem levar várias horas para verificar novas atualizações, mas felizmente há uma correção simples.
Comentário da discussão MELERIX comentário da discussão "The shame of Windows Update".A correção manual do sistema operacional pode ser um exercício de futilidade, a menos que você saiba exatamente o que está procurando. Baixe este patch, que contém melhorias para o Windows Update, e instale-o no seu PC. O Windows Update deve funcionar normalmente mais uma vez.
6. Use o AutoPatcher
O AutoPatcher é uma alternativa de terceiros ao Windows Update, que permite um nível mais alto de controle sobre quais atualizações são aplicadas e como são instaladas. Ele oferece uma série de vantagens sobre a solução da Microsoft, como a capacidade de baixar arquivos antes de uma instalação off-line e agendar atualizações para o futuro.

O software faz o download de todos os pacotes de instalação diretamente dos servidores da Microsoft, garantindo que seu conteúdo seja legítimo e não cause danos ao seu computador. No entanto, como não é um produto Windows sancionado oficialmente, os usuários precisam estar cientes de que o AutoPatcher apresenta riscos que o Windows Update não apresenta.
O AutoPatcher está disponível para Windows XP, Windows Vista, Windows 7 e Windows 8 - uma versão do Windows 10 é aparentemente viável, mas não foi criada no momento da gravação.
7. Confira as notícias
Se você estiver com problemas no Windows Update, especialmente no Windows 10, é recomendável realizar uma pesquisa no Google e verificar se há alguém com problemas semelhantes.
O fato é que as dificuldades do Windows Update podem surgir de repente. Mesmo que a Microsoft ainda não tenha lançado um patch, uma pesquisa direcionada de termos como "problemas de atualização do Windows" ou "atualização do Windows 10" pode gerar relatórios sobre problemas generalizados.
Dependendo do que você encontrar, a solução pode ser simplesmente aguardar até que a Microsoft distribua um patch - ou um dos métodos listados acima pode funcionar. O Windows Update distribui novas atualizações e correções, de modo que os problemas que o afetam mudam regularmente. Aqui estão algumas correções mais simples que valem a pena experimentar se tudo mais falhar:
- Reinicie seu sistema.
- Desconecte quaisquer unidades de mídia conectadas e desabilite qualquer VPN ativa 10 razões pelas quais você deveria estar usando uma VPN 10 razões pelas quais você deveria estar usando uma VPN Redes Privativas Virtuais são acessíveis e fáceis de usar. Juntamente com um firewall e uma solução antivírus / anti-malware, é exatamente por isso que você deve ter uma VPN instalada. Consulte Mais informação .
- Verifique se você tem espaço em disco suficiente disponível.
- Desative temporariamente seu software antivírus.
- Se você tiver o Windows Update Erro 0x80070057 Como Corrigir o Erro do Windows Update 0x80070057 Como Corrigir o Erro do Windows Update 0x80070057 Este erro do Windows bem tem assolado nossos sistemas desde pelo menos o Windows XP. Graças ao seu histórico de longa data, muitas correções surgiram. Hoje, podemos mostrar exatamente como resolvê-lo. Leia mais, pode ser corrigido, veja o link.
Windows Update, Unstuck e trabalhando agora
O Windows Update não é um software perfeito, mas é claramente uma grande parte dos planos da Microsoft para o Windows 10, o que significa que muitos de nós simplesmente terão que conviver com ele.
Você tem uma dica sobre como fazer o Windows Update funcionar como deveria? Ou você está enfrentando problemas e precisa de ajuda? Se ainda não estiver funcionando, consulte o nosso outro artigo sobre como solucionar problemas do Windows Update. Como resolver problemas do Windows Update em 5 etapas fáceis Como solucionar problemas do Windows Update em 5 etapas fáceis O Windows Update falhou? Talvez o download ficou preso ou a atualização se recusou a instalar. Mostraremos como corrigir os problemas mais comuns com o Windows Update no Windows 10. Leia mais.