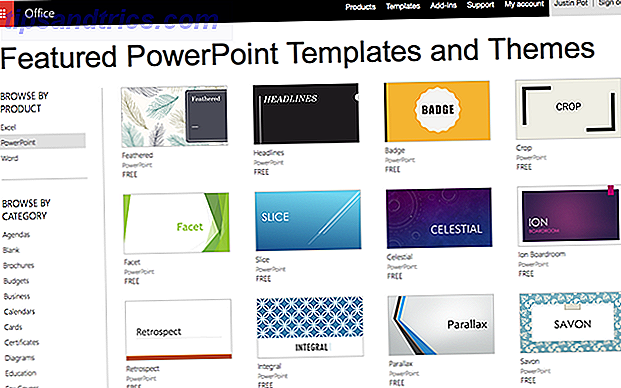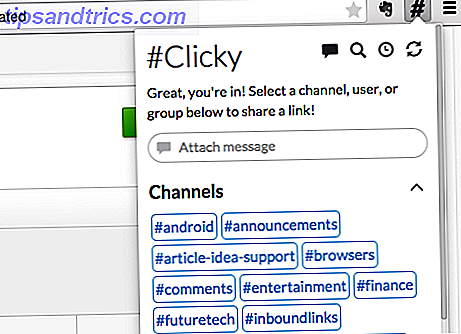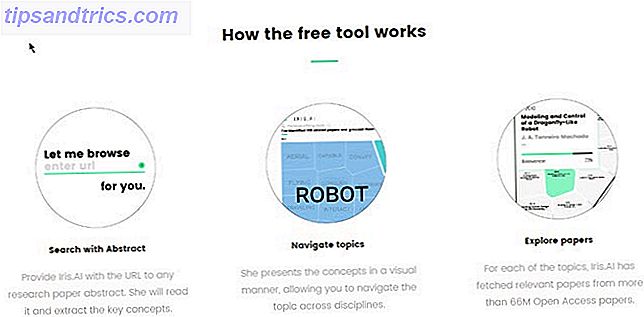Não importa quanto dinheiro você tenha gasto em um dispositivo de tecnologia, as coisas podem dar errado.
Uma das queixas mais comuns entre os usuários do MacBook é um trackpad com defeito Por que o OS X funciona melhor com um Trackpad Por que o OS X funciona melhor com um trackpad Embora a Microsoft tenha se concentrado em levar a tecnologia touchscreen ao desktop, a Apple continuou otimizando abordagem baseada em ponteiro. Consulte Mais informação . Se o mouse parou de se movimentar, clicar em não faz nada, ou os gestos de toque Superpotência no seu MacBook Trackpad Superpotência no seu MacBook Trackpad Se você quiser usar o trackpad como tablet de desenho improvisado ou controlar todos os aspectos do Mac usando gestos, você pode - se Conhecer as ferramentas certas para usar. Multi-touch significa que o seu ... Read More não está se comportando como esperado, há muitos problemas potenciais que podem surgir.
Hoje, veremos algumas dicas de solução de problemas e discutiremos algumas soluções alternativas para tornar seu Mac utilizável novamente.
1. Verifique se há atualizações
Isso parece tão óbvio, mas é incrível ver quantas pessoas não estão executando a versão mais recente do sistema operacional, o firmware mais recente ou os drivers mais recentes.
Para ver se há atualizações disponíveis para o seu trackpad, abra a App Store e clique na guia Atualizações na parte superior da janela.
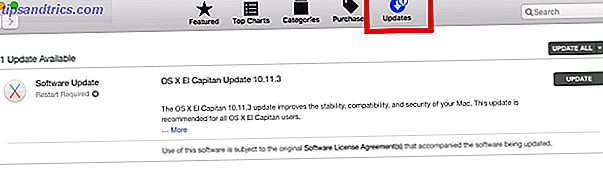
Realmente, você precisa instalar quaisquer atualizações pendentes, mas para o propósito de consertar o seu trackpad, estamos interessados em qualquer coisa chamada “Atualização do Firmware do Trackpad” (ou similar). Se você encontrar algo, clique no ícone de atualização e siga as instruções na tela.
2. Verifique suas configurações
Supondo que não há atualizações disponíveis (ou elas não resolveram o problema), o primeiro ponto de chamada deve ser sempre as configurações do seu trackpad. Muitas reclamações podem ser corrigidas simplesmente ajustando algumas opções.
Clique duplo não está funcionando
Se o seu trackpad parece totalmente funcional, com exceção de sua capacidade de clicar duas vezes, é possível que o atraso de tempo para o seu sistema reconhecer o gesto tenha sido definido muito baixo.
Se você é novo no uso de trackpads (em vez de um mouse tradicional) ou se não é tão esperto quanto algumas outras pessoas, essa é uma causa provável.
Para acessar as configurações de clique duplo, clique no ícone da Apple no canto superior esquerdo, em seguida, siga as Preferências do Sistema> Acessibilidade e role para baixo no menu à esquerda até chegar ao Mouse e Trackpad .

Você verá várias opções disponíveis, mas a que precisará ajustar é a velocidade do clique duplo . Desligue-o de sua posição atual; em algum lugar no meio é adequado para a maioria dos usuários, mas fique à vontade para ir tão baixo quanto necessário.
Ponteiro é difícil de controlar
Se você achar que o ponteiro do mouse está muito responsivo, tente ajustar a velocidade de rastreamento.
Mais uma vez, clique no ícone da Apple, mas desta vez vá para Preferências do Sistema> Trackpad . Você verá um controle deslizante na parte inferior da janela chamada Velocidade de rastreamento . Como antes, uma configuração em algum lugar no meio deveria ser adequada para a maioria dos usuários.

Trackpad está completamente sem resposta
Se o seu trackpad estiver totalmente esgotado, não se desespere - também pode ser um problema de configuração simples.
A maneira de testar isso é ver se você tem um mouse físico conectado ao seu sistema, seja via USB ou via Bluetooth. Se você fizer isso, tente desconectá-lo. O seu trackpad agora funciona? Nesse caso, seu sistema foi configurado para ignorar a entrada do trackpad quando um mouse é detectado.
Enquanto você estiver executando o OS X 10.7 Mountain Lion ou mais, poderá alterar a configuração indo em Preferências do Sistema> Acessibilidade> Mouse e Trackpad e desmarcando a caixa de seleção ao lado de Ignorar o trackpad integrado quando houver um trackpad sem mouse ou mouse .

Também é possível que seu Mac pense que outro acessório periférico é um mouse. Tentando desconectar tudo (teclados, impressoras, controladores de jogos e assim por diante) de todas as portas da sua máquina e ver se faz alguma diferença.
3. Verifique o hardware do seu Mac
Na maioria das vezes, problemas de trackpad não relacionados a configurações são causados por vários problemas de hardware - causados pelos próprios Mac ou causados por erro do usuário.
O ponteiro é nervoso e nervoso
Se o seu ponteiro estiver pulando pela tela, pode haver uma série de causas não graves - muitas delas até um erro humano simples.
Primeiro, verifique o seu nível de bateria. É baixo? Se assim for, ligue a sua máquina e tente novamente - pode mesmo ser assim tão simples! Em seguida, certifique-se de que as jóias, como anéis de casamento e pulseiras, não estejam pegando a almofada enquanto você trabalha; eles podem fazer com que o bloco leia vários sinais de uma só vez e fique confuso.
Por fim, verifique se as pontas dos dedos não estão úmidas ou suadas - os trackpads e a água não se misturam bem e podem causar um comportamento errático.
Tudo sobre o Trackpad é Temperamental
Às vezes, o seu trackpad funciona corretamente, outras vezes não. Algo que permite mover o ponteiro, às vezes isso não acontece.
Mais frequentemente do que não, o problema é MacBook da sua bateria do MacBook não cobrando? Solução de problemas de energia do laptop MacBook não está carregando? Solucionando problemas de energia de notebooks Você quase certamente terá que solucionar problemas de sua fonte de alimentação MacBook em algum momento. Veja como fazer isso. Consulte Mais informação .
O inchaço e a explosão das baterias do MacBook são um problema há quase dez anos. A Apple alega que é um comportamento esperado, o que é altamente duvidoso, mas de qualquer forma a sua ocorrência pode afetar o seu trackpad.
O seu primeiro porto de escala deve ser a Apple, se o seu dispositivo ainda estiver na garantia ou coberto pela AppleCare AppleCare: Quais são as suas opções e vale realmente a pena? AppleCare: Quais são as suas opções e é realmente valeu a pena? Altas classificações de satisfação do cliente e uma grande rede de lojas capazes de realizar certos reparos no local dão à AppleCare a vantagem sobre a garantia média - mas os benefícios realmente valem o preço? Consulte Mais informação . Se não e você acha que tem o problema de bateria inchada, tente tirar a bateria e desligar sua máquina (você também pode pagar alguém para fazer isso por você). Você quase certamente verá uma melhora significativa.
4. Excluir arquivos da "Lista de propriedades"
Se tudo o mais falhar, a última coisa que você pode tentar antes de admitir a derrota é apagar os arquivos de “lista de propriedades” (.plist) de entrada.
Os arquivos plist são usados para armazenar as configurações e informações de um usuário sobre pacotes configuráveis e aplicativos instalados em uma máquina. Excluí-los forçará o seu Mac a recriar novos.
Nota: Antes de prosseguir, certifique-se de fazer o backup do seu computador usando o Time Machine.

Para excluir os arquivos vinculados ao mouse e ao trackpad, abra o Finder e clique em Ir> Ir para a pasta . Em seguida, digite / Library / Preferences e clique em Ir .
Procure os seguintes arquivos plist e exclua-os:
- com.apple.driver.AppleBluetoothMultitouch.trackpad.plist (Magic Trackpad)
- com.apple.driver.AppleBluetoothMultitouch.mouse.plist (Magic Mouse)
- com.apple.driver.AppleHIDMouse.plist (mouse USB com fio)
- com.apple.AppleMultitouchTrackpad.plist
- com.apple.preference.trackpad.plist
Reinicie o seu Mac e veja se o problema foi curado.
Soluções Alternativas
Se nenhum dos itens acima funcionou, você provavelmente precisará levar sua máquina para reparo. Há muitas opções de reparo disponíveis, mas a rota exata a ser tomada depende se você tem ou não a AppleCare: AppleCare: Quais são as suas opções e vale realmente a pena? AppleCare: Quais são as suas opções e é realmente valeu a pena? Altas classificações de satisfação do cliente e uma grande rede de lojas capazes de realizar certos reparos no local dão à AppleCare a vantagem sobre a garantia média - mas os benefícios realmente valem o preço? Consulte Mais informação .
Mesmo se você precisar de um reparo, ainda existem algumas soluções alternativas que você pode tomar nesse meio tempo.
Desativar o trackpad
A solução temporária mais óbvia é desativar completamente o trackpad e usar um mouse de mão. O processo é simplesmente o contrário da dica de solução de problemas mencionada anteriormente; Basta ir para Preferências do Sistema> Acessibilidade> Mouse e Trackpad e marque a caixa ao lado de Ignorar o trackpad integrado quando o mouse ou o trackpad sem fio estiver presente .
Use um trackpad externo
O Apple Magic Trackpad 2 funciona exatamente da mesma maneira que o trackpad do seu computador, exceto que é um periférico externo que fica na sua mesa.
Apple Magic Trackpad 2 (MJ2R2LL / A) Apple Magic Trackpad 2 (MJ2R2LL / A) Compre Agora Na Amazon $ 124.99
É perfeito se você está acostumado a usar o trackpad Por que o OS X funciona melhor com um Trackpad Por que o OS X funciona melhor com um trackpad Embora a Microsoft tenha focado em trazer a tecnologia touchscreen para a área de trabalho, a Apple continuou a otimizar abordagem baseada. Leia mais e acharia mudar um mouse portátil para ser muito inconveniente, e é completamente sem fio também. Infelizmente, eles não são baratos, chegando a mais de US $ 100 - mas atualmente é sua única opção para um touchpad externo compatível com Mac.
Consertando-o
Cobrimos as opções de suporte da Apple Precisa de Suporte Técnico Mac? Aqui estão as suas opções Precisa de Suporte Técnico Mac? Aqui estão suas opções "Suporte técnico" - duas palavras que causam medo nos corações de todos, menos dos usuários de computador mais competentes que existem. Onde você começa a olhar quando as coisas começam a dar errado? Leia mais em grande detalhe em outras partes do site. Você pode usar a barra Genius em uma Apple Store, levá-la a um provedor de serviços autorizado ou usar uma loja independente não afiliada à Apple.
Você só tem outra opção: tente consertá-lo você mesmo Corrigir seu próprio Mac: um guia de solução de problemas Consertar seu próprio Mac: um guia de solução de problemas A Apple é conhecida por ter ótimos serviços ao cliente e técnicos de reparo, mas se você não estiver mais na garantia não sai barato. Por que não tentar solucionar o seu próprio Mac pela primeira vez? Consulte Mais informação . Existem muitos tutoriais no YouTube, mas este é um dos melhores:
Aviso: NÃO tente isso, a menos que você esteja muito confiante em suas habilidades. Sua garantia será anulada, se a sua máquina ainda estiver na garantia (e se for, você deve deixar a Apple fazer isso).
Quais problemas você já teve?
Com quais problemas você se deparou com o trackpad do seu MacBook? Você acha que alguma dessas soluções simples ajudou a resolver seus problemas, ou foi algo mais sério? Talvez você tenha suas próprias dicas de solução de problemas que pode compartilhar com seus colegas leitores?
Nós adoraríamos ouvir de você, você pode nos deixar suas idéias na seção de comentários abaixo.