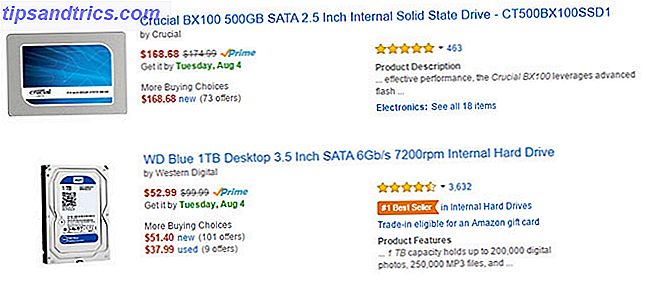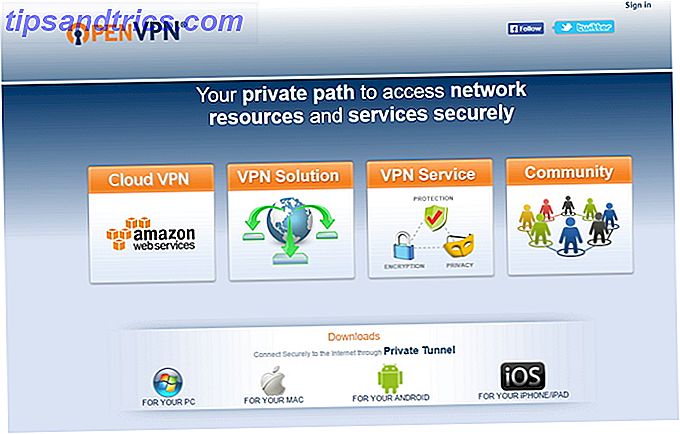O Gmail é o serviço de e-mail para muitos usuários do Android. O aplicativo do Gmail está instalado em quase todos os dispositivos - é rápido, fácil de usar e, no geral, torna o email o mais simples possível.
Mas com um recurso oculto aqui ou um ajuste de configurações, é possível aproveitar ainda mais o aplicativo. Aqui estão nove recursos no Gmail para Android que você pode não conhecer, mas definitivamente deve estar usando.
1. Visualize suas mensagens não lidas
Não somos todos eficientes o suficiente para adotar a abordagem Inbox Zero para enviar e-mail Get to Inbox Zero com esses 8 incríveis aplicativos para Android Obter para Inbox Zero com esses 8 incríveis aplicativos Android Lidar com todos os seus e-mails com mais rapidez e facilidade com esses aplicativos Android. Leia Mais onde você classifica e responde imediatamente aos e-mails recebidos para manter sua caixa de entrada o mais vazia possível.
Para aqueles de nós com caixas de entrada mais cheias de emails lidos e não lidos, que retornam semanas e meses, um botão no aplicativo do Gmail para Android que nos permitia ver apenas as mensagens não lidas seria perfeito. Mas até o Google adicionar um, há uma solução alternativa.
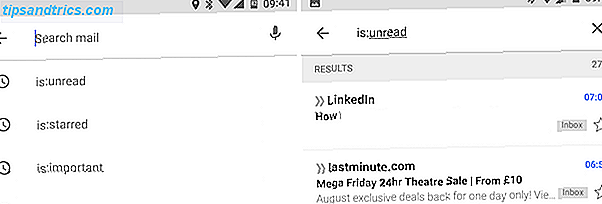
Toque no ícone de pesquisa e digite : não lida . E é isso - você verá apenas os e-mails que você ainda não abriu. Não há como salvar a pesquisa, mas se você a usar com frequência suficiente, ela permanecerá no topo de sua lista de pesquisas recentes e nunca mais a duas toques de tela.
Você pode ser ainda mais específico adicionando termos de pesquisa também. Por exemplo, em: férias não lidas mostrará apenas e-mails não lidos contendo a palavra férias.
O operador is: também funciona com outros tipos de mensagens, como is: com estrela ou é: importante . É apenas um dos muitos operadores que permitem pesquisar com muito mais eficiência.
2. Pesquisa mais inteligente
O Gmail usa um grande número de operadores que lhe dão o poder de criar pesquisas muito específicas. O Google mantém uma lista completa deles em seu site.

Você nunca precisará usar muitos deles - pesquisando o cabeçalho id da mensagem, por exemplo -, mas um número é realmente útil. Aqui estão alguns dos destaques:
- de: [nome], a: [nome], cc: [nome] - Procure por um remetente ou destinatário.
- + [word], - [word] - Corresponde ou exclui palavras específicas.
- depois: [aaaa / mm / dd], antes: [aaaa / mm / dd] - Procura por e-mail enviado ou recebido antes ou depois de uma determinada data.
- older_than: [time], newer_than: [time] - Pesquise por correio mais antigo que, 2d (dois dias), 3m (três meses), 4y (quatro anos), etc.
- tem: attachment, filename: [filetype] - Procura por qualquer anexo, ou por um tipo de arquivo específico.
Novamente, a adição de palavras-chave de pesquisa torna as pesquisas mais específicas e os operadores também podem ser combinados. newer_than: 7d tem: o relatório de anexos pesquisará por e-mails contendo o relatório de palavras, com anexos, que foram enviados na última semana.
Google também usa operadores similares com seu mecanismo de pesquisa principal Como funcionam os mecanismos de pesquisa e formas de melhorar os resultados da pesquisa Como os mecanismos de pesquisa funcionam e os meios de melhorar os resultados da pesquisa Cansado de pesquisar várias vezes para encontrar o que deseja? Veja como os mecanismos de pesquisa realmente funcionam e o que fazer para tornar suas pesquisas mais rápidas e precisas. Leia mais, caso você queira brincar com eles também.
3. Controle Com Gestos
O aplicativo do Gmail não tem muitos gestos para aprender, mas os que estão lá são úteis.
Você pode ler rapidamente todos os seus e-mails abrindo um e, em seguida, deslizando para a esquerda, como se estivesse virando a página de um e-book, para ver cada mensagem subseqüente. Isso funciona em todas as visualizações, desde a caixa de entrada até rótulos, até uma página de resultados de pesquisa.

Você também pode limpar as mensagens da sua caixa de entrada passando-as. Por padrão, deslizar uma mensagem na caixa de entrada arquivará (você pode defini-la para excluir em Configurações, se preferir), enquanto passa uma mensagem de um determinado marcador Redescubra os rótulos do Gmail e finalmente domar sua caixa de entrada Redescubra os rótulos do Gmail e finalmente domar Caixa de entrada Há muitos truques para lidar com a sobrecarga de e-mails, mas há um que você pode não estar usando: bons e velhos rótulos do Gmail. Leia mais removerá o rótulo e arquivará o email.
4. Selecione Múltiplas Mensagens

Você provavelmente sabe que pode selecionar várias mensagens em sua caixa de entrada pressionando por muito tempo uma e tocando em outras. Mas você também pode selecionar e-mails simplesmente tocando no círculo colorido à esquerda deles, permitindo uma seleção múltipla super rápida.
Esses círculos podem estar ocultos nas configurações e, se você fizer isso, poderá selecionar várias mensagens pressionando longamente com vários dedos ao mesmo tempo.
5. Formate seu email
Quando você está enviando e-mails do seu telefone, muitas vezes você vai querer apenas bater uma mensagem rápida sem se preocupar muito com a apresentação. Mas se você quiser usar a formatação para adicionar ênfase ou estrutura às suas palavras, você pode.

Existem opções básicas de formatação no aplicativo do Gmail, mas elas estão um pouco escondidas. Para acessá-los, pressione e segure a janela de composição quando estiver digitando um e-mail e selecione Formatar . Uma barra de formatação será aberta, oferecendo as seguintes opções:
- Negrito
- itálico
- Sublinhado
- Cor do texto
- Cor de fundo do texto
- Limpar formatação
Eles são apenas opções básicas, mas muito mais provavelmente seria um exagero. Infelizmente, eles não podem ser usados para estilizar uma assinatura que você cria no aplicativo.
6. Mute conversas
Se você usa o aplicativo do Gmail para trabalhar, o Quick Drive e as Dicas do Gmail ajudarão você a trabalhar melhor Essas dicas rápidas do Google Drive e do Gmail ajudarão você a melhorar Melhorar sua experiência do Google todos os dias com essas dicas que podem fazer você trabalhar melhor ou mais rápido. Essas dicas do Google Drive e do Gmail ajudarão a quebrar a rotina de fazer as coisas de uma só maneira. Leia Mais ou qualquer tipo de situação de grupo, é provável que você muitas vezes se encontre em um e-mail inicial para referência, depois copie em todas as respostas, mesmo quando não fizer parte da conversa. Ele sobrecarrega sua caixa de entrada e corre o risco de sobrecarregar você com notificações.

O Gmail tem um método útil para lidar com isso. Abra uma das mensagens na conversa, toque no botão do menu de três pontos e selecione Mudo .
Silenciar uma conversa significa que todas as futuras respostas irão ignorar sua caixa de entrada e serão arquivadas automaticamente. Isso se aplica apenas a esse tópico de conversa específico, e você ainda verá outros e-mails de entrada das mesmas pessoas.
7. Let It Learn
O Gmail usa aprendizado de máquina 4 Algoritmos de aprendizado de máquina que moldam sua vida 4 Algoritmos de aprendizado de máquina que moldam sua vida Você pode não perceber, mas o aprendizado de máquina já está à sua volta e pode exercer um surpreendente grau de influência sobre sua vida. Não acredita em mim? Você pode se surpreender. Leia mais para ajudá-lo a organizar e entender seu e-mail. Isso acontece por meio da Caixa prioritária do Gmail A caixa prioritária do Gmail resolve o problema Bacn Caixa prioritária do Gmail resolve o problema do Bacn Leia mais - você pode ativar o aplicativo Gmail indo em Configurações> [sua conta]> Caixa de entrada - e na pasta Importante .

O serviço aprende o que é importante através de vários fatores, incluindo quem é o remetente, o que você lê, responde, arquiva ou exclui. Melhora automaticamente ao longo do tempo, mas você pode ajudá-lo em seu caminho com um pequeno ajuste fino manual.
Se uma mensagem estiver marcada incorretamente como importante (como em, o marcador de importância amarelo é marcado ao lado de uma mensagem sem importância), abra a mensagem, pressione o botão do menu de três pontos e escolha Marcar como não importante . Da mesma forma, você pode marcar as mensagens como importantes, se não foram.
8. Adicionar contas que não são do Gmail
Os dispositivos Android são fornecidos com dois clientes de email: um para o Gmail e outro para todo o resto. Isso não precisa mais acontecer, pois o Gmail pode lidar com contas de e-mail de outros serviços.

Abra o aplicativo, abra a barra lateral e toque na seta suspensa ao lado do nome da sua conta. Selecione Adicionar conta . Há suporte para contas do Exchange, junto com o webmail da Microsoft e do Yahoo, e você também pode configurar manualmente qualquer outra conta POP ou IMAP.
9. Compartilhe um e-mail com outros aplicativos
É fácil salvar e-mails importantes tocando no ícone de estrela ao lado deles. Você pode encontrá-los mais tarde abrindo a pasta Starred . Mas e se você quiser salvar um email em algum lugar como o Evernote?

Você pode fazer isso pressionando por muito tempo uma palavra dentro de uma mensagem. Pequenas guias azuis aparecerão em ambos os lados da palavra, então arraste-as para destacar todo o texto que você deseja salvar. Em seguida, selecione Compartilhar na pequena caixa de menu que se abre logo acima e escolha o aplicativo para o qual deseja salvá-lo.
Você pode salvar o texto no Evernote, publicá-lo no Slack, copiá-lo em um documento ou usá-lo em qualquer outro aplicativo compatível.
Suas dicas?
O Gmail funciona tão bem fora da caixa que pode parecer enganosamente simples. Não tão! Dê uma olhada no nosso Guia do Usuário do Gmail Dicas rápidas que farão de você um usuário avançado do Gmail Dicas rápidas que farão de você um usuário avançado do Gmail Leia mais sobre algumas das coisas incríveis que você pode fazer com o serviço na área de trabalho.
Nos telefones, o aplicativo do Gmail é mais poderoso do que aparece pela primeira vez, e novos recursos são adicionados o tempo todo. Muitas vezes, porém, eles ficam escondidos esperando para serem descobertos.
Quais são seus recursos favoritos no Gmail para Android? Você tem alguma dica para gerenciar e-mails no seu telefone? Deixe-nos saber nos comentários.