
"Uau, por que você tem tantas mensagens não lidas na sua caixa de entrada?"
"Ah, é um monte de recibos e notificações."
"Você não os lê?"
"Não."
"Por que não apagá-los então?"
"Quem sabe quando eu vou precisar deles no futuro?"
"Você sabe que pode removê-los da sua caixa de entrada e ainda guardá-los para seus registros, certo?"
"Eh? Como?"
"Arquive-os."
Eu gostaria de cobrar as pessoas toda vez que eu tiver essa conversa. Muitas pessoas desconhecem a função Arquivo em serviços de e-mail, como o Gmail ou o Outlook. Alguns sabem que existe, mas não sabem o que faz.
O arquivamento é o segredo para alcançar o Inbox Zero sem excluir seus e-mails.
O que é arquivo?
Em termos simples, o Arquivo é um cofre de mensagens que faz parte do seu email, mas não faz parte da sua caixa de entrada.
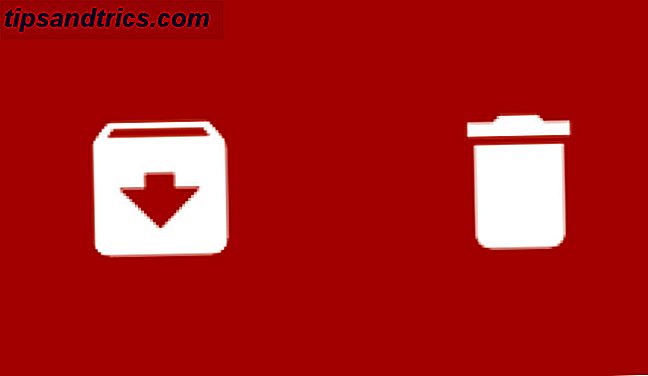
Tomando o Gmail como exemplo, seu e-mail consiste em Caixa de entrada, E-mails enviados, Spam, Lixeira e Arquivo.
- Caixa de entrada - todos os novos e-mails indesejados chegam aqui. Você pode manter um email aqui ou eliminá-lo, excluindo-o ou arquivando-o.
- E-mails enviados - todos os e-mails enviados para outras pessoas são salvos aqui.
- Spam - O lixo eletrônico vai aqui automaticamente.
- Lixeira - Todos os e-mails que você exclui vão para aqui.
- Arquivo - Todos os e-mails que você deseja remover da sua caixa de entrada, mas não excluir, são enviados aqui.
Em outras palavras, a caixa de entrada é uma coleção de e-mails importantes que você precisa agora, enquanto o arquivo é uma coleção de e-mails que você pode precisar de algum tempo no futuro. E esta diferenciação vai ajudá-lo a dominar a sua ansiedade caixa de entrada do Gmail Como dominar a ansiedade Caixa de entrada do Gmail Como dominar a ansiedade Caixa de entrada do Gmail Tantos e-mails, tão pouco tempo. Você se sente assim quando se trata de gerenciar sua caixa de entrada do Gmail? Mostramos a você configurações simples e ferramentas úteis para organizar e reforçar a sua caixa de entrada do Gmail. Consulte Mais informação .
O que o arquivamento faz (e não faz)?
Para entender os benefícios do arquivamento de e-mails, você precisa saber exatamente o que ele faz e como isso afeta seu Gmail.

- Os emails arquivados não são excluídos automaticamente. O arquivo é como um cofre. Embora os e-mails da lixeira sejam excluídos automaticamente após 30 dias, os e-mails arquivados permanecerão no seu Gmail até que você os remova manualmente.
- E-mails arquivados podem ser pesquisados. O Gmail tem um poderoso mecanismo de pesquisa. Quando você procura por algo, os emails arquivados são parte disso. Se você quiser excluí-los especificamente e pesquisar apenas na caixa de entrada, digite "in: inbox" (sem as aspas) antes do termo de pesquisa.
- Os emails arquivados contam como espaço de armazenamento. Os e-mails excluídos não contam para o seu espaço total de armazenamento do Gmail 3 maneiras de liberar espaço de armazenamento na sua conta do Gmail 3 maneiras de liberar espaço de armazenamento na sua conta do Gmail O Gmail atualmente oferece 7.679 MB de armazenamento gratuito. Para o usuário médio, isso é espaço suficiente para durar a vida inteira. Mas e se você ficar sem espaço de armazenamento? Como você pode encontrar ... Leia Mais. Os e-mails arquivados continuam sendo contabilizados, pois ainda fazem parte do seu Gmail.
- Os emails arquivados não são marcados como lidos automaticamente. Se você arquivar um e-mail sem abri-lo, esse e-mail permanecerá não lido até você agir.
- E-mails arquivados podem ser navegados. O Gmail não tem uma guia "Arquivar" para procurar as mensagens que você enviou aqui. No entanto, você pode usar a guia Todos os e-mails para ver os e-mails da Caixa de entrada e do Arquivo juntos. Se você usa o Microsoft Outlook, há uma útil guia Arquivo para navegar no cofre.
- Os emails arquivados funcionam com marcadores. Você pode adicionar um rótulo a uma mensagem e arquivá-lo, e o rótulo permanecerá. Quando você clicar no marcador para ver todas as mensagens marcadas com ele, a mensagem arquivada também será exibida.
Por que você deve arquivar e não "Marcar como lido"?
Por padrão, você terá a caixa de entrada de emails aberta na sua frente. Se você usa as guias de prioridade e sociais do Gmail ou não, isso inclui e-mails não lidos e e-mails antigos. Você precisa de alguns destes, alguns são para referência futura, e alguns podem ser excluídos.

Mas uma caixa de entrada cheia de e-mails que você não precisa imediatamente não é nada além de desordem. Mesmo quando você marca um email como lido, ele ainda fica na sua caixa de entrada. Por que forçar seu cérebro a lidar com isso?
Arquivar um email remove-o da confusão, mas armazena-o com segurança para o futuro. Em qualquer caso, é mais provável que você encontre e-mails com a poderosa pesquisa do Gmail 5 Operadores avançados de pesquisa do Gmail que você deve conhecer 5 Operadores avançados de pesquisa do Gmail que você deve conhecer O Gmail é um engenhoso cliente de webmail com muitos recursos impressionantes. Sendo um serviço do Google, um dos seus pontos fortes é obviamente a Pesquisa. E é exatamente assim que o Google revolucionou o email. No Gmail, você realmente não tem ... Leia Mais do que navegar pelas listas de linhas de assunto.
Como arquivar uma mensagem
Você pode arquivar uma mensagem no aplicativo da Web do Gmail, bem como nos aplicativos do Gmail no Android e no iOS.

- Para Desktop - Clique no botão Archive na parte superior de qualquer mensagem. Ou selecione várias mensagens e clique no botão Arquivar. Ou toque em "E" para usar o atalho de teclado do Gmail para Arquivo.
- Para iOS - toque no botão Arquivar em qualquer mensagem. Ou selecione várias mensagens na caixa de entrada e toque no botão Arquivar.
- Para Android - Vá para Menu > Configurações > Configurações gerais > Ação padrão do Gmail e escolha Arquivar (em vez de Excluir ). Agora, na visualização da caixa de entrada, deslize qualquer mensagem para a esquerda ou direita. 9 Recursos ocultos no Gmail para Android Você deve usar 9 recursos ocultos no Gmail para Android que deve usar Obtenha o máximo da experiência do Gmail para Android com essas dicas e truques. Leia mais para arquivá-lo. Ou selecione várias mensagens e toque no botão Arquivar. Ou toque no botão Arquivar em qualquer mensagem.
Arquivar automaticamente e-mails com filtros
A melhor maneira de se livrar da desordem de e-mail Como evitar lixo eletrônico Outlook e desordem de e-mail Como evitar lixo eletrônico Outlook e desordem de e-mail Se você se esforça para passar seus e-mails, você vai adorar esses recursos do Outlook. Eles podem ajudá-lo a filtrar e priorizar todos os e-mails recebidos. Leia mais é com a combinação de filtros do Archive e do Gmail. Você provavelmente recebe milhares de mensagens repetitivas que você não precisa abrir, mas deseja salvar, como recibos do Uber. Veja como fazer isso, com o exemplo do Uber.

- Abra o último recibo de e-mail que você recebeu da Uber.
- Clique na seta suspensa ao lado do botão Responder e clique em "Filtrar mensagens como esta".
- Isso criará um filtro para todas as mensagens provenientes desse endereço de e-mail do Uber. Se você quiser refiná-lo somente para recibos, adicione “Uber Receipts” na linha de assunto.
- Clique em "Criar filtro com esta pesquisa".
- Marque a primeira caixa para “Pular a Caixa de Entrada (Arquivar)”.
- (Opcional) Marque a caixa na parte inferior de "Aplicar filtro às conversas correspondentes" se quiser arquivar todos os e-mails existentes.
- (Opcional) Se você quiser marcá-lo como lido automaticamente, marque também a caixa “Marcar como lido”.
- Clique em "Criar filtro".
Como recuperar uma mensagem arquivada
Você arquivou uma mensagem acidentalmente? Não se preocupe, é fácil trazê-lo de volta à sua caixa de entrada.

Pesquise a mensagem na barra de pesquisa do Gmail ou vá para Todos os e- mails e localize-a navegando. Na parte superior, clique no botão Mover para caixa de entrada para trazê-lo de volta.
Como arquivar todos os e-mails antigos na caixa de entrada do Gmail
Adora a ideia de arquivar? Sua caixa de entrada está sobrecarregada com e-mails antigos que você deseja banir para o arquivo? Mais uma vez, um filtro rápido irá fazê-lo.

- Na barra de pesquisa, digite “in: inbox before: yyyy / mm / dd” (sem as aspas). Preencha a data de ontem no formato de aaaa / mm / dd. Se você quiser arquivar todos os e-mails na sua caixa de entrada, basta escrever “in: inbox” (sem as aspas).
- Clique no ícone suspenso na barra de pesquisa e clique em "Criar filtro com esta pesquisa".
- Clique em "OK" no pop-up para "Confirmar a criação de filtro".
- Marque a caixa para “Ignorar a Caixa de Entrada (Arquivar)”.
- Marque a caixa "Aplicar filtro às conversas correspondentes".
- (Opcional) Se você também quiser marcar todos os e-mails como lidos, marque também a caixa “Marcar como lida”.
- Clique em "Criar filtro".
Dependendo de quantos e-mails você tiver, o Gmail levará algum tempo com esse filtro. Mas depois de um tempo, todos os seus e-mails desaparecerão da caixa de entrada e serão armazenados com segurança no arquivo. É o passo mais simples para alcançar e manter a caixa de entrada zero 4 Passos simples para alcançar e manter a caixa de entrada Zero no Gmail 4 Passos simples para alcançar e manter a caixa de entrada Zero no Gmail Leia mais.

Importante: se você escolheu "in: inbox" sozinho, depois que o Gmail terminar de arquivar, exclua o filtro. Caso contrário, todos os futuros emails também irão pular sua caixa de entrada e ir direto para o arquivo.
Para excluir o filtro, no Gmail, clique no ícone Roda dentada > Configurações > Filtros e endereços bloqueados . Role para baixo para encontrar o filtro que você criou e exclua-o.
Você sabia sobre arquivamento?
Seja honesto agora, pessoal. Quantos de vocês arquivam mensagens ativamente em vez de excluí-las ou simplesmente deixá-las na caixa de entrada? Esse pequeno truque de arquivamento valeu a pena?


![Aplicativo Gratuito da Bíblia Sagrada baixado para mais de 50 milhões de dispositivos móveis [Atualizações]](https://www.tipsandtrics.com/img/android/885/free-holy-bible-app-downloaded-over-50-million-mobile-devices.jpg)
