
O Windows 10 introduziu muitas atualizações e o design visual não foi poupado. Se você atualizou para o Windows 10 Como atualizar para o Windows 10 e tomar configurações e aplicativos com você Como atualizar para o Windows 10 e tomar configurações e aplicativos com você O Windows 10 está chegando e você tem uma escolha a fazer. Você atualiza sua instalação existente do Windows ou pode instalar o Windows 10 a partir do zero. Mostramos a você como migrar para o Windows 10 ... Leia Mais para aproveitar as novas funcionalidades, mas prefere a estética do Windows 7, há etapas que você pode seguir para melhor imitar o sistema operacional mais antigo.
De alterar o menu Iniciar para remover a tela de bloqueio, você pode obter o Windows 10 procurando mais como você quer e com o que está acostumado. O melhor é que a maioria desses ajustes pode ser feita sem o uso de software de terceiros.
Se você tem seu próprio conselho para compartilhar sobre a obtenção do Windows 10 como o Windows 7, não se esqueça de compartilhá-lo conosco na seção de comentários abaixo.
Menu Iniciar
Windows 8 viu uma grande transformação para o Menu Iniciar O Histórico do Menu Iniciar do Windows O Histórico do Menu Iniciar do Windows Para toda a pompa e cerimônia em torno do lançamento do Windows 10, um dos recursos mais bem recebidos do sistema operacional é o retorno de um velho amigo - o menu Iniciar. Consulte Mais informação . Na verdade, o Menu foi descartado para o Screen, oferecendo aos usuários uma abordagem baseada em mosaico para o acesso ao programa, embora a Microsoft tenha negado a decisão e reintroduzido o botão Iniciar em 8.1 2015 !? De jeito nenhum Microsoft! Como obter o menu Iniciar do Windows 8.1 agora 2015 !? De jeito nenhum Microsoft! Como Obter o Menu Iniciar do Windows 8.1 Agora, o Windows 8 não terá um Menu Iniciar nativo, afinal. Mas por que esperar na Microsoft? Veja como você pode se ajudar com ferramentas de terceiros como o Classic Shell ou o Start8 e outras soluções alternativas. Consulte Mais informação . Com o Windows 10, os estilos mais tradicionais de 7 foram combinados com os ladrilhos de 8. Mas para aqueles de nós que não se importam com o novo visual, não há uma maneira integrada de retornar ao design clássico do menu Iniciar .
É aí que entra um programa chamado Classic Shell. Vá para o site deles, clique em Download Now e execute o assistente de instalação. Uma vez instalado, execute uma busca no sistema pelo menu Iniciar clássico e selecione o resultado relevante.
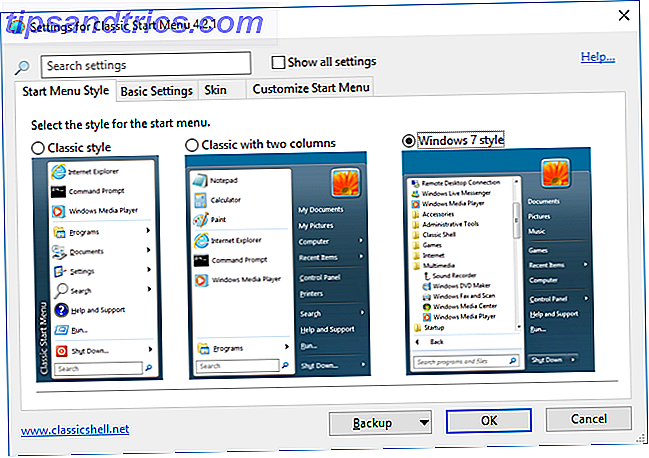
A primeira tela permitirá que você selecione o estilo para o menu Iniciar, então clique no estilo do Windows 7 . Você pode mergulhar nas outras guias, o que permite personalizar ainda mais a aparência e a funcionalidade do menu Iniciar.
Por exemplo, clique no botão Iniciar se você quiser usar uma imagem personalizada na barra de tarefas. Vá para a guia Personalizar o Menu Iniciar para ter controle total sobre quais links rápidos aparecerão no seu Menu Iniciar. Você pode personalizar quase tudo e deixá-lo funcionando e procurando exatamente como você o tinha no Windows 7.
Login com uma conta local
A Microsoft está muito interessada em fazer com que todos ingressem em seu ecossistema e fazer uso total de seus serviços como o OneDrive eo Office 365. Parte disso significa usar uma conta da Microsoft 5 Dicas de segurança a serem consideradas ao usar uma conta da Microsoft Conta Você não pode usar grande parte da nova interface de usuário do Windows 8 sem uma conta da Microsoft. A conta para entrar no seu computador agora é uma conta online. Isso levanta preocupações de segurança. Leia mais e também está sendo enviado no Windows 10. Ele permite que suas configurações e arquivos sejam sincronizados em todos os dispositivos com Windows 10, mas aqueles que não desejam ter sua conta de usuário sempre conectada podem optar por uma conta local, como aconteceu no Windows 7.
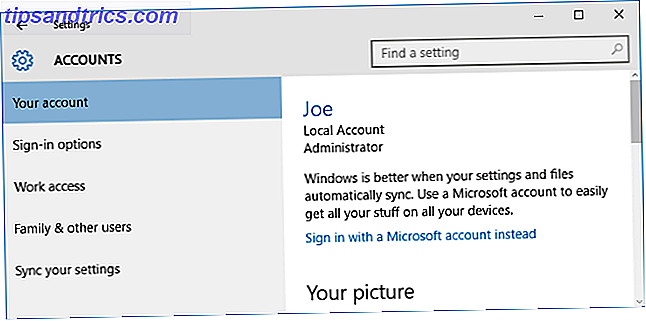
Primeiro, pressione a tecla Windows + I para iniciar Configurações e clique em Contas . Se sua conta for da Microsoft, você verá Login com uma conta local, em vez disso, perto da parte superior dessa janela. Clique aqui e você será solicitado a confirmar sua senha. Faça isso, continue seguindo o assistente e definindo seu nome de usuário e senha locais. Tudo na sua conta será o mesmo de antes, espere agora que seja totalmente local.
Se você quiser adicionar uma nova conta de usuário local, volte para a tela Contas. A partir daqui, selecione Família e outros usuários no menu à esquerda. Em seguida, selecione Adicionar outra pessoa a este PC . Uma nova janela será aberta perguntando como o novo usuário irá entrar, então clique A pessoa que eu quero adicionar não tem um endereço de e -mail e, na próxima tela, clique em Adicionar um usuário sem uma conta da Microsoft . É um pouco complicado chegar até aqui, mas agora você poderá criar o novo nome de usuário e senha enquanto segue o assistente.
Remova a tela de bloqueio
A tela de bloqueio do Windows 10 mostra coisas como a data, a hora e as notificações, mas é realmente apenas uma etapa extra antes que você possa acessar a tela de login. Embora possa fazer sentido em dispositivos móveis, não há problema em se livrar dele no computador. Se você fizer isso, será necessário fazer pequenas incrições no registro, portanto, continue somente se tiver certeza de seguir as instruções.
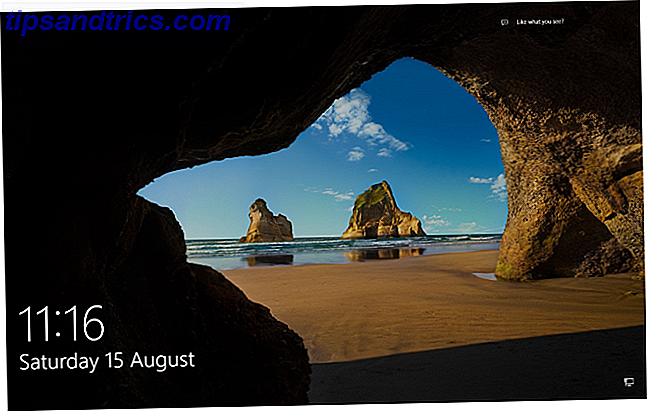
Pressione a tecla Windows + R, digite regedit e clique em OK . Se o Controle de Conta de Usuário aparecer, clique em OK novamente. Uma vez que o Editor do Registro O que é o Editor do Registro do Windows e como eu usá-lo? [MakeUseOf explica] O que é o Editor do Registro do Windows e como eu o uso? [MakeUseOf Explains] O registro do Windows pode ser assustador à primeira vista. É um lugar onde os usuários avançados podem alterar uma ampla variedade de configurações que não são expostas em outros lugares. Se você está procurando como alterar algo em ... Leia mais abriu, navegue até a seguinte seção:
HKEY_LOCAL_MACHINE \ SOFTWARE \ Policies \ Microsoft \ Windows
Agora, clique com o botão direito em um espaço vazio no painel direito e selecione Novo> Chave . A chave será destacada automaticamente; renomeie para Personalização . Selecione a chave que você acabou de criar, clique com o botão direito no painel direito novamente e selecione Novo> Valor DWORD (32 bits) . Nomeie o valor NoLockScreen . Clique duas vezes, defina os dados do valor como 1 e clique em OK .
Suas alterações entrarão em vigor imediatamente. A tela de bloqueio será desativada e as configurações relevantes no Windows serão desativadas. Se você quiser reativar a tela de bloqueio, navegue até o valor NoLockScreen novamente e defina o valor como 0.
Area de notificação
Os ícones de notificação, como o alto-falante e o calendário, viram algumas alterações visuais no Windows 10. Usando o registro, podemos alterá-los de volta para seus designs do Windows 7. Novamente, o registro deve ser usado com cautela. Pressione a tecla Windows + R, digite regedit e pressione OK para iniciá-lo.
Para recuperar o antigo design de controle de volume vertical, navegue até o seguinte caminho de registro:
HKEY_LOCAL_MACHINE \ SOFTWARE \ Microsoft \ Windows NT \ CurrentVersion \
Selecione Editar> Novo> Chave e nomeie-o como MTCUVC . Em seguida, selecione Editar> Novo> Valor DWORD (32 bits) e nomeie-o como EnableMtcUvc . Clique duas vezes na DWORD recém-criada, defina os Dados do Valor como 0 e clique em OK.
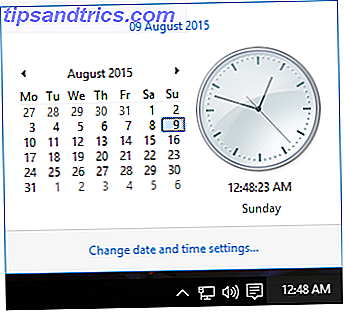
Para trazer de volta o relógio analógico e o design de calendário menor, navegue até o seguinte caminho de registro:
HKEY_LOCAL_MACHINE \ SOFTWARE \ Microsoft \ Windows \ CurrentVersion \ ImmersiveShell
Vá para Edit> New> DWORD (32-bit) Value e nomeie-o UseWin32TrayClockExperience . Em seguida, clique duas vezes no DWORD, defina os dados do valor como 1 e, em seguida, clique em OK .
Desativar a Cortana
Cortana foi promovido fortemente com o Windows 10. É alternativa da Microsoft para Siri e Google Now, um assistente pessoal que irá ajudá-lo a Pesquisar Como configurar Cortana e removê-la no Windows 10 Como configurar Cortana e removê-la no Windows 10 Cortana é Maior ferramenta de produtividade da Microsoft desde o Office. Mostraremos como começar a usar o assistente digital do Windows 10 ou como desativar a Cortana para melhorar a privacidade. Leia mais, junto com pacotes de rastreamento, criação de eventos de calendário, configuração de alarmes e muito mais. Você pode não estar usando, mas isso não significa que a Cortana não está desabilitada completamente.
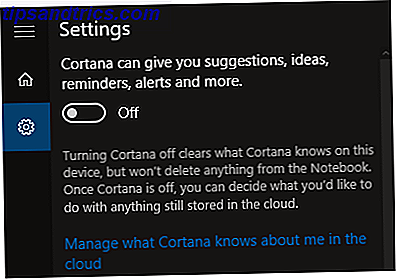
Pressione a tecla Windows + I para iniciar as configurações e, em seguida, procure por cortana . Selecione Cortana & Search settings e as opções relevantes serão abertas na sua barra de tarefas. Para desabilitar o Cortana, tudo o que você precisa é definir o controle deslizante como Off .
Se você quiser se livrar da barra de pesquisa da barra de tarefas, que ainda estará lá, mesmo se a Cortana estiver desabilitada, clique com o botão direito do mouse na barra de tarefas e vá em Pesquisa> Oculto . Como alternativa, você pode configurá-lo para mostrar apenas um ícone que abre a pesquisa quando clicado.
Estilo como Sete
Não há nada de errado com a mudança, mas alguns elementos do Windows 7 pareciam melhores do que no Windows 10. O melhor é que você pode misturá-los e combiná-los, escolhendo e escolhendo o melhor de cada versão.
Com o Windows 10 aplicando atualizações forçadas Prós & Contras de atualizações forçadas no Windows 10 Prós & contras de atualizações forçadas no Windows 10 As atualizações serão alteradas no Windows 10. Agora você pode escolher e escolher. O Windows 10, no entanto, forçará atualizações em você. Tem vantagens, como segurança aprimorada, mas também pode dar errado. O que é mais ... Leia Mais, poderíamos ver o design visual mudar para baixo da linha sem ter uma palavra a dizer, mas esperamos que esses ajustes estejam sempre disponíveis para manter a aparência clássica do Windows 7.
Você já usou algum desses métodos? Você tem suas próprias dicas de personalização para compartilhar conosco para obter o Windows 10 como o Windows 7?



