
Você tem um milhão de arquivos para renomear no seu computador, e você não está ansioso para a tarefa longa e tediosa. Não entre em pânico. Você não precisa renomear todos os seus arquivos manualmente. Nós olhamos maneiras de renomear arquivos em lote no Windows Como lote Renomear & Excluir arquivos em massa no Windows Como lote Renomear & Excluir arquivos em massa no Windows Você está puxando seu cabelo sobre como renomear em lote ou excluir centenas ou milhares de arquivos ? As chances são de que alguém já está careca e descobriu. Nós mostramos-lhe todos os truques. Leia mais, mas também há maneiras fáceis de fazer isso em um Mac.
No passado, você tinha que selecionar cada arquivo individual, pressionar Enter e selecionar a parte do nome do arquivo para renomear, ou digitar novamente tudo. Agora, você pode fazer truques sofisticados ao renomear vários arquivos, como substituir texto em nomes de arquivos, adicionar números ou outro texto ao início ou fim de nomes de arquivos ou remover texto de nomes de arquivos.
Existem várias maneiras de renomear vários arquivos em lote no seu Mac. Hoje, observamos o uso do recurso Renomear no Finder, a criação de um fluxo de trabalho do Automator e o uso de um aplicativo gratuito chamado NameChanger para renomear vários arquivos.
Renomear em lote vários arquivos usando o Finder
O Finder agora inclui uma ferramenta de Renomear muito útil. Você pode substituir o texto em um nome de arquivo, adicionar texto antes ou depois do nome atual ou escolher um novo formato de nome e adicionar um índice, um contador ou uma data antes ou depois desse nome.
Selecionando Arquivos para Renomear
Para usar a ferramenta Renomear no Finder, abra a pasta no Finder contendo os arquivos que deseja renomear e selecione-os.
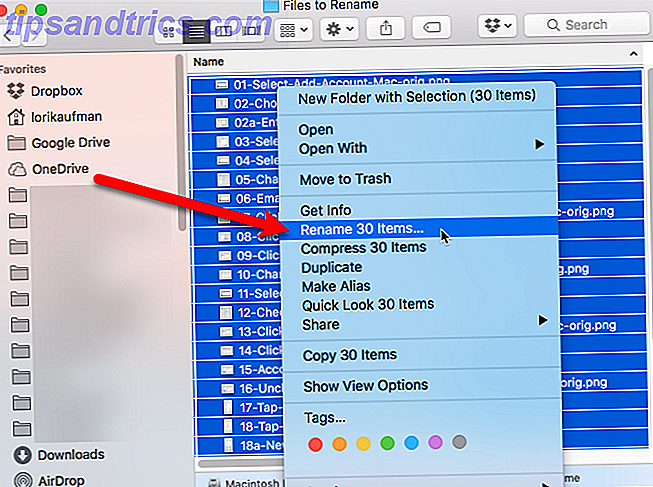
Em seguida, pressione Control e clique nos arquivos selecionados. Selecione Rename X Items no menu pop-up. O “X” indica o número de arquivos selecionados para renomear.
Substituindo Texto em Nomes de Arquivo
Na janela pop-up Rename Finder Items, você pode optar por substituir o texto nos nomes, adicionar texto aos nomes ou alterar o formato do nome.
Primeiro, veremos a substituição do texto, então selecione Substituir texto na lista suspensa.

Digite o texto que você deseja substituir na caixa Localizar . Em seguida, insira o texto que você deseja adicionar em seu lugar na caixa Substituir por . Você pode usar esse método para remover texto de nomes de arquivos. Simplesmente deixe a caixa Substituir por em branco. A visualização de exemplo mostra como os nomes de arquivos ficarão após a renomeação. Clique em Renomear .
Adicionando texto ao início ou final de nomes de arquivos
Para adicionar texto a nomes de arquivos, selecione Adicionar texto na lista suspensa da caixa de diálogo Renomear itens do Finder .

Digite o texto que você deseja adicionar e, em seguida, selecione se deseja adicionar o texto antes ou depois do nome. Em seguida, clique em Renomear .
Substituindo o nome e adicionando um índice, contador ou data
Se você quiser nomear muitos arquivos com o mesmo nome e adicionar um índice ou uma data aos nomes, selecione Formatar na lista suspensa da caixa de diálogo Renomear Itens do Finder .
Selecione uma opção na lista suspensa Formato de nome para indicar se você deseja adicionar um índice, um contador ou uma data ao nome. Em seguida, selecione após o nome ou antes do nome na lista suspensa Onde .

Em seguida, insira o texto que você deseja usar para cada nome de arquivo na caixa Formato personalizado . Se você selecionou Nome e Índice ou Nome e Contador na lista suspensa Formato de Nome, insira o número que deseja iniciar na caixa Números Iniciais em . Para a opção Nome e Data, você só obtém um formato de data.
Um exemplo de como os nomes dos arquivos aparecerão quando forem renomeados será exibido abaixo da caixa Formato personalizado . Se você deixar a caixa Formato Personalizado em branco, um espaço e o Índice, Contador ou Data serão adicionados após o nome atual.
Desfazendo o processo de renomeação no Finder
Para reverter as alterações e voltar aos nomes de arquivos anteriores, vá para Editar> Desfazer Renomear no Finder.

Lote renomeando vários arquivos usando o Automator
Seu Mac inclui uma ferramenta muito útil chamada Automator que faz exatamente o que diz no nome - automatiza tarefas. É semelhante a usar arquivos em lote no Windows para automatizar tarefas Como usar comandos de arquivos em lotes do Windows para automatizar tarefas repetitivas Como usar comandos de arquivos em lotes do Windows para automatizar tarefas repetitivas Você executa tarefas chatas e repetitivas com frequência? Um arquivo de lote pode ser exatamente o que você está procurando. Use-o para automatizar ações. Mostraremos os comandos que você precisa saber. Leia mais, mas é mais fácil de usar.
É fácil configurar um fluxo de trabalho do Automator para renomear vários arquivos em lote.
Criando um novo fluxo de trabalho
Abra o Automator a partir da pasta Aplicativos ou do Launchpad, ou pesquise por ele no Spotlight Search com mais eficiência no Mac OS X Com nossas principais dicas Spotlight Pesquise com mais eficiência no Mac OS X com nossas principais dicas Spotlight com Cupertino regularmente educando Redmond na arte da busca no desktop. Aqui estão algumas dicas para ajudá-lo a encontrar mais no seu Mac. Consulte Mais informação .
Uma caixa de diálogo é exibida, permitindo que você abra um fluxo de trabalho existente ou crie um novo. Clique em novo documento .

Na caixa Escolha um tipo para o seu documento, clique em Fluxo de trabalho . Em seguida, clique em Escolher .

Criando um fluxo de trabalho para renomear arquivos em lote
Agora, vamos construir o fluxo de trabalho com ações.
Para começar, selecione Arquivo e pastas na extrema esquerda, em Biblioteca . Em seguida, arraste a ação Obter Itens do Localizador Selecionados para a caixa cinza à direita.

Em seguida, arraste a ação Renomear Itens do Finder na ação Obter Itens Selecionados do Localizador à direita.

Uma caixa de diálogo é exibida perguntando se você deseja adicionar uma ação Copiar Itens do Finder ao fluxo de trabalho. Isso permite que você faça cópias dos arquivos caso algo dê errado. Os arquivos originais permanecem inalterados.
Para adicionar automaticamente a ação Copiar itens do localizador, clique em Adicionar .

Por padrão, os arquivos duplicados serão salvos na área de trabalho e não em uma pasta. Se você tiver muitos arquivos, salve-os em uma pasta. Crie uma pasta na área de trabalho que você pode escolher como o destino.
Na caixa de ação Copiar itens do localizador, selecione Outro na lista suspensa Para .

Navegue até a pasta que você criou na sua área de trabalho (ou em outro lugar) e clique em Escolher .

Agora, escolha como você deseja renomear seus arquivos. Selecione uma opção na lista suspensa na parte superior da caixa. Você pode adicionar a data ou hora, adicionar texto antes ou depois do nome do arquivo, alterar o caso do nome do arquivo, tornar o nome do arquivo seqüencial com números incrementados antes ou depois do nome do arquivo ou substituir o texto especificado por uma nova sequência de texto.
As outras opções mudam dependendo da opção selecionada na lista suspensa. Selecione as opções desejadas, consultando o Exemplo na parte inferior da caixa de ação para ver como os nomes dos arquivos serão exibidos.

Salvando o fluxo de trabalho como um aplicativo
Você pode adicionar seu fluxo de trabalho ao Dock para facilitar o acesso. Vá para Arquivo> Salvar .

Navegue até a pasta em que você deseja salvar seu aplicativo. Você pode colocá-lo na pasta Aplicativos (ou em qualquer outra pasta). Digite um nome para o aplicativo na caixa Salvar como e clique em Salvar .

Adicionando o aplicativo Renomear em Lote ao Dock
Para adicionar o aplicativo ao Dock, arraste o arquivo .app para o Dock.

Usando o Batch Rename App para renomear arquivos
Agora você pode usar seu novo aplicativo para renomear vários arquivos. Abra o Finder e selecione os arquivos que você deseja renomear. Arraste os arquivos para o ícone do aplicativo Renomear em Lote no Dock.
Seus arquivos serão renomeados e duplicados para a pasta especificada, se você escolher essa opção, ou substituirão os arquivos originais.

Renomear em lote vários arquivos usando o NameChanger
Você também pode usar um aplicativo gratuito chamado NameChanger Batch Renomeie seus arquivos facilmente - Estilo Mac (Mac Apenas) Batch Renomeie seus arquivos facilmente - Estilo Mac (somente Mac) Leia mais para renomear arquivos em lote. Ele fornece algumas das mesmas opções para renomear vários arquivos como Finder e Automator, além de um recurso útil adicional.
Faça o download de NameChanger e extraia o arquivo ZIP. Execute o arquivo .app da pasta atual ou copie ou mova-o para a pasta Aplicativos e execute-o a partir daí.
Adicionando arquivos a serem renomeados
NameChanger abre para uma interface simples. Clique em Adicionar para adicionar arquivos a serem renomeados.

Navegue até a pasta que contém os arquivos que deseja renomear, selecione-os e clique em Abrir .

Você também pode arrastar arquivos selecionados do Finder para a janela NameChanger para adicioná-los.
Definindo Preferências
Existem algumas opções que você pode definir no NameChanger. Vá para NameChanger> Preferences para acessá-los.

Altere as opções como achar melhor. A opção Ocultar extensões por padrão é útil para alguns dos métodos de renomeação. Falaremos mais sobre isso depois.

Verificando e desmarcando arquivos
Todos os arquivos que você adicionou são verificados por padrão. Use o menu Arquivo para alterar rapidamente quais arquivos estão marcados e não marcados.

Selecionando um método de renomeação
A lista suspensa no meio da barra acima da lista de arquivos fornece vários métodos para renomear arquivos. Selecione o que você quer. Para o nosso exemplo, vamos usar o método de curinga . Isso nos permite usar o asterisco (*) e o ponto de interrogação (?) Para indicar o texto a ser substituído.

Use o asterisco para substituir todo o texto e o ponto de interrogação para substituir um único caractere. Por exemplo, queremos substituir o nome do arquivo inteiro, então inserimos “* .jpg"” na caixa à esquerda. Em seguida, inserimos o texto que queremos substituí-lo na caixa à direita. Os números são adicionados automaticamente aos nomes dos arquivos.
A coluna da direita mostra como os nomes dos arquivos serão alterados quando você renomeia os arquivos. Clique em Renomear na barra de ferramentas para renomear os arquivos conforme especificado.

Adicionando números sequenciais a nomes de arquivos
Use o método Sequence para adicionar números sequenciais ao início ( Prepend ) ou ao final ( Append ) dos nomes de arquivos.
Se você optar por adicionar números ao final de seus nomes de arquivos, deverá ocultar as extensões dos arquivos, como mencionamos anteriormente. Se você não fizer isso, os números serão adicionados após a extensão do arquivo, não no final do nome do arquivo.
Se você não ativou a opção Ocultar extensões por padrão nas Preferências, também poderá ocultá-las acessando Opções> Ocultar extensões .

Reordenando arquivos usando o navegador de imagens
Se você estiver renomeando arquivos de imagem e quiser reordená-los, poderá reordenar visualmente os arquivos em NameChanger. Clique em Image Browser na barra de ferramentas.

As miniaturas de suas imagens são exibidas em uma janela separada, em ordem numérica. Para reorganizar os arquivos, arraste o arquivo que deseja mover para o local desejado.

Os nomes dos arquivos são renumerados automaticamente na lista.
Salvando o Renomear Atual
Se você for usar a renomeação atual repetidamente, poderá salvá-la e recarregá-la quando necessário. Para salvar a renomeação atual, vá para Renames> Save Current Rename .

Digite um título para a renomeação e clique em Adicionar .

Excluindo um Renomeado Salvo
Se você não precisar mais de uma renomeação salva, poderá excluí-la. Vá para Renames> Gerenciar Renomeadas Salvas .

Selecione a renomeação que você deseja excluir e clique no botão menos.

Carregando um nome salvo
Para usar uma renomeação salva, primeiro adicione os arquivos a serem renomeados. Em seguida, vá para o menu Renames e selecione a renomeação na lista na parte inferior do menu.

Vá em lote renomeie seus arquivos
Espero que um desses métodos atenda às suas necessidades de renomear arquivos em lote em um Mac.
Qual é o seu método preferido de renomear arquivos em lote? Você encontrou uma ferramenta diferente que você gosta? Compartilhe suas experiências e recomendações conosco nos comentários.



