
Por anos, os usuários têm procurado alternativas gratuitas ou de baixo custo para o Microsoft Office 9 das Melhores Alternativas Gratuitas e de Baixo Custo para o Microsoft Office 9 das Melhores Alternativas Gratuitas e de Baixo Custo para o Microsoft Office O Microsoft Office dominou o mercado de documentos de texto, planilhas e apresentações de slides por anos, e por um bom motivo - é um dos melhores. No entanto, há uma desvantagem e esse é o preço .... Leia mais e eles sempre foram recebidos com resultados mistos, mas há uma alternativa que brilha acima do resto: LibreOffice.
Chegou ao ponto em que o LibreOffice agora está sendo considerado um concorrente viável para o Microsoft Office de várias maneiras. O LibreOffice é digno do Office Crown? O LibreOffice é digno do Office Crown? O LibreOffice é o rei das suítes gratuitas de escritório. É improvável que substitua o Microsoft Office em um ambiente de negócios, mas é uma excelente alternativa para usuários casuais. Aqui está o que há de novo no LibreOffice 5.1. Leia mais: recursos, usabilidade, interface, flexibilidade, suporte a formatos de arquivo e muito mais. O Office 365 é ótimo Introdução ao Office 365: você deve comprar o novo modelo de negócios do Office? Uma introdução ao Office 365: você deve comprar o novo modelo de negócios do Office? O Office 365 é um pacote baseado em assinatura que oferece acesso ao mais recente conjunto de aplicativos para desktops, Office Online, armazenamento em nuvem e aplicativos móveis premium. O Office 365 fornece valor suficiente para valer o dinheiro? Leia mais, mas o LibreOffice é gratuito.
Faça o download agora: LibreOffice (Free)
Mas lançar o LibreOffice pela primeira vez pode parecer estranho, então aqui estão algumas dicas para ajudá-lo a se familiarizar com ele, o que ele pode fazer e o que você deve mudar para se sentir mais confortável.
1. Acelerar o desempenho
Se o LibreOffice demorar um pouco para carregar e parecer lento durante o uso, pode haver uma solução fácil que você pode usar para dar um impulso: permitir que ele use mais RAM! (Ajuda se o seu sistema tem muita RAM Um Guia Rápido e Sujo para a RAM: O Que Você Precisa Saber Um Guia Rápido e Sujo para a RAM: O que você precisa saber A RAM é um componente crucial de cada computador, mas pode ser confuso para entender se você não é um guru da tecnologia. Neste post, vamos dividi-lo em termos fáceis de entender. Leia mais.)
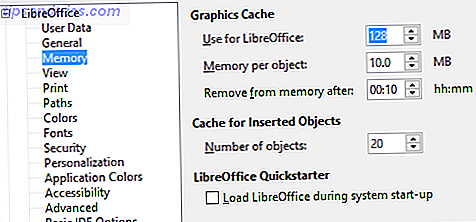
- No menu Ferramentas, selecione Opções .
- Na barra lateral, selecione LibreOffice e Memória .
- Na seção Cache de gráficos:
- Altere “Use for LibreOffice” para 128 MB .
- Altere “Memory per Object” para 10 MB .
- Na barra lateral, selecione LibreOffice e depois Avançado .
- Na seção Opções do Java:
- Desmarque Usar um ambiente de tempo de execução Java .
- Clique em OK
Observe que o Java é usado principalmente para o LibreOffice Base, que é usado para operações de banco de dados (o analógico do LibreOffice para o Microsoft Access). Se você não usa o LibreOffice Base, provavelmente não precisa de Java.
2. Aprenda atalhos de teclado
Como na maioria dos aplicativos, a melhor maneira de acelerar o fluxo de trabalho e aumentar sua produtividade é aprender todos os atalhos de teclado importantes de cor. Em geral, os atalhos de teclado são mais rápidos do que usar um mouse.
Aqui estão alguns atalhos para saber:
- F5: Abra o Navegador. (Nós cobrimos isso abaixo.)
- F7: Abrir ortografia e gramática.
- Ctrl + F7: Abra o dicionário de sinônimos.
- F11: abrir estilos e formatação.
- Ctrl + F12: insere uma tabela.
- Ctrl + #: 0 para o parágrafo padrão, de 1 a 5 para aplicar os títulos de 1 a 5.
Se você quer se tornar um mestre do LibreOffice, confira esses atalhos de teclado importantes para conhecer 25 Atalhos de teclado do LibreOffice que aceleram seu fluxo de trabalho 25 Atalhos de teclado do LibreOffice que aceleram seu fluxo de trabalho O LibreOffice é uma alternativa viável ao Microsoft Office, mas se Se você quiser aproveitar ao máximo, precisará aprender esses atalhos de teclado essenciais. Consulte Mais informação .
3. Alterar o formato de arquivo padrão
Por padrão, o LibreOffice salva arquivos usando os formatos de arquivo OpenDocument (ODT para documentos de texto, ODS para planilhas, ODP para apresentações, etc.) e enquanto isso pode ser bom se você estiver trabalhando sozinho, pode ser um incômodo se você estiver colaborando com usuários do Microsoft Office.

Considere alterá-lo para que o LibreOffice salve novos documentos usando o formato popular da Microsoft:
- No menu Ferramentas, selecione Opções .
- Na barra lateral, selecione Carregar / Salvar e, em seguida, Geral .
- Sob a seção Default File Format:
- Altere “Tipo de Documento” para Documento de Texto .
- Altere “Always Save As” para o Microsoft Word 2007/2013 XML .
- Clique em OK
4. Alterar o conjunto de ícones
O conjunto de ícones padrão usado em todo o LibreOffice é muito barulhento e pode ser bastante distrativo quando você está tentando se concentrar no trabalho. Recomendamos alterá-lo para algo mais sutil e agradável.

- No menu Ferramentas, selecione Opções .
- Na barra lateral, selecione LibreOffice e depois Visualizar
- Na seção Interface do usuário:
- Mude o "Estilo do Ícone" para Breeze .
- Altere “Tamanho do ícone” se quiser também.
- Clique em OK
5. Use o Navegador
Eu pessoalmente não lido com arquivos maiores que uma ou duas páginas, mas se você trabalha regularmente com documentos complexos e com várias páginas - como documentos de pesquisa ou relatórios anuais -, então é absolutamente necessário usar o Navegador.

Como abrir o Navegador:
- No menu Exibir, selecione Barra lateral .
- Se a barra lateral estiver recolhida, expanda-a.
- Na barra lateral, selecione a guia Navegador.
O Navegador rastreia todo o contorno do documento e fornece uma maneira rápida de alternar entre seções, cabeçalhos, tabelas, marcadores, hiperlinks, imagens e outros elementos.
6. Use estilos personalizados
Estilos permitem que você defina “aparência” personalizada para o texto, imagens e outros elementos em um documento. Com um estilo personalizado, você pode defini-lo uma vez e, em seguida, aplicar um clique sempre que precisar, em vez de selecionar repetidamente fontes, margens etc.
Existem cinco tipos principais de estilos no LibreOffice Writer:
- Estilos de parágrafo aplicam fontes, numerações e layouts a parágrafos inteiros para o documento.
- Estilos de caractere aplicam fontes a palavras ou letras em um parágrafo.
- Estilos de quadros aplicam alterações em layouts e posições de quadros.
- Estilos de página aplicam alterações a layouts da página, incluindo cabeçalhos e rodapés.
- Estilos de lista aplicam alterações a listas com marcadores e numeradas, permitindo que você estilize os marcadores, os números e os recuos.

Veja como criar seus próprios estilos:
- No menu Estilos, selecione Estilos e Formatação .
- Selecione o tipo de estilo que você deseja criar.
- Clique com o botão direito dentro do painel e selecione New…
Agora você verá uma janela pop-up com mais de uma dúzia de guias diferentes e muitas opções para jogar. As especificidades estão além do escopo deste artigo, mas a maioria delas deve ser auto-explicativa. Sinta-se à vontade para experimentar.
7. Criar modelos
O recurso Estilos é ótimo para definir uma aparência comum de parágrafos e outros elementos em um documento, mas se você quiser definir um layout e uma aparência comuns entre documentos, será necessário usar Modelos.

Para alterar o modelo de documento padrão:
- Crie um novo documento vazio.
- Defina o conteúdo e os estilos de formatação desejados.
- No menu Arquivo, em Modelos, selecione Salvar como modelo .
- Clique duas vezes na pasta “Meus modelos” e clique em Salvar .
- Dê um nome e clique em OK .
- No menu Arquivo, em Novo, selecione Modelos .
- Selecione o modelo que você criou e clique em Definir como padrão .
- Clique em Fechar .
E é isso. No futuro, você pode criar outros modelos da mesma maneira - como um layout específico para anotações em reuniões semanais - e criar novos documentos usando esses modelos. Apenas pule as etapas para salvar os modelos como padrão.
8. Dock & Desencaixar Barras de Ferramentas
Se a maior parte da sua experiência em processamento de texto estiver no Microsoft Office, provavelmente você não está familiarizado com o acoplamento e o desencaixe. Na verdade, na maior parte, você não tem muita flexibilidade - a fita é o que é, quer você goste ou não.
Mas no LibreOffice, você pode acoplar a maioria das janelas em barras de ferramentas e desencaixar a maioria das barras de ferramentas em janelas flutuantes, e isso é crucial para personalizar seu espaço de trabalho e ficar confortável com o programa.
- Mantenha a tecla CTRL pressionada e clique duas vezes em qualquer local vazio em uma barra de ferramentas (para desencaixar) ou em uma janela flutuante (para encaixá-la).
Você também pode reposicionar as barras de ferramentas ao seu gosto clicando e arrastando a parte pontilhada da barra de ferramentas:

Você pode "empilhar" as barras de ferramentas arrastando-as uma sob a outra ou pode simplesmente organizá-las na horizontal, mantendo-as todas na mesma linha.
Considere se livrar de qualquer barra de ferramentas que você não usa:
- No menu Visualizar, em Barras de ferramentas, você pode alterná-las.
9. Instalar extensões
Se você não acha que o LibreOffice tem recursos úteis suficientes prontos para uso, você sempre pode adicionar mais funcionalidades através de extensões, assim como você pode com o seu navegador. Muitas pessoas não percebem que o LibreOffice pode fazer isso!
- No menu Ferramentas, selecione Gerenciador de Extensões .
O LibreOffice vem com um punhado de extensões que são empacotadas com a instalação base, mas você também pode encontrar dezenas de outras pessoas on-line no LibreOffice Extension Center.

No Gerenciador de Extensões, você pode usar o botão Adicionar para instalar os arquivos de extensão baixados (que virão no formato de arquivo OXT).
Tem alguma outra dica do LibreOffice?
Como você pode ver, o LibreOffice percorreu um longo caminho desde que saiu do OpenOffice em 2010. Ele não apenas possui todos os recursos fundamentais de um processador de texto, como também é avançado o suficiente para ser confortável para os usuários avançados.
Não gosta do LibreOffice? Então, nós recomendamos que você experimente o FreeOffice 2016 Precisa de um Microsoft Word & Office Alternative? Experimente o FreeOffice 2016 Precisa de uma alternativa do Microsoft Word e do Office? Experimente o FreeOffice 2016 O Microsoft Office é o pacote de escritório mais avançado do planeta. Mas por que gastar mais dinheiro quando você pode usar uma alternativa gratuita que ainda oferece tudo o que você precisa? O FreeOffice 2016 pode ser adequado para ... Leia Mais - desde que você saiba que a versão gratuita não pode ser salva em DOCX, XLSX ou PPTX. Se você precisa desse nível de compatibilidade com a Microsoft, sua melhor aposta é continuar com o LibreOffice.
Para que você usa principalmente o LibreOffice? Conhece outras dicas ou truques que perdemos? Você recomendaria isso no Microsoft Office? Deixe-nos saber nos comentários abaixo!


![Aplicativo Gratuito da Bíblia Sagrada baixado para mais de 50 milhões de dispositivos móveis [Atualizações]](https://www.tipsandtrics.com/img/android/885/free-holy-bible-app-downloaded-over-50-million-mobile-devices.jpg)
