
Se você está usando o Windows 8.1 em um desktop, tablet ou algo parecido, há uma variedade de ajustes úteis que você deve conhecer. Essas opções permitem que você faça tudo, desde o aprimoramento do Windows 8.1 em um PC de mesa até o aprimoramento da maneira como funciona em um tablet.
Muitas dessas opções são totalmente novas no Windows 8.1 ou foram movidas de onde estavam no Windows 8. O Windows 8.1 é uma atualização bastante grande em comparação com os service packs antigos da Microsoft para versões anteriores do Windows.
Tweak Desktop Integration
O Windows 8.1 traz muitas opções úteis para usuários de desktop. Se o Windows 8 foi a declaração de guerra da Microsoft sobre os usuários de desktop 6 maneiras Microsoft está matando o Desktop tradicional no Windows 8 [Opinião] 6 maneiras Microsoft está matando o Desktop tradicional no Windows 8 [Opinião] O desktop tradicional ainda está no Windows 8 e provavelmente é a melhor área de trabalho do Windows (além de não ter um menu Iniciar). Mas a Microsoft está configurando-a para o kill. A escrita ... Leia Mais, estas opções no Windows 8.1 são uma tentativa de paz oferecida pela Microsoft.
Para acessar essas opções, clique com o botão direito do mouse na barra de tarefas da área de trabalho e selecione Propriedades. Clique na guia Navegação e use as opções aqui para configurar o Windows 8.1 ao seu gosto. Você pode ter o Windows inicializado na área de trabalho, mostrar o plano de fundo da área de trabalho na tela Iniciar, mostrar a visualização Apps automaticamente ao ativar o botão Iniciar e desativar o alternador de aplicativos e encantar os cantos quentes que aparecem quando você move o mouse para o topo. os cantos esquerdo e superior direito da sua tela.
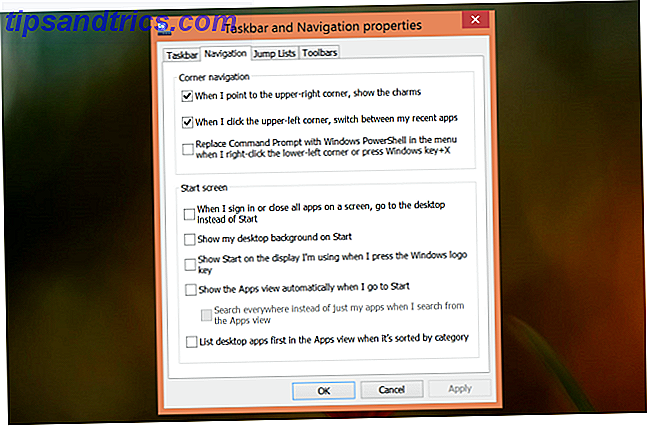
Excluir arquivos de instalação antigos do Windows
Quando você atualiza de uma versão antiga do Windows, o Windows mantém uma pasta C: \ Windows.old. O que é TrustedInstaller e por que me impede de renomear arquivos? O que é TrustedInstaller e porque me impede de renomear arquivos? TrustedInstaller é uma conta de usuário incorporada no Windows 8, Windows 7 e Windows Vista. Esta conta de usuário "possui" uma variedade de arquivos de sistema, incluindo alguns arquivos em sua pasta Arquivos de Programas, sua pasta Windows e ... Leia Mais com seus arquivos antigos, caso haja algum problema. Se o seu processo de atualização foi bem e você tem todos os seus arquivos antigos, você pode excluir esta pasta para liberar gigabytes de espaço em disco.
Para fazer isso, pressione a tecla Windows + S, procure por Limpeza de disco e clique no atalho Espaço livre em disco. Clique no botão Limpar arquivos do sistema, ative a opção Instalação (ões) anterior (es) do Windows e execute uma limpeza de disco. Se você não vê essa opção, não há nada para limpar.

Remover redes sem fio antigas
O Windows 8.1 não permite mais que você esqueça as redes WiFi que você salvou na interface gráfica. Se você ainda quiser fazer isso, poderá fazê-lo no Prompt de Comando. Pressione a tecla Windows + X e clique em Prompt de comando (Admin). Execute o seguinte comando para visualizar suas redes sem fio salvas e seus nomes:
Perfis de pessoas chamadas netsh wlan show
Em seguida, execute o seguinte comando para excluir uma rede WiFi salva:
netsh wlan delete nome do perfil = "PERFIL"

Restaurar Bibliotecas
Microsoft escondeu bibliotecas Faça as bibliotecas do Windows 7 e 8 funcionarem para você Faça as bibliotecas do Windows 7 e 8 funcionarem para você Bibliotecas encontradas no Windows 7 e 8. são mais do que uma lista de pastas sugeridas para salvar documentos, músicas, imagens e vídeos. Personalizar suas bibliotecas não é apenas um ajuste para ajustes - com ... Leia mais por padrão no Windows 8.1. Você pode reativá-los na janela do Gerenciador de Arquivos, se ainda desejar usá-los.
Para fazer isso, abra uma janela do Gerenciador de arquivos, clique na guia Exibir na faixa de opções e clique no botão Opções. Ative a opção Mostrar bibliotecas na parte inferior da janela Opções de pasta.

Desativar a integração do SkyDrive
A Microsoft não oferece uma maneira fácil de desativar a integração do SkyDrive no Windows 8.1. Em versões típicas do Windows 8.1, você só pode desabilitar isso através do editor do Registro, se você ativou a integração ao SkyDrive ao configurar sua conta de usuário do Windows.
Não recomendamos desabilitar isso, pois muitos recursos do Windows 8.1 dependem do SkyDrive Como manter seus arquivos sincronizados com o SkyDrive no Windows 8.1 Como manter seus arquivos sincronizados com o SkyDrive no Windows 8.1 Armazenar dados remotamente e sincronizá-los entre dispositivos nunca foi tão fácil, especialmente se você estiver usando o Windows 8.1. O SkyDrive recebeu uma atualização significativa, melhorando sua integração com o Windows e adicionando novos recursos interessantes. Leia mais, mas você pode desativá-lo se você realmente quiser. A maneira mais fácil de fazer isso é baixando o arquivo Disable_SkyDrive_Integration.reg daqui e clicando duas vezes nele. Isso vai evitar que você tenha que editar o registro manualmente O que é o Editor do Registro do Windows e como eu o uso? [MakeUseOf explica] O que é o Editor do Registro do Windows e como eu o uso? [MakeUseOf Explains] O registro do Windows pode ser assustador à primeira vista. É um lugar onde os usuários avançados podem alterar uma ampla variedade de configurações que não são expostas em outros lugares. Se você está procurando como alterar algo em ... Leia Mais.

Desativar brilho automático
O Windows agora tem suporte integrado para ajustar automaticamente o nível de brilho da sua tela, o que será feito em laptops e tablets com sensores de brilho. O ajuste automático do brilho pode ajudar o seu dispositivo a economizar energia da bateria.
Se preferir controlar o brilho da sua tela sozinho, você pode desativá-lo na janela Opções de energia. Pressione a tecla Windows + S, digite as opções de energia e selecione o atalho de opções de energia para abri-lo.
Clique em Alterar configurações do plano ao lado do plano de energia que você está usando e selecione Alterar configurações avançadas de energia. Expanda a seção Exibir, expanda Ativar brilho adaptável e defina-o como Desativado. Você pode desativá-lo enquanto estiver conectado e usá-lo apenas com bateria, se quiser.

Desativar a pesquisa do Bing
O Windows 8.1 inclui pesquisa integrada do Bing, para que você possa pesquisar com o Bing a partir do recurso de pesquisa do sistema. Isso também significa que o Windows envia seus termos de pesquisa para o Bing, mesmo que você esteja apenas procurando aplicativos, configurações e arquivos em seu computador local. Você pode desativar essa integração do aplicativo de configurações do PC se preferir não usá-lo.
Para fazer isso, abra o aplicativo Alterar configurações do PC - pressione a tecla Windows + C, clique ou toque no ícone Configurações e selecione Alterar configurações do PC. Selecione Pesquisa e aplicativos e desative a opção Usar o Bing para pesquisar on-line.

Use horas tranquilas
Notificações integradas do Windows 8.1 Gerenciando notificações no Windows 8 Gerenciando notificações no Windows 8 A nova plataforma de aplicativos do Windows 8 fornece um sistema de notificação integrado para aplicativos modernos. Os aplicativos do estilo do Windows 8 podem usar vários tipos diferentes de notificações - notificações tradicionais do sistema, notificações da tela de bloqueio e blocos dinâmicos. All of ... Leia Mais pop up e notificá-lo sobre novos e-mails, tweets e outras informações. Isso pode ser uma distração séria se você estiver usando seu computador para trabalhar e preferir se concentrar no que precisa fazer.
Se você nunca quiser ver notificações durante o horário de trabalho ou outro período de tempo, você pode usar o recurso Quiet Hours. No aplicativo Configurações do PC, navegue até Pesquisa e aplicativos> Notificações e selecione o horário de inatividade que você deseja usar.

Lembre-se de usar o menu do usuário avançado 8 maneiras de melhorar o Windows 8 Com Win + X Menu Editor 8 maneiras de melhorar o Windows 8 Com Win + X Menu Editor O Windows 8 contém um recurso quase oculto que você precisa conhecer! Pressione a tecla Windows + X ou clique com o botão direito do mouse no canto inferior esquerdo da tela para abrir um menu que você pode personalizar agora. Leia mais também - pressione a tecla Windows + X ou clique com o botão direito do mouse no botão Iniciar da barra de tarefas para abri-lo. Este menu permite que você acesse rapidamente aplicativos importantes, como o Painel de Controle, e desligue rapidamente o seu computador. Ele ajuda a compensar a falta de um menu Iniciar pop-up na área de trabalho do Windows 8.1.
Você conhece algum outro ótimo truque de usuário avançado para usuários do Windows 8.1? Deixe um comentário e compartilhe-os!
Crédito de imagem: Rodrigo Ghedin no Flickr


![Aplicativo Gratuito da Bíblia Sagrada baixado para mais de 50 milhões de dispositivos móveis [Atualizações]](https://www.tipsandtrics.com/img/android/885/free-holy-bible-app-downloaded-over-50-million-mobile-devices.jpg)
