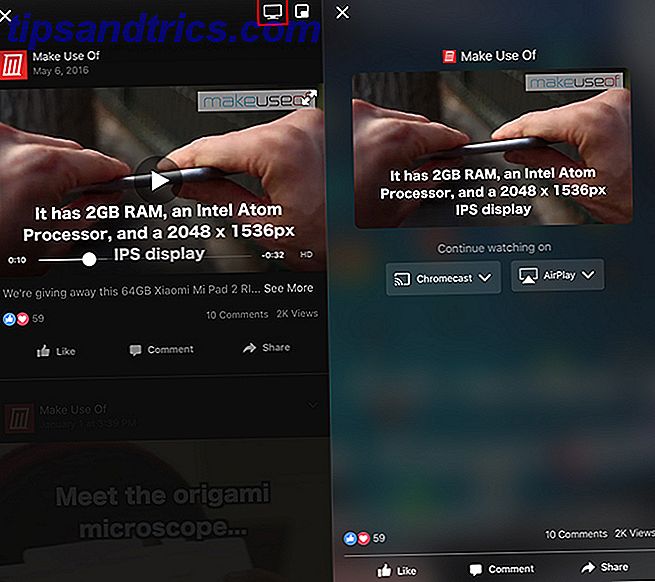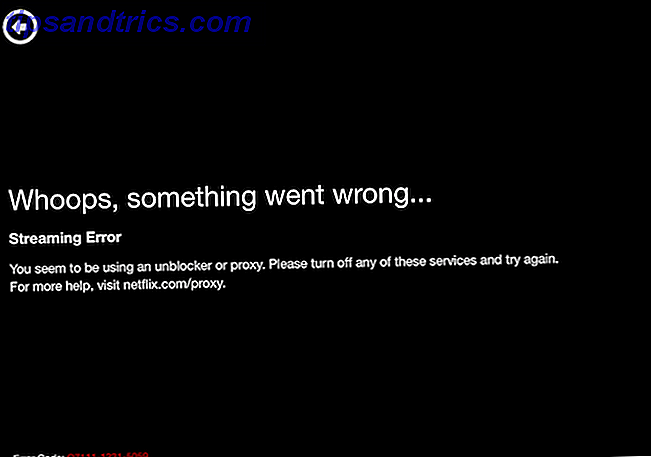Você teve sucesso com o seu mais recente projeto Raspberry Pi. Talvez você esteja usando para criar fotos, músicas ou até mesmo vídeos? Seja qual for o caso, em algum momento você vai querer uma maneira fácil de obter os dados do cartão SD do Pi e no disco rígido do seu PC.
Isso pode ser complicado.
Com praticamente nenhum suporte de serviços em nuvem, a resposta vem na forma de mídia removível, e-mail e truques de rede local. Se você já teve que copiar dados para ou de um Raspberry Pi e ter problemas, esses cinco métodos devem ajudá-lo no futuro.
1. Envie dados via e-mail
Esta é provavelmente a opção mais óbvia - é certamente a primeira coisa que tentei. Acessando o cliente de e-mail padrão do Raspberry Pi (Claws Mail como da versão desktop PIXEL do Raspbian Jessie Upgrade Raspbian OS Raspberry Pi Com o PIXEL Desktop Environment Upgrade Raspbian OS Raspberry Pi Com o PIXEL Desktop Environment Desde o seu lançamento em 2012, Raspbian Pi do Raspberry O sistema operacional teve algumas revisões, mas o ambiente de área de trabalho permaneceu praticamente o mesmo: o Pixel muda isso, leia mais), é uma tarefa simples configurar sua conta de e-mail, adicionar um anexo e enviar os dados.
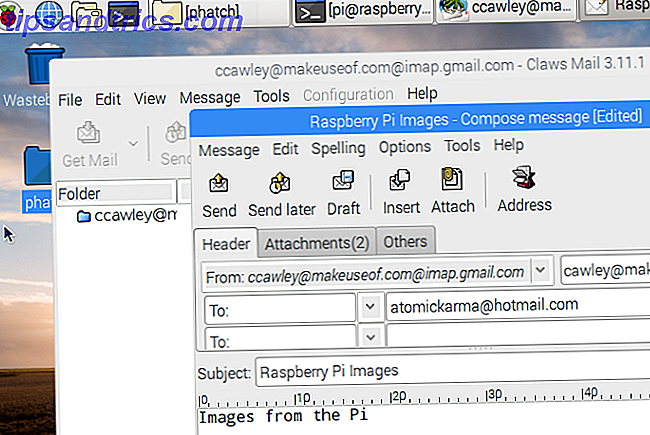
Você pode preferir acessar o Gmail pelo navegador da web Chromium - ou a opção é boa.
Como você envia o e-mail é com você. Se você estiver usando o Gmail, poderá salvar a mensagem como um rascunho. Então, quando você entrar no Gmail no seu computador principal, ele estará lá. Caso contrário, se você estiver usando um cliente de e-mail, envie-o por e-mail para seu próprio endereço ou para uma segunda conta de e-mail à qual você tenha acesso.
Se você não tem uma segunda conta de e-mail, mas tem uma conta no Facebook, então você tem uma conta de e-mail no Facebook. Em um aperto, envie os dados para isso.
2. Acesse o armazenamento em nuvem no navegador
Outra opção óbvia, mas lenta, é acessar uma das suas contas na nuvem e sincronizar os dados dessa maneira. Infelizmente, nenhum serviço em nuvem conhecido oferece aplicativos para o Raspberry Pi, portanto, sua melhor opção é fazer o upload de seus arquivos pelo navegador do Chromium.
Mas qual serviço você deve usar?
Dropbox e Box estão disponíveis através do navegador, mas são lentos. O OneDrive e o Google Drive, por sua vez, mal podem ser usados. Sugerimos colocar o que achar mais útil.
3. Use um drive USB
Outra opção sensata é usar uma unidade USB. Basta inserir uma unidade formatada em um slot USB extra no seu Raspberry Pi e aguardar que ela apareça no gerenciador de arquivos Raspbian. Se você está usando um Pi mais antigo ou um Raspberry Pi Zero Se você comprou uma revista com uma colada na frente, ou encontrou um kit on-line, as chances são de que você está agora o orgulhoso dono de um computador de US $ 5: o Raspberry Pi Zero. Leia mais e estão com falta de portas USB, então é hora de empregar um hub USB. Embora um hub USB padrão seja adequado para um dispositivo flash USB, observe que um hub acionado será necessário para dispositivos que consomem energia do Pi.

Com o drive USB inserido, ele deve ser montado automaticamente. Se não, você precisará montá-lo manualmente. Comece encontrando seu ID exclusivo:
ls -l /dev/disk/by-uuid/ Normalmente, você encontrará uma entrada chamada sda1 (embora isso possa ser diferente), portanto, mantenha uma nota do nome antes de continuar.
Em seguida, crie um ponto de montagem. Este é essencialmente um diretório que exibirá o conteúdo da unidade.
sudo mkdir /media/usb (Você não tem que chamá-lo de "usb", mas ajuda.)
Em seguida, verifique se o usuário Pi possui a pasta. Caso contrário, você não poderá ver o conteúdo!
sudo chown -R pi:pi /media/usb Você pode então montar a unidade com:
sudo mount /dev/sda1 /media/usb -o uid=pi, gid=pi Quando terminar, você pode copiar arquivos facilmente para a unidade USB e, depois de ejetar com segurança, copiá-los para o computador principal. Para desmontar manualmente o uso:
sudo umount /media/usb 4. Envie e receba dados com o SCP
Um pouco complicado para começar a trabalhar, a idéia é que você pode usar a linha de comando para enviar e receber dados entre o seu Raspberry Pi e seu PC.
Um comando chamado scp (Secure Copy Protocol) torna isso possível. Para usá-lo, primeiro você precisa estabelecer uma conexão SSH com seu Raspberry Pi Configurar seu Raspberry Pi para uso sem cabeça com SSH Configurar seu Raspberry Pi para uso sem cabeça com SSH O Raspberry Pi pode aceitar comandos SSH quando conectado a um local rede (Ethernet ou Wi-Fi), permitindo que você o configure facilmente. Os benefícios da SSH vão além de perturbar a triagem diária ... Leia Mais. Isso funciona melhor para o Linux, já que os usuários do Windows precisarão instalar um cliente SSH para fazê-lo funcionar. Uma vez conectado, no Linux, digite:
scp [email protected]:file.txt Isso usa o comando scp, identifica o dispositivo e o nome de usuário padrão e especifica o nome do arquivo. O documento file.txt será transferido do Pi para o diretório pessoal do seu computador.
Para copiar file.txt para o seu Pi, use:
scp file.txt [email protected]: (Isso: no final é muito importante!)
Novamente, o diretório inicial é o destino. Para mudar isso, especifique um diretório diferente, como:
scp file.txt [email protected]:subdirectory/ Esse método é semelhante ao comando push do ADB usado para enviar dados para e de um dispositivo Android Como usar ADB e Fastboot no Android (e por que você deve) Como usar o ADB e o Fastboot no Android (e por que você deve) Aprender a dominar O ADB e o Fastboot podem tornar sua experiência no Android muito melhor. Leia mais quando estiver piscando uma nova ROM ou root.
5. A melhor opção: SFTP
Se você tiver um bom cliente de FTP que tenha suporte para o SFTP seguro, essa talvez seja a melhor opção para obter dados do seu Raspberry Pi. Para isso, o projeto FileZilla flexível e de código aberto FileZilla - Por que este cliente FTP triunfa sobre seus concorrentes FileZilla - Por que este cliente FTP triunfa sobre seus concorrentes Aplicativos portáteis tornam você independente. Armazenado em um pen drive USB ou na sua pasta Dropbox, todas as suas ferramentas essenciais estarão ao seu alcance onde quer que você vá. Você não precisará instalar nada também. Leia mais é um bom lugar para começar. Você pode baixar uma cópia em filezilla-project.org.
SFTP significa SSH File Transfer Protocol, portanto, enquanto o SSH estiver ativado em seu Raspberry Pi (normalmente através da tela raspi-config), você poderá usar o SFTP para empurrar e extrair arquivos na GUI.
Com o FileZilla em execução, abra Arquivo> Gerenciador de sites e clique em Novo site . A partir daqui, digite o endereço IP do seu Raspberry Pi na caixa Host (ou apenas raspberrypi.local se você tiver serviços Bonjour em execução).
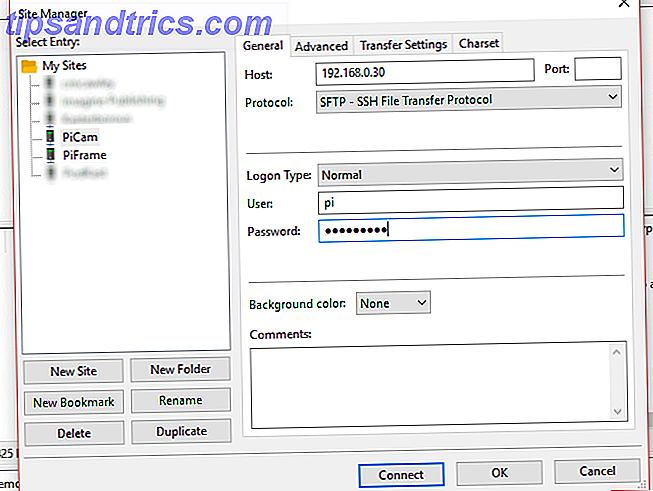
Continue preenchendo o formulário, selecionando SFTP - Protocolo de transferência de arquivo SSH para o protocolo e Normal para o tipo de login. Digite o nome de usuário e a senha atuais do Raspbian para Usuário e Senha (por padrão, isso é pi e framboesa ). Você pode querer clicar em Renomear para dar à conexão um nome descritivo - isso é particularmente útil se você usar o FileZilla regularmente.
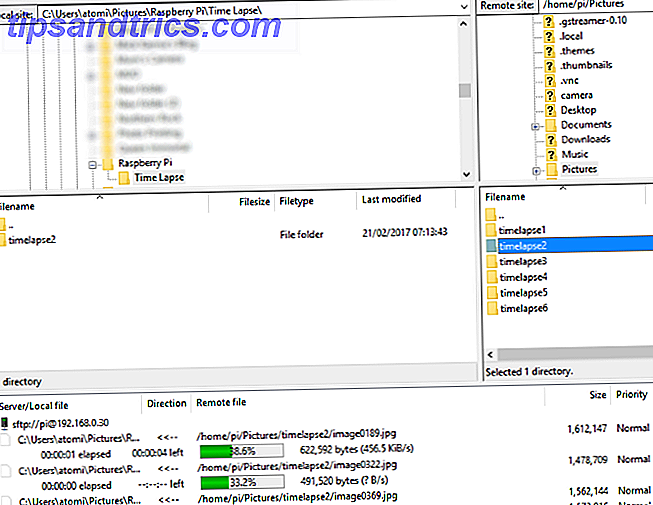
Contanto que o Pi já esteja inicializado, você pode clicar em Conectar para iniciar a conexão. No FileZilla, o dispositivo local (seu PC) é representado à esquerda, com o computador remoto (seu Raspberry Pi) à direita. Você precisará navegar pelos diretórios dos dois lados para encontrar os arquivos de origem e de destino. Depois de fazer isso, você pode copiar arquivos do seu Raspberry Pi arrastando-os para o painel esquerdo ou clicando com o botão direito e selecionando Download .
(Para copiar arquivos para o Pi, simplesmente mova-os da esquerda para a direita.)
Embora um pouco difícil de configurar, consideramos SFTP é a melhor solução para transferir arquivos de e para o seu Raspberry Pi.
Você acha que a transferência de dados entre o seu PC e um problema no Raspberry Pi? Você já tentou algum desses métodos ou tem um truque próprio? Conte-nos nos comentários!