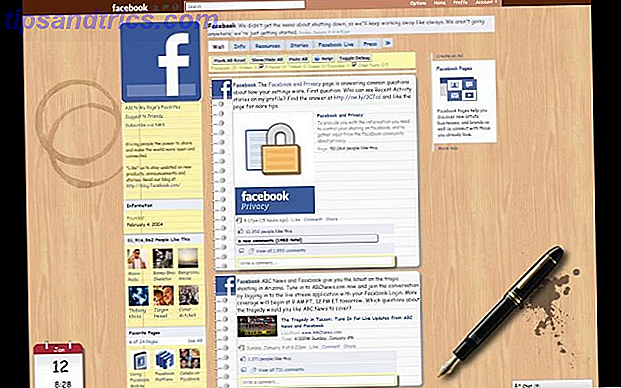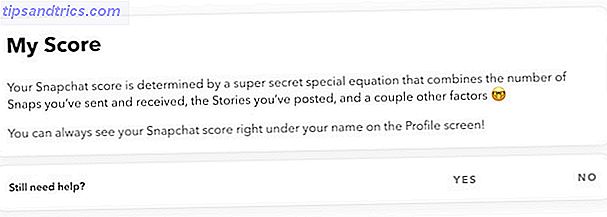Se você está lendo isso, é porque você tem um novo HDD (unidade de disco rígido) ou SSD (unidade de estado sólido).
Talvez seja embalado com bloatware Como remover Bloatware e evitá-lo em novos laptops Como remover Bloatware e evitá-lo em novos laptops Cansado de software que você nunca quis consumir recursos do seu laptop? Seu computador não é um espaço de anúncio gratuito. Veja como se livrar do bloatware. Leia mais e você quer limpá-lo e começar do zero. Ou você comprou uma unidade usada de alguém e não confia que ela foi liberada corretamente. Ou talvez a unidade tenha sido formatada para outro sistema operacional, como Mac ou Linux, caso em que pode ser inutilizável no Windows ou, no mínimo, pode causar problemas de compatibilidade.
Seja qual for o caso, você deve sempre formatar uma nova unidade de dados 7 Coisas para saber ao comprar uma unidade de dados para backups 7 Coisas para saber ao comprar uma unidade de dados para backups Pensando em comprar uma unidade de dados para armazenar backups de arquivos? Aqui está o que você precisa saber se quiser tomar uma decisão informada. Leia mais porque você nunca sabe o que um proprietário anterior escondeu nele - não apenas o bloatware, mas malware, vírus, keyloggers e outras coisas assustadoras. Continue lendo para obter instruções passo a passo sobre como fazer isso.
Se você ainda não instalou a unidade, confira nosso guia passo a passo para instalar novas unidades Guia Completo Sobre a Instalação de um Disco Rígido de Estado Sólido em seu PC Guia Completo Sobre a Instalação de um Disco Rígido de Estado Sólido em seu PC A O disco rígido de estado sólido é um dos melhores upgrades disponíveis para um computador moderno. Aumenta drasticamente os tempos de carregamento de programas, o que, por sua vez, faz com que um PC fique mais pesado. Os resultados podem ser ... Leia Mais. O artigo se concentra nos SSDs, mas a essência é a mesma para os HDDs. Esta postagem supõe que a unidade já está instalada.
Formatando HDDs e SSDs no Windows
Formatar uma unidade de dados significa limpá-la e redefinir o sistema de arquivos interno da unidade para usar um formato específico: FAT32, NTFS, EXT4, etc. Dado um arquivo específico, o formato determina exatamente como os bits individuais devem ser armazenados na unidade.
O Windows 10 facilita a formatação de unidades, por isso não é o processo que é difícil. A parte difícil é encontrar a confiança para seguir as instruções e fazê-lo sozinho - e mesmo isso não é muito difícil. Nunca fiz isso antes? relaxar. Você vai ficar bem.
1. Inicie o Gerenciamento de Disco
A maioria dos usuários faz isso abrindo o Menu Iniciar e procurando por “Gerenciamento de Disco”, que traz uma opção do Painel de Controle intitulada Criar e formatar partições do disco rígido . Clique nele para iniciar o Gerenciamento de disco.
Mas há uma maneira mais rápida: no Windows 8.1 ou 10, pressione a tecla Windows + X para abrir o Power Menu 10 Superpotências Windows negligenciadas e como acessá-las 10 Superpotências Windows negligenciadas e como acessá-las Com todos os seus cantos e recantos, nem mesmo os mais fãs obstinados do Windows exploraram todos os seus recursos complexos. Nós compilamos essas dicas e truques ocultos do Windows que achamos que qualquer pessoa apreciará. Leia mais e clique em Gerenciamento de disco . Existem outras maneiras também, mas elas são desnecessárias quando você pode fazer isso.
2. Particionar a unidade de dados (opcional)
Você pode segmentar uma unidade de dados físicos em várias partes individuais, chamadas partições. Isso permite que você obtenha uma unidade de 500 GB e divida-a em, digamos, uma partição de 300 GB e uma partição de 200 GB. O Windows irá reconhecê-lo como duas unidades separadas (C: e D :, por exemplo).
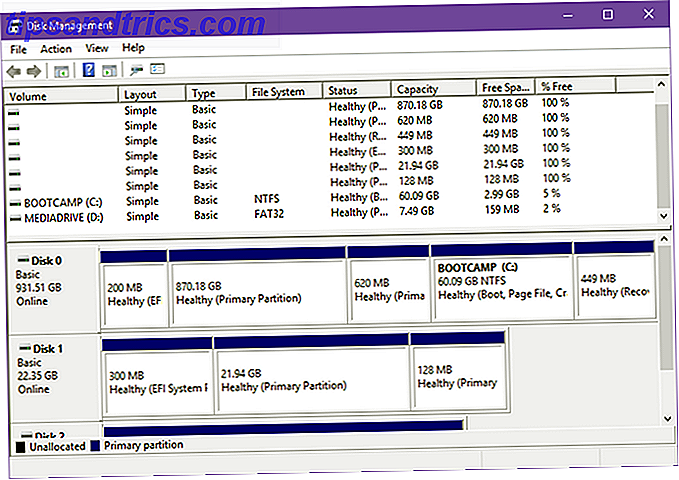
Você também pode pegar várias partições e combiná-las.
A maioria das unidades modernas já está preparada como uma partição pelo fabricante, portanto, essa etapa não é necessária para continuar, mas você deve considerar dividir sua unidade para melhor organização. Ou, se a unidade for usada, você deverá reparticioná-la ao seu gosto.
Confira nosso guia sobre como particionar unidades no Windows Como Diminuir e Estender Volumes ou Partições no Windows 7 Como Diminuir e Estender Volumes ou Partições no Windows 7 No Windows 7 e no Windows Vista, o redimensionamento de seus volumes ou a nova partição de seu disco rígido tornou-se muito mais fácil do que nas versões anteriores do Windows. No entanto, ainda existem algumas armadilhas que exigirão que você ... Leia mais para obter instruções detalhadas sobre como fazer isso.
3. Formate o disco certo
Veja a lista de volumes na parte superior e encontre a unidade que você deseja formatar. Observe que, embora eu tenha dito, o Gerenciamento de disco na verdade formata partições individuais. Lembre-se de que o Windows visualiza cada partição como uma unidade separada, para que você possa, de fato, formatá-las separadamente.
Para formatar, clique com o botão direito do mouse na unidade e selecione Formatar . Esteja absolutamente certo de que esta é a unidade que você quer! Formatar o disco errado pode ter conseqüências desastrosas, desde perda de dados pessoais até um sistema inoperante.

Dica Pro: Unidades novas e não formatadas aparecerão como RAW sob a coluna File System, enquanto as unidades preparadas serão FAT32 ou NTFS. Unidades Linux geralmente são EXT4.
Observe que você não pode formatar a unidade de sistema do Windows (geralmente a unidade C: mas nem sempre). Requer métodos mais complicados para formatar a unidade do Windows, e isso está além do escopo deste artigo.
4. Selecione as configurações corretas
O rótulo do volume é o nome da unidade. Isto é o que aparece no Explorador de Arquivos quando você está navegando neste PC. Você pode dar o nome que quiser, contanto que use somente letras e números.
Para o File System, você desejará escolher o NTFS. É o mais recente sistema de arquivos De FAT Para NTFS Para ZFS: Desmistificado de sistemas de arquivos [MakeUseOf Explains] De FAT para NTFS Para ZFS: Desmistificados de sistemas de arquivos [MakeUseOf Explains] Você realmente sabe o que seu disco rígido faz sempre que você lê um arquivo dele ou escrever um para ele? Nossos discos rígidos agora podem armazenar grandes quantidades de dados e esse espaço enorme ... Leia Mais usado pela Microsoft até o momento, e a maioria das unidades de dados modernas são otimizadas para este sistema de arquivos, especialmente SSDs. Se você não pode usar o NTFS por qualquer motivo, o FAT32 está bem (a menos que você precise de suporte para tamanhos de arquivo maiores que 4 GB, caso em que você deve usar o exFAT).
Não se preocupe com o tamanho da unidade de alocação e apenas deixe-o no padrão .

Recomendamos desmarcar a opção Executar um formato rápido . Quando está habilitado, a unidade é considerada livre de erros e todo o seu conteúdo é marcado como excluído. A execução de um formato padrão passará e sobrescreverá a unidade inteira com zeros. A desvantagem é que leva muito mais tempo, enquanto um formato rápido é quase instantâneo.
Também recomendamos desmarcar a opção Ativar compactação de arquivos e pastas, pois isso pode afetar negativamente o desempenho diário de sua unidade. Esse recurso foi mais útil quando o espaço em disco era limitado, mas agora você pode comprar discos enormes por um preço muito baixo.
5. Formatar e finalizar
Clique em OK e você verá um aviso sobre a perda de dados.

Antes de continuar, verifique se a unidade não tem nada de importante - e, se necessário, faça backup desses dados em um local seguro. 5 Fatos básicos de backup que todo usuário do Windows deve saber 5 Fatos básicos de backup que todo usuário do Windows deve saber Nós nunca nos cansamos de lembrar você de fazer backups e manter seus dados seguros. Se você está se perguntando com que frequência e onde deve fazer o backup de seus arquivos, temos respostas diretas. Consulte Mais informação .
Clique em OK novamente e sua unidade será exibida como “Formatando” na coluna Status em Gerenciamento de Disco. Espere até que termine - pode levar vários minutos ou horas se você escolher o formato padrão. Uma vez feito, você está feito!
Outras dicas de unidade de dados
Tudo tem uma vida útil e as unidades de dados não são exceção. HDDs e SSDs se desgastam ao longo do tempo, a única questão é quanto tempo durarão os discos rígidos, SSDs, Flash Drives: Quanto tempo durará o armazenamento de mídia? Discos rígidos, SSDs, Flash Drives: Quanto tempo durará o seu armazenamento? Por quanto tempo os discos rígidos, os SSDs, os flash drives continuarão funcionando e por quanto tempo eles armazenarão seus dados se você usá-los para arquivamento? Consulte Mais informação . Então, certifique-se de aprender os sinais de alerta de um HDD agonizante 5 A vida útil do seu disco rígido está terminando (e o que fazer) 5 A vida útil do disco rígido está terminando (e o que fazer) Já que a maioria das pessoas possui laptops e recursos externos discos rígidos, que são arrastados um pouco, um tempo de vida de disco rígido realista é provavelmente em torno de 3 a 5 anos. Este é um extremamente ... Leia mais e os sinais de alerta de um SSD morrendo 5 sinais de alerta que o seu SSD está prestes a quebrar e falhar 5 sinais de aviso que o seu SSD está prestes a quebrar e falhar Preocupado que o seu SSD irá funcionar mal e quebrar e levar todos os seus dados com isso? Estes são os sinais de alerta a serem observados. Consulte Mais informação .
Comece com o pé direito com sua nova unidade de dados aprendendo como cuidar disso adequadamente Como cuidar de seus discos rígidos e fazê-los durar mais tempo Como cuidar de seus discos rígidos e fazê-los durar mais Às vezes, uma morte prematura é a falha do fabricante, mas na maioria das vezes, os discos rígidos falham mais cedo do que deveriam porque não cuidamos deles. Consulte Mais informação .
A sua nova unidade é um HDD ou SSD? Quem é o seu fabricante favorito de unidades? E com que frequência você pretende formatá-lo? Compartilhe conosco nos comentários abaixo!
Originalmente escrito por Sharninder em 24 de fevereiro de 2009.