
Todos nós filmamos fotos subexpostas de tempos em tempos. Se você está gravando em condições de pouca luz ou alto contraste, pode ser inevitável 10 erros que você deve evitar se você quiser tirar fotos incríveis 10 erros que você deve evitar se você quiser tirar fotos incríveis Aqui estão os erros mais comuns e ruinosos isso impedirá que você tire fotos das quais possa se orgulhar. Consulte Mais informação . Felizmente, é fácil corrigir no Photoshop.
Vamos dar uma olhada em cinco abordagens. Todos eles são muito rápidos, mas alguns lhe darão mais controle sobre os resultados do que outros.
Seu tiro está subexposta?
Parece uma pergunta boba - se sua foto é muito escura, ela está subexposta. Mas se você for editar a olho nu, é uma boa ideia calibrar o monitor. O que é a calibração do monitor e como ela deixará suas fotos mais bonitas? O que é a calibração do monitor e como ela tornará suas fotos melhores? Calibrar um monitor garante que as cores sejam exibidas com precisão, bem como de forma consistente em todas as telas, mesmo quando impressas. Leia mais primeiro. Um monitor mal calibrado fará com que as imagens pareçam muito claras ou muito escuras.
Para obter resultados mais precisos, familiarize-se com o histograma Compreender e trabalhar com histogramas no Adobe Lightroom Compreender e trabalhar com histogramas no Adobe Lightroom Se estiver usando o Adobe Lightroom para editar suas fotos, o histograma é uma ferramenta que você precisa conhecer. Consulte Mais informação . Este é um gráfico que mostra o intervalo de tons de sua imagem, de 100% preto na extremidade esquerda do eixo x, a 100% branco na borda direita. Idealmente, mas nem sempre, você deseja uma distribuição bastante uniforme de dados em todo o histograma. Se os dados estiverem agrupados em direção ao lado esquerdo do gráfico, geralmente é um sinal de que a imagem está subexposta.
Dica Pro: Use Camadas de Ajuste
As quatro primeiras opções que descrevemos abaixo podem ser aplicadas diretamente na imagem ou usadas com as Camadas de Ajuste. Nós recomendamos o último para a maioria dos casos. Ele permite edição não destrutiva, permitindo que você ajuste - ou remova completamente - uma edição mais tarde.
Veja como você faz isso. Clique no botão Adjustment Layers (Camadas de ajuste ) na parte inferior da paleta Layers (Camadas). Em seguida, selecione a ferramenta que você deseja usar, como Brilho / Contraste ou Curvas .
1. Brilho / Contraste
Quando você precisa clarear uma foto, o local mais óbvio para começar é ir para Imagem> Ajustes> Brilho / Contraste ou para selecionar essa ferramenta em uma Camada de Ajuste .
Brilho / Contraste é uma opção boa e simples de usar se a imagem geral estiver muito escura. A configuração Brilho tem como alvo principalmente os tons médios, deixando os pontos mais escuros e mais claros da imagem intactos.
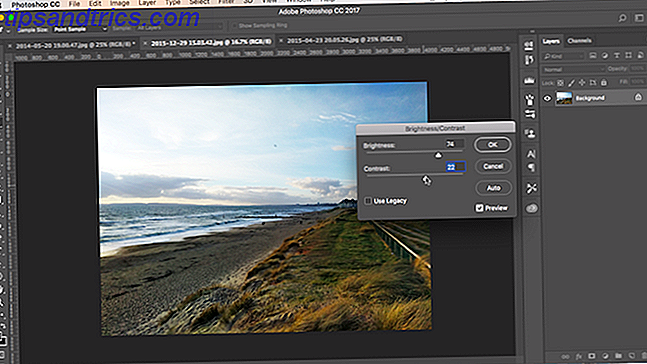
Certifique-se de que a caixa Visualizar esteja marcada e, em seguida, mova o controle deslizante para a direita até que a imagem fique tão brilhante quanto necessário.
Ajustar os tons médios às vezes pode ter o efeito de achatar uma imagem, então você pode precisar aumentar o Contraste um pouco para compensar.
Exposição
Outra configuração que você verá logo abaixo de Brilho / Contraste é Exposição . Isso pode parecer óbvio para usar quando você quiser corrigir a exposição de uma foto, mas não é.
Onde a configuração Brilho tem como alvo os meios-tons, a exposição aumenta ou diminui uniformemente todos os valores tonais da imagem. Ele irá clarear os realces na mesma quantidade que ilumina as sombras. Isso pode fazer com que eles fiquem cortados, transformando-os em áreas brancas sólidas sem detalhes.
Como tal, a configuração de Exposição é melhor usada para corrigir erros cometidos na câmera ou para pequenos ajustes. Idealmente, mantenha-o apenas para arquivos RAW Arquivos RAW: Por que você deve usá-los para suas fotos Arquivos RAW: Por que você deve usá-los para suas fotos Quase todos os artigos que oferecem conselhos para pessoas aprendendo fotografia enfatizam uma coisa: gravar imagens RAW. Veja por que isso é um bom conselho. Consulte Mais informação .
2. Sombras / Destaques
Quando você está gravando em cenas muito contrastantes, as áreas mais escuras geralmente ficam expostas. A ferramenta Shadows / Highlights é uma maneira rápida de corrigir isso.
Vá para Image> Adjustments> Shadows / Highlights, ou crie uma nova camada de ajuste. Uma caixa de diálogo será aberta e aplicará automaticamente as configurações padrão.
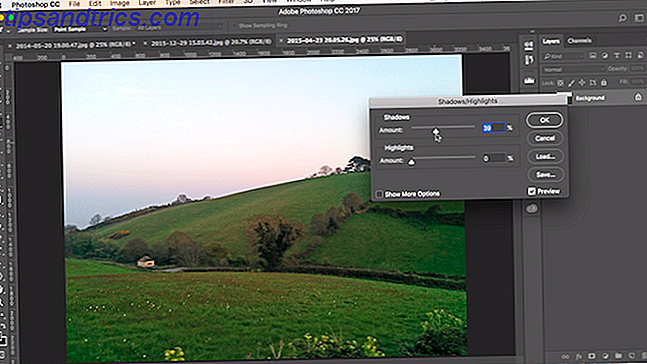
Existem dois controles deslizantes. Sombras ilumina as partes mais escuras da imagem; Destaques escurece as partes mais claras. Com a caixa Visualizar marcada, arraste o controle deslizante Sombras para a direita até que os detalhes nas áreas mais escuras da imagem estejam no nível desejado.
Mova o controle deslizante Destaques também, se for necessário. Essa é uma boa maneira de revelar detalhes extras em áreas mais claras, como um céu claro.
3. Níveis
As duas primeiras configurações que analisamos permitem ajustar sua imagem a olho nu. Os próximos dois permitem fazer correções mais precisas com base no histograma. Mas ambos ainda são muito fáceis de usar.
Níveis é uma ferramenta para controlar o intervalo de tons e cores na sua imagem. Abra-o pressionando Ctrl + L no Windows, Cmd + L no Mac ou aplique-o em uma camada de ajuste, conforme descrito acima.
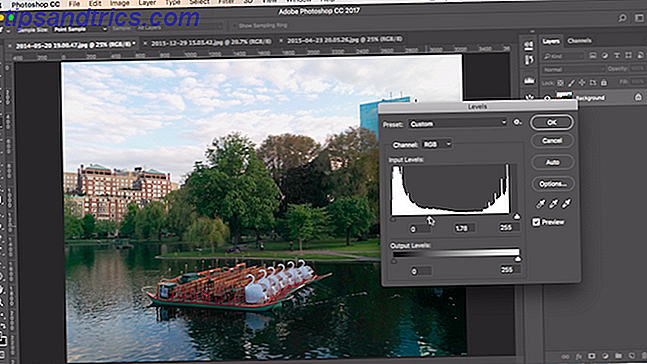
A parte principal da tela de Níveis é o histograma com três controles deslizantes posicionados abaixo dela. Os controles deslizantes esquerdo e direito definem os pontos preto e branco na imagem, respectivamente.
Estamos preocupados principalmente com o controle deslizante do meio, que afeta os tons médios. Basta clicar e arrastar o controle deslizante para a esquerda para iluminar sua imagem.
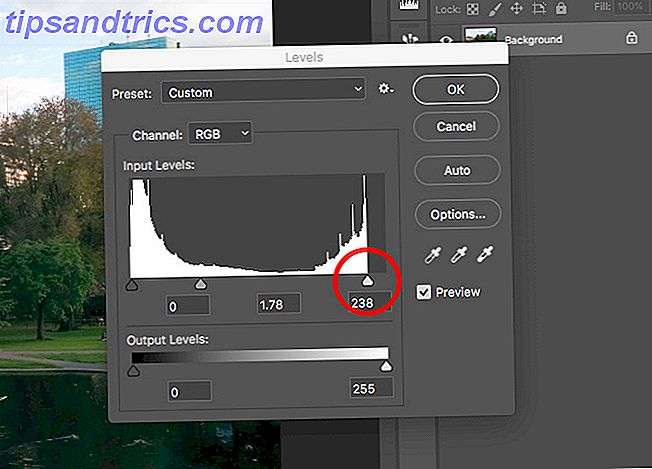
Se as partes mais claras da imagem também estiverem subexpostas, acenda-as arrastando o controle deslizante direito para a esquerda. Tente posicionar o controle deslizante de acordo com a borda do grupo de pixels mais à direita do histograma. Não vá longe demais - qualquer coisa à direita do controle deslizante será 100% branca e não conterá nenhum detalhe.
Há muito mais na ferramenta Níveis. Confira nosso guia introdutório do Photoshop 10 Conheça as habilidades introdutórias do Photoshop para fotógrafos iniciantes 10 Conheça as habilidades introdutórias do Photoshop para fotógrafos iniciantes Neste guia, vamos dar uma olhada em alguns recursos do Photoshop nos quais você pode mergulhar, mesmo se tiver pouco ou nenhuma experiência anterior de edição de fotos. Leia mais para mais detalhes sobre como você pode usá-lo como parte de seu fluxo de trabalho diário.
4. Curvas
As curvas são semelhantes aos níveis, mas oferecem um controle ainda mais preciso sobre o intervalo de tons da sua imagem. É parte integrante do processamento de imagens no Photoshop e é extremamente poderoso. No entanto, para um ajuste de exposição rápida, é muito fácil de usar.
Abra a ferramenta Curves pressionando Ctrl + M ou Cmd + M ou abra-a em uma camada de ajuste.
Assim como na ferramenta Níveis, as curvas são baseadas no histograma. Desta vez, em vez de controles deslizantes, há uma linha diagonal que você precisa manipular para ajustar o intervalo de tons da imagem. A extremidade esquerda da linha representa as sombras e a direita termina as realces.
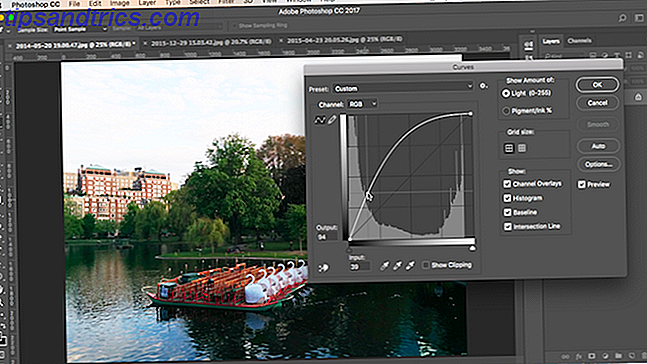
Para clarear a imagem, clique na linha e arraste para cima. Se a imagem é geralmente subexposta, então você deve ser capaz de clicar em algum lugar perto do meio da linha.
Se você está tentando iluminar as sombras, escolha algo em torno de 25% da esquerda. Tente e escolha uma área onde haja uma grande quantidade de dados no histograma.
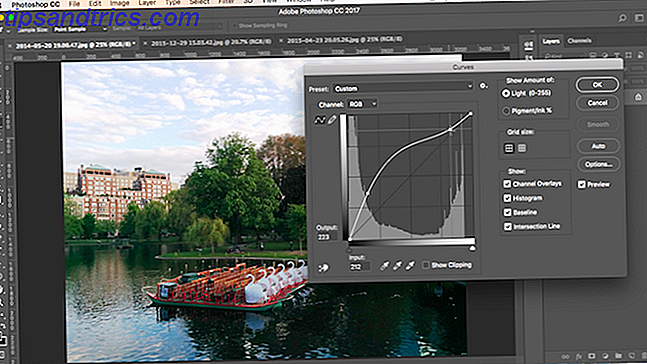
A beleza da ferramenta Curves é que você pode repetir esse processo quantas vezes precisar. Se iluminar as sombras faz com que os realces fiquem muito brilhantes, clique em um quarto da borda direita e arraste para baixo para escurecê-los novamente.
Cada clique adiciona um novo ponto à linha, que agora é uma curva. Para remover qualquer ponto que você não precise, selecione-o e pressione Backspace .
5. Blend Modes
Uma maneira final de iluminar suas fotos subexpostas é usar camadas e modos de mesclagem.
Duplique sua camada de imagem pressionando Ctrl + J ou Cmd + J. Na nova camada, defina o modo de mesclagem para Screen . A imagem será imediatamente mais clara.
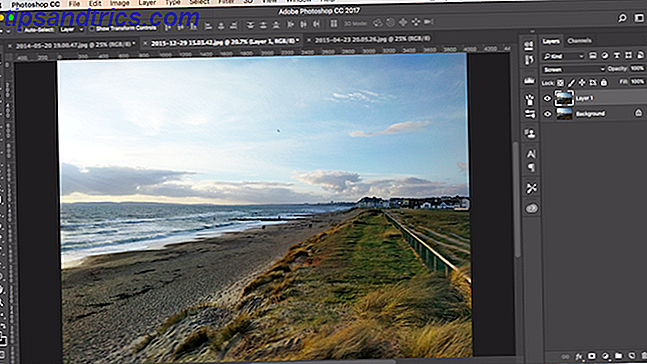
Se você quiser mais, você pode criar quantas dessas camadas extras forem necessárias. Ajuste o efeito diminuindo a opacidade da camada superior.
O método do modo de mesclagem é rápido, fácil e flexível. Ele funciona bem em imagens totalmente subexpostas e também é ótimo para fazer ajustes de exposição local. Você poderia usar Máscaras, por exemplo, para selecionar áreas específicas que deseja ajustar ou proteger de suas alterações.
Ajustes Finais
O clareamento de uma imagem subexposta pode às vezes deixá-la plana ou desbotada. Alguns ajustes finais irão corrigir isso.
Use as ferramentas Brilho / Contraste ou Níveis para aumentar o contraste e dar à sua imagem um pouco mais de força. Em seguida, use os controles Vibração ou Matiz / Saturação para restaurar um pouco da cor perdida, caso seja necessário. Agora você deve ter uma foto brilhante, bem exposta e bonita.
Como sempre acontece com o Photoshop, existem várias maneiras de fazer tudo, e geralmente não importa qual abordagem você escolha. Basta escolher o que você está mais confortável, ou que lhe dá o controle que você precisa.
Qual é o seu método para corrigir fotos subexpostas? Compartilhe suas dicas e conselhos favoritos com a nossa comunidade nos comentários abaixo.
Crédito de imagem: Dreamer4787 via Shutterstock.com


![Aplicativo Gratuito da Bíblia Sagrada baixado para mais de 50 milhões de dispositivos móveis [Atualizações]](https://www.tipsandtrics.com/img/android/885/free-holy-bible-app-downloaded-over-50-million-mobile-devices.jpg)
