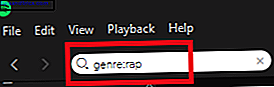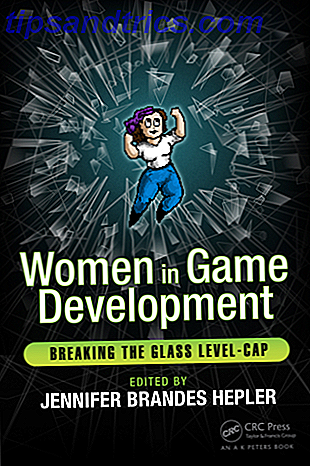Quando você instala o Windows no computador, ele coloca vários arquivos vitais no sistema. 5 Arquivos e pastas padrão do Windows que você nunca deve tocar 5 Arquivos e pastas padrão do Windows que você nunca deve tocar O Windows contém inúmeros arquivos e pastas padrão, muitos dos quais o usuário não deve tocar. Aqui estão cinco pastas que você deve deixar para evitar danos ao seu sistema. Leia mais que você provavelmente nunca viu. Normalmente você não precisa se preocupar com isso, mas se eles são corrompidos de alguma forma, isso causa problemas. Telas azuis, mensagens de erro estranhas e falhas podem ser causadas por arquivos de sistema do Windows corrompidos.
Felizmente, há uma ferramenta interna do Windows chamada System File Checker (SFC), que verifica automaticamente e tenta corrigir os arquivos danificados do Windows. Para usá-lo, abra um Prompt de Comando Admin digitando cmd no Menu Iniciar e, em seguida, clicando com o botão direito nele e escolhendo Executar como Administrador . Digite o seguinte comando para executar o SFC:
sfc /scannow Note que isso levará algum tempo, então você terá que esperar para ver os resultados. Se o seu computador estiver muito danificado e você não puder executar o comando normalmente, terá duas opções alternativas.
Primeiro é abrir um Prompt de Comando no menu Opções avançadas de inicialização Como inicializar no Windows 10 Modo de segurança Como inicializar no Windows 10 Modo de segurança O Modo de segurança é um recurso de solução de problemas interno que permite corrigir problemas na raiz, sem recursos não essenciais. aplicações interferindo. Você pode acessar o Modo de segurança de várias maneiras, mesmo que o Windows 10 não inicialize mais. Consulte Mais informação . Vá para Configurações> Atualização e segurança> Recuperação e clique no botão Reiniciar agora para reiniciar no modo de recuperação. Neste menu, clique em Solução de problemas> Opções avançadas> Prompt de comando e digite o mesmo comando acima.
Se você não pode fazer isso, há outro jeito. Você pode tirar o disco rígido do computador problemático e conectá-lo a outro computador com Windows. Abra um prompt de comando como acima e use este comando SFC modificado para verificar a unidade externa em vez da unidade interna do computador não afetado:
sfc /scannow /OFFBOOTDIR=d:\ /OFFWINDIR=d:\windows Antes de fazer isso, abra este PC pressionando a tecla Windows + E e confirme em qual letra da unidade a unidade externa está. Substitua o d no comando acima com a letra da sua unidade para digitalizar o correto. Dê um tempo e a linha de comando produzirá uma mensagem com os resultados.
Usando uma unidade de reparo do Windows, você também pode entrar em um prompt de comando e usar esse comando modificado para verificar sua unidade interna usando o SFC. Se o SFC não pode resolver seu problema, confira mais solução de problemas para uma instalação corrompida do Windows 10 Como Corrigir uma Instalação Corrompida do Windows 10 Como Corrigir uma Instalação do Windows 10 Corrompida A corrupção do sistema é a pior que pode acontecer com a instalação do Windows. Mostramos a você como colocar o Windows 10 de volta nos trilhos quando sofrer de BSODs, erros de driver ou outros problemas inexplicáveis. Consulte Mais informação .
Você já usou o SFC no passado? Este utilitário resolveu seu problema? Deixe-nos saber nos comentários!
Crédito de imagem: Linha D via Shutterstock