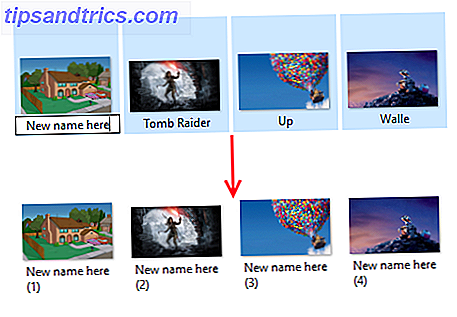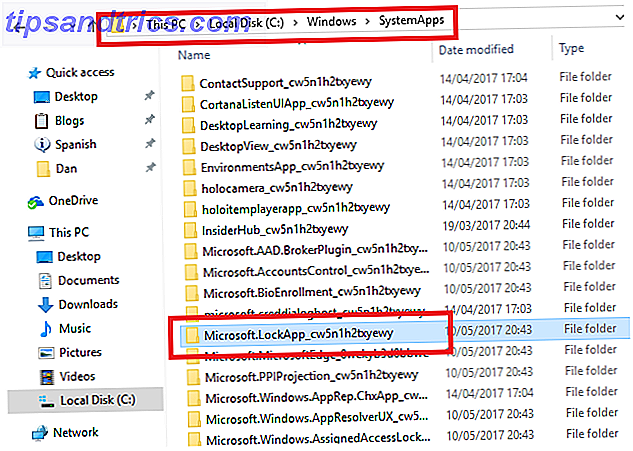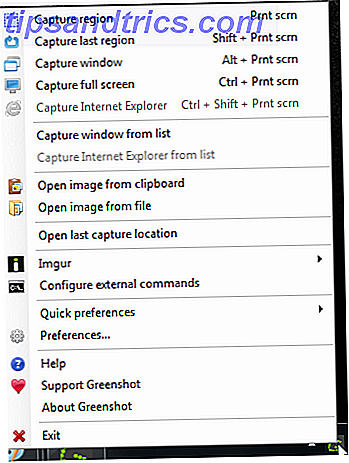Se você tiver idade suficiente, você se lembrará das grandiosas promessas dos anos 90 de um escritório sem papel. Você também sabe que isso nunca aconteceu; as empresas usam mais papel hoje do que em qualquer outro momento da história.
Nossa dependência do papel - tanto em casa quanto no local de trabalho - significa que as impressoras ainda são um componente vital em qualquer rede. A maioria das impressoras são agora sem fio Faça sua própria impressora sem fio com um Raspberry Pi Faça sua própria impressora sem fio com um Raspberry Pi Poucos cabos, flexibilidade sobre onde você pode colocar a sua impressora - impressão sem fio é um ganha-ganha. A menos que você tenha uma impressora antiga. Raspberry Pi para o resgate! Consulte Mais informação . Você pode se conectar a eles usando o Wi-Fi. Mas como você compartilha uma impressora existente em uma rede no Windows?
Felizmente, é razoavelmente simples. Aqui está um guia passo a passo fácil de seguir.
Compartilhar a impressora usando as ferramentas do Windows
Previsivelmente, a metodologia de compartilhamento usando as ferramentas nativas foi alterada no Windows 10 Como configurar a impressora no Windows 10 Como configurar a impressora no Windows 10 As impressoras têm a reputação de serem difíceis de configurar. No Windows 10, no entanto, é realmente uma brisa. Mostraremos como você pode obter o Windows 10 para detectar e conectar-se à sua impressora. Consulte Mais informação . Vamos dar uma nova no novo processo.
Compartilhe a impressora
Em primeiro lugar, você precisa navegar para o menu Impressoras e Scanners . Ele foi realocado do Painel de Controle para o aplicativo Configurações ( Iniciar> Configurações> Dispositivos> Impressoras e Scanners ), embora você ainda possa encontrar o mesmo menu acessando Painel de Controle> Dispositivos e Impressoras .
Encontre a impressora que você deseja compartilhar na lista do lado direito da janela. No meu caso, quero compartilhar o HP Officejet Pro 6830 .
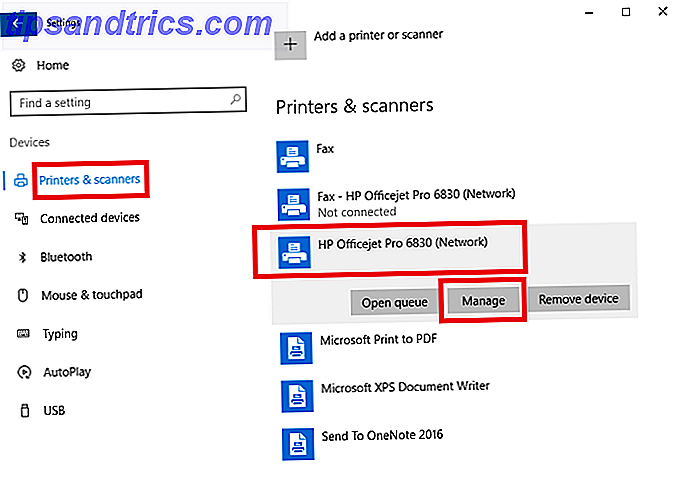
Clique com o botão esquerdo do mouse no nome da impressora e você verá três novos botões. Vá para Gerenciar > Propriedades da impressora e você se encontrará em uma janela antiga do Windows. A partir deste ponto, o processo é semelhante ao usado em versões anteriores do sistema operacional.

Em seguida, clique na guia Compartilhar das propriedades da impressora e marque a caixa de seleção ao lado de Compartilhar esta impressora . Você precisa dar um nome à impressora compartilhada. Eu recomendo que você insira algo simples, outros usuários podem precisar inseri-lo quando quiserem carregar a impressora em seus próprios sistemas.

Quando terminar, clique em Aplicar .
Configurações avançadas
A configuração padrão só permite que as pessoas acessem a impressora recém-compartilhada, se souberem o nome de usuário e a senha do computador host. Além disso, a impressora não está acessível se o computador host estiver em repouso.
Você pode alterar essas configurações no menu Rede e compartilhamento . A guia Compartilhamento da janela Propriedades da impressora fornece um link. Alternativamente, navegue até Painel de Controle> Central de Rede e Compartilhamento . No momento da escrita, essas opções não estão disponíveis no aplicativo Configurações do Windows 10.

Para remover o requisito de senha, clique em Alterar configurações avançadas de compartilhamento na coluna à esquerda. Role para baixo até Todas as Redes e expanda o menu. No submenu Compartilhamento protegido por senha, marque a caixa de seleção ao lado de Desativar o compartilhamento protegido por senha .

É importante perceber que a configuração afetará seu computador em todas as redes, tanto públicas quanto privadas. Como tal, é prudente desativá-lo quando não estiver usando uma rede confiável. Não fazer isso pode comprometer sua segurança.
Conectando-se à impressora de outro computador
Agora você está compartilhando sua impressora, mas ainda precisa saber como se conectar a ela a partir de outro computador.
No Windows 10, é possível se conectar usando o aplicativo Configurações. Abra o aplicativo ( Iniciar> Configurações ) e vá para Dispositivos> Impressoras e Scanners . No canto superior direito, você verá um botão chamado Adicionar impressora . Clique nele e o Windows procurará automaticamente por qualquer dispositivo compartilhado disponível.

Teoricamente, sua impressora deve aparecer depois de alguns segundos. Em caso afirmativo, você pode clicar em seu nome e selecionar Adicionar dispositivo . O Windows levará alguns minutos para instalar todos os drivers necessários automaticamente. Quando o processo estiver concluído, você verá uma mensagem “Pronto” abaixo do nome da impressora. Agora você deve poder selecionar a impressora no menu suspenso ao imprimir um documento.

Se o Windows não encontrou a impressora na sua rede, você precisa clicar em A impressora que eu quero não estava listada . Você verá várias opções para adicionar sua impressora manualmente. Você pode pesquisar por nome de impressora, endereço TCP / IP ou nome de host, inserir os detalhes manualmente ou pedir ao Windows para realizar uma pesquisa mais refinada de equipamentos mais antigos.

Outras formas de compartilhar sua impressora
Claro, existem outras maneiras de compartilhar uma impressora em uma rede.
App de terceiros
Um dos aplicativos de compartilhamento de terceiros mais populares é o PrinterShare. A ferramenta suporta Windows, Mac, Android e iOS. O aplicativo permite que você imprima documentos e fotos nas impressoras de outras pessoas, tanto nas proximidades quanto remotamente, sem a necessidade de executar nenhuma das etapas listadas neste artigo.
O aplicativo não é gratuito. Ele custará US $ 4, 99 na Apple App Store, US $ 9, 95 na Google Play Store e uma taxa mensal de US $ 9, 95 no Windows ou Mac. Como tal, não é adequado para uso doméstico casual, mas é uma excelente escolha se você é um profissional que trabalha em casa e precisa usar impressoras públicas.
Hub de impressora
Se você tiver uma impressora antiga que não seja habilitada para Wi-Fi, uma maneira inteligente de disponibilizá-la para qualquer pessoa na sua rede é comprar um hub de impressora. Você pode escolher um por apenas US $ 8 na Amazon.
Findway 4 Portas Impressora USB Compartilhar Hub Compartilhamento MT-1A4B-CF Findway 4 Portas Impressora USB Compartilhar Hub Compartilhamento MT-1A4B-CF Comprar agora Na Amazon $ 5.10
Você conecta o cabo USB da impressora no hub e conecta o hub à sua rede Wi-Fi principal. Usar o recurso Adicionar Impressora, mencionado anteriormente, no Windows 10 ( Iniciar> Configurações> Dispositivos> Impressoras e Scanners> Adicionar Impressora ) deve, então, encontrar a impressora automaticamente. O Windows instalará automaticamente os drivers.
Quaisquer problemas?
Embora a Microsoft tenha alterado um pouco o processo de compartilhamento de impressoras no Windows 10, há um forte argumento para sugerir que o processo agora está mais fácil do que nunca. Certamente funciona melhor do que nunca - testei o método em quatro computadores na minha casa e todos os quatro conectaram à impressora compartilhada sem nenhum problema.
Dito isso, isso é tecnologia - as coisas podem dar errado. Se você está tendo dificuldades Como instalar uma impressora sem fio no Windows e soluções alternativas Como instalar uma impressora sem fio no Windows e soluções alternativas Tendo problemas para se conectar à sua impressora sem fio ou procurando uma maneira de fazer uma impressora com fio acessível sem fio? Use essas dicas e truques para conseguir a impressão sem fio Zen. Leia Mais compartilhando sua impressora em sua rede, deixe-nos saber o que está errado nos comentários abaixo.
Faremos o nosso melhor para ajudá-lo a resolver o problema.