
O Agendador de Tarefas do Windows 10 automatiza qualquer aplicativo, incluindo manutenção, despertadores e muito mais. No Windows 10, o modo Economia de bateria modifica o Agendador de tarefas para usar menos energia. Este artigo explica como a versão mais recente do Agendador de Tarefas difere das encarnações mais antigas.
O que é o Agendador de Tarefas?
O Agendador de Tarefas do Windows 10 executa scripts ou programas em horários específicos ou após certos eventos (nos referimos a eles como disparadores ou condições ). É útil como uma ferramenta de manutenção ou automação, mas no Windows 10 sofreu uma alteração significativa para usuários móveis.
O que há de novo no Agendador de Tarefas do Windows 10?
Embora seja quase idêntico ao Windows Vista Scheduler, a implementação do Windows 10 é muito diferente: Economia de bateria Você pode estender a vida útil da bateria com o Windows 10 Battery Saver? Você pode estender a vida útil da bateria com o Windows 10 Battery Saver? Trabalhando com o Windows 10 e quer economizar a vida útil da bateria do seu laptop? Confira o Battery Saver para garantir que você aproveite ao máximo cada carga. O modo Ler Mais atrasa certos tipos de tarefas. Com o Battery Saver ativado, as tarefas agendadas não são acionadas se:
- A tarefa está definida para disparar quando o computador está ocioso .
- A tarefa está configurada para ser executada durante a manutenção automática .
- A tarefa não está configurada para ser executada quando o usuário está conectado .
Como o Battery Saver pode ser configurado para ser ativado em determinados níveis de bateria (como 20%), isso ajuda a reduzir substancialmente o consumo de energia (como configurar o Battery Saver Como otimizar o Windows 10 para a vida útil da bateria é um fator muito importante para dispositivos móveis. Embora o Windows 10 ofereça novos recursos para gerenciar as configurações de energia, os padrões não estão necessariamente contribuindo para a duração ideal da bateria. Hora de mudar isso. Leia mais). Abaixo está um detalhamento de como o Windows 10 modifica o Agendador de Tarefas, junto com um exemplo.
1. Modificando o Comportamento do Agendador de Tarefas
Se o Windows detectar que o usuário não está usando o computador, ele considerará o sistema ocioso . Alguns processos agendados não serão executados nesse estado. Por exemplo, a otimização de disco é executada em intervalos definidos quando o computador fica ocioso. No entanto, ao operar com energia da bateria, a otimização do disco em um Disco Rígido (HDD) incrementado pode ser desastroso para o tempo de atividade do seu sistema. Logicamente, o modo de bateria atrasa todas as tarefas que são acionadas pela ociosidade.
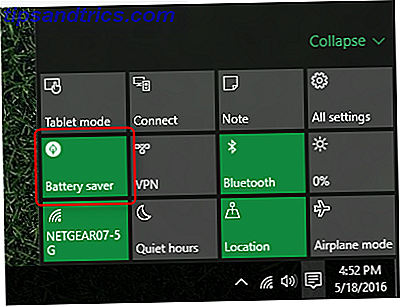
Aqueles que possuem uma unidade de estado sólido (o que é um SSD? Você deve obter uma unidade de estado sólido (SSD)? [Opinião] Você deve obter uma unidade de estado sólido (SSD)? [Opinião] Se você acompanhou algumas das últimas notícias sobre novas peças de computador, você pode ter ouvido falar de SSDs, ou unidades de estado sólido.Eles são projetados para substituir o seu disco rígido desajeitado, lento e ... Leia mais) pode não se importar se a otimização de disco é executado (o que é TRIM? Importante para discos rígidos de estado sólido? [Tecnologia explicada] Por que o TRIM é importante para discos rígidos de estado sólido? [Tecnologia explicada] Leia mais), mesmo quando o computador usa o modo de bateria; A otimização de SSD leva segundos. Se você estiver procurando modificar ou desabilitar qualquer tarefa agendada, abra o Agendador de Tarefas. Você pode simplesmente digitar “Task Scheduler” no Windows Search e ele deve aparecer.
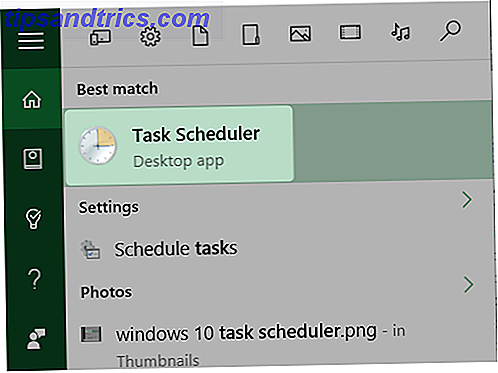
Em seguida, você terá que cavar algumas camadas da Biblioteca do Agendador de Tarefas. Clique na divisa à direita (à esquerda da entrada) para expandir a entrada da Biblioteca do Agendador de Tarefas . Então - novamente - clique na divisa da esquerda para a Microsoft . Em seguida, clique na divisa da esquerda para o Windows .
Na lista de entradas que aparecem, localize a opção Defrag e clique nela. No painel central, clique duas vezes em ScheduleDefrag . Tenha em mente que diferentes processos estarão localizados em diferentes partes da Biblioteca do Agendador de Tarefas.
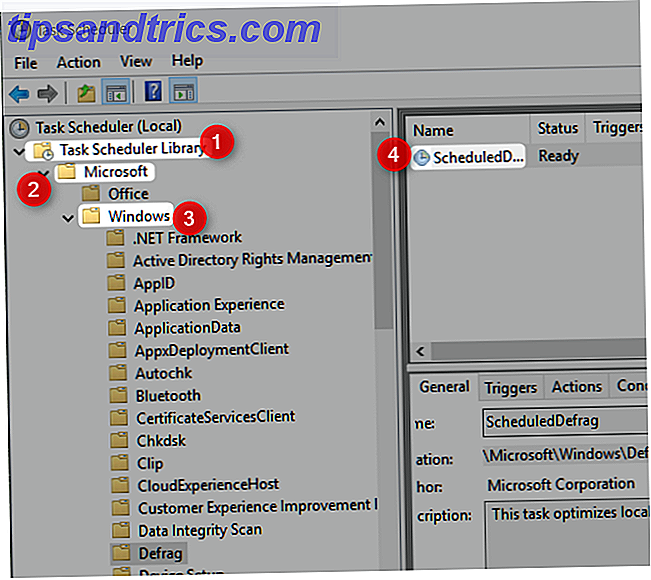
Você obterá uma janela pop-up mostrando os gatilhos e as condições que controlam o comportamento do utilitário Defrag. Se você quiser que o processo seja executado sem conhecimento do Battery Saver, será necessário certificar-se de que nenhum dos gatilhos inclua os três componentes a seguir:
- Não deve conter um gatilho de estado ocioso;
- Ele deve ser configurado para executar se o usuário está conectado ou não;
- A tarefa não pode ser configurada para ser executada como parte da manutenção automática;
A melhor opção, no entanto, é desativar todas as tarefas agendadas quando estiver com pouca bateria. Infelizmente, o Windows 10 não oferece nenhum meio de fazê-lo quando está no modo de economia de bateria. Os usuários precisam desligá-lo manualmente - e quando eles se conectam novamente a uma fonte de alimentação, eles precisam ligá-lo novamente. Este é realmente um ótimo
2. Desativar o Agendador de Tarefas
Ao contrário de versões mais antigas do Windows, o Agendador de Tarefas do Windows 10 não tem um comutador desativado. Felizmente, é possível localizar o item no Gerenciador de Tarefas e desativá-lo manualmente - embora os usuários desejem reativar imediatamente o serviço depois de sair do Modo de Bateria. O programa é fundamental para o desempenho do sistema a longo prazo. Enquanto no modo de bateria, desativá-lo adiciona uma pequena quantidade de tempo de atividade ao seu laptop ou tablet.
Para desativar o Agendador de Tarefas, insira o Gerenciador de Tarefas pressionando a combinação de teclas CTRL + SHIFT + ESC para abrir o Gerenciador de Tarefas. Em seguida, localize a entrada do Host de Serviço: Sistema Local (16) e clique na divisa da esquerda, que revela vários subprocessos. No final desta lista, está o Agendador de Tarefas. Clique com o botão direito em Task Scheduler e selecione Disable no menu de contexto. Para reativá-lo, basta clicar com o botão direito do mouse e escolher Ativar no menu de contexto. Lembre-se de ativar este serviço novamente após sair do modo de bateria.
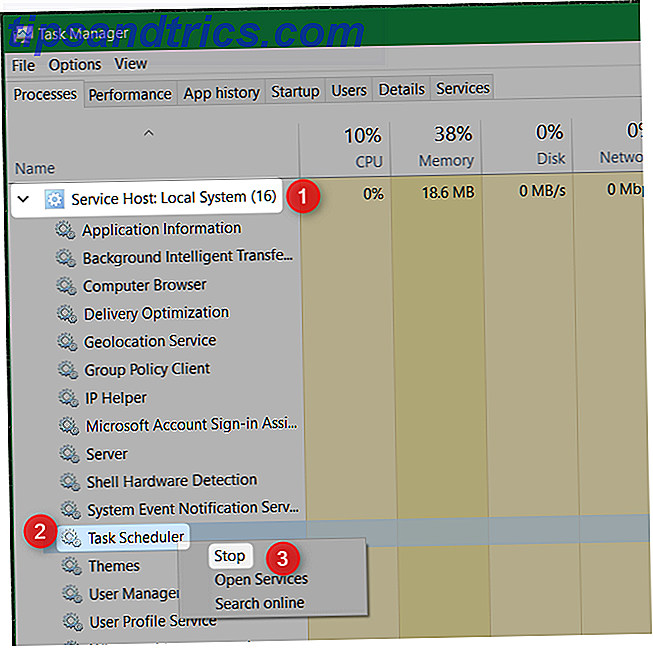
3. Sumário do Agendador de Tarefas do Windows 10
Além dos ajustes feitos em conjunto com o Battery Saver, o Agendador de Tarefas também inclui um recurso Resumo - o Resumo contém todas as tarefas ativas. Para acessar isso, no Agendador de Tarefas, clique em Agendador de Tarefas (Local) .
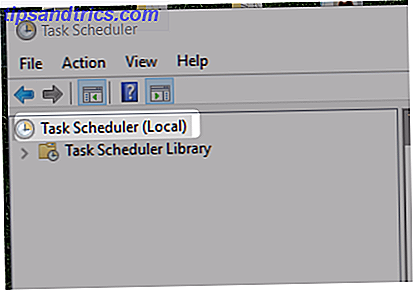
O Resumo aparece no painel central, em Tarefas Ativas . Abaixo, você verá várias entradas lidando com software de terceiros.
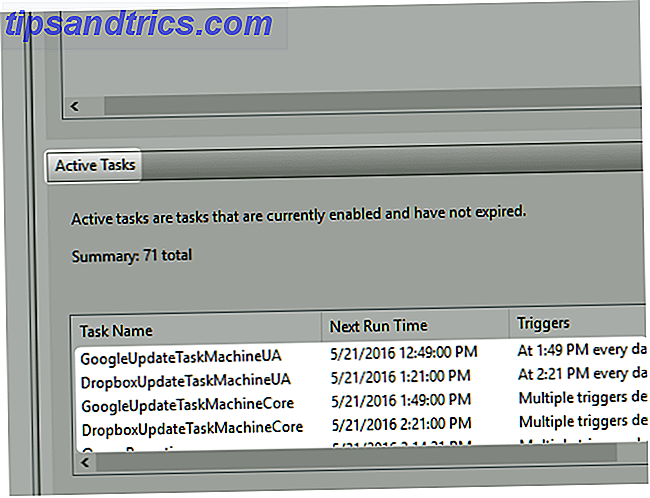
4. Coisas programadas que você realmente não precisa
De acordo com o Resumo do Agendador de Tarefas, 71 programas são acionados com base em critérios no Agendador de Tarefas. Embora a maioria seja importante, algumas entradas não importam. Estes são instalados por software de terceiros e não são realmente tão importantes para a operação do seu computador.
Você pode ver essas entradas navegando até o Agendador de Tarefas e clicando na Biblioteca Agendador de Tarefas . Em direção ao painel central, uma lista de aplicativos será exibida. A maioria das entradas localizadas aqui se refere à atualização de software. No entanto, muitos programas potencialmente indesejados (PUP) armazenam entradas nessa área. Se você vê muitos programas que você não reconhece, você pode querer considerar a execução de uma verificação de malware 10 etapas a tomar quando você descobre o malware em seu computador 10 etapas a tomar quando você descobre o malware em seu computador Nós gostaríamos de pensar que a Internet é um lugar seguro para gastar nosso tempo (tosse), mas todos nós sabemos que há riscos em cada esquina. E-mail, mídia social, sites maliciosos que funcionaram ... Leia Mais.
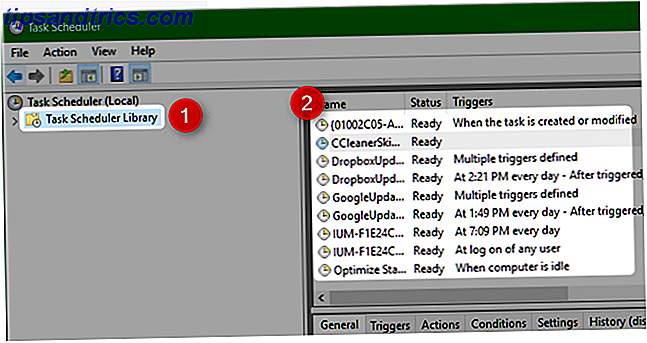
Você deve mexer com o Agendador de Tarefas do Windows 10?
Se você sabe o que está fazendo, então definitivamente. O Agendador de Tarefas oferece muito mais que o desempenho otimizado da bateria. Ele pode automatizar processos chato 4 Tarefas chatas que você pode automatizar com o Agendador de Tarefas do Windows 4 tarefas chatas que você pode automatizar com o Agendador de Tarefas do Windows Seu tempo é muito valioso para ser desperdiçado com tarefas repetitivas. Vamos mostrar como automatizar e agendar tarefas. Também temos ótimos exemplos. Leia mais, incluindo suspender e dormir. Para quem quer depilar alguns minutos preciosos de sua rotina de trabalho, o Agendador de Tarefas é uma ferramenta obrigatória.
Alguém mais usa o Agendador de Tarefas do Windows 10? Deixe-nos saber como você ajustou nos comentários.



