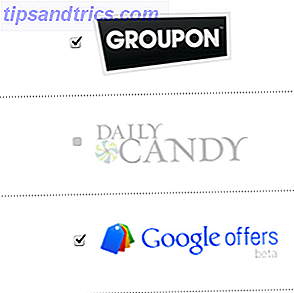Você usa um Mac e um PC com Windows? Ficando cansado de alternar entre os dois? Bem, agora você não precisa, pelo menos para pequenas tarefas. Talvez você precise usar o Windows para algo, mas deseja acessar suas mensagens de texto, contatos e notas no seu Mac ao mesmo tempo.
Você pode fazer login na sua conta do iCloud em um navegador, mas isso não é exatamente a mesma coisa. Você não pode enviar ou receber mensagens de texto usando o iCloud, embora o iOS 11 finalmente possa sincronizar suas mensagens em seus dispositivos iOS e Mac. O que há de novo no iOS 11? Os novos recursos para o seu iPhone O que há de novo no iOS 11? Os novos recursos chegando ao seu iPhone Aqui está tudo o que vem para o seu iPhone e iPad com a chegada do iOS 11 no final de 2017. Leia mais.
Você pode compartilhar sua tela do Mac com outro Mac usando o Facetime Como compartilhar a tela do seu Mac durante o FaceTime (e por que você pode querer) Como compartilhar a tela do Mac no FaceTime (e por que você pode querer) Compartilhe a tela do seu Mac sem se inscrever para outra conta on-line, fazendo o download de mais software ou vendo anúncios irritantes primeiro usando Mensagens. Leia mais e controle remoto Linux do Windows Como controlar remotamente o Linux do Windows Como controlar remotamente o Linux do Windows Leia mais, mas hoje vamos mostrar como acessar o seu Mac do Windows ou Linux, para que você possa usar o iMessage e aplicativos como Notes e Contatos no seu PC.
Observação: seu Mac deve estar ligado para que isso funcione, conectado à mesma rede local e conectado à sua conta. Isso é diferente de usar o macOS em uma máquina virtual Como executar o macOS no Windows 10 em uma máquina virtual Como executar o macOS no Windows 10 em uma máquina virtual A melhor maneira de experimentar um novo sistema operacional é com uma máquina virtual instalada no seu computador existente OS. Veja como executar o macOS Sierra no Windows 10 (ou seja, criar um Hackintosh virtual). Consulte Mais informação .
Ativando o compartilhamento de tela no seu Mac
Antes de poder acessar seu Mac no seu PC, você deve ativar o compartilhamento de tela no seu Mac. Para fazer isso, vá para Apple> Preferências do Sistema e clique em Compartilhamento .
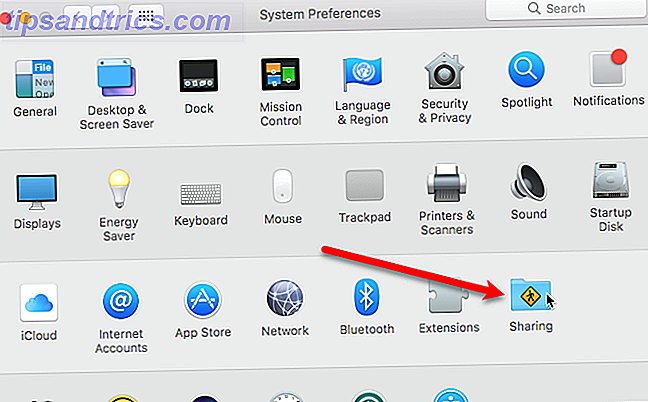
Na tela Compartilhamento, o Mac recebe um nome padrão na caixa Nome do computador . Você pode mudar esse nome se quiser. Anote o endereço IP ou o nome abaixo da caixa Nome do computador . Você estará usando isso para efetuar login no seu PC.
Marque a caixa Compartilhamento de tela na lista de serviços para ativá-lo.
O acesso Permitir para opções fornece uma maneira de limitar quais contas de usuário estarão acessíveis em outros Macs ou PCs. Isso não significa que outras pessoas não possam acessar sua conta no seu Mac a partir de outra máquina. É uma boa ideia adicionar uma senha ao compartilhamento de tela para que apenas você possa acessar seu Mac. Clique em Configurações do Computador .

Verifique se os visualizadores VNC podem controlar a tela com a caixa de senha . Digite uma senha (e lembre-se dela) na caixa de edição e clique em OK . Seu Mac agora está configurado para controle remoto.

O ícone de compartilhamento de tela é adicionado à barra de menus, fornecendo acesso à tela Preferências de compartilhamento de tela nas Preferências do Sistema . Este ícone também permite desconectar do seu PC.

Instalando o RealVNC Viewer
Agora precisamos instalar um programa em nosso PC para possibilitar a conexão ao nosso Mac. Nós vamos usar um cliente de computação de rede virtual livre (VNC) chamado RealVNC Viewer. O programa visualizador é metade do sistema RealVNC. Normalmente, você instalaria o servidor RealVNC (a outra metade) no computador remoto. Discutimos o uso do servidor e visualizador do RealVNC ao acessar remotamente um dispositivo Raspberry Pi a partir do seu PC ou do telefone VNC em Raspberry Pi para controlá-lo remotamente com qualquer PC ou VNC em Raspberry Pi para controlá-lo remotamente com qualquer PC ou telefone Você pode ter uma interface de desktop Raspberry Pi completa com a conexão de um monitor, teclado ou mouse. Agora que a versão mais recente do Raspbian inclui o servidor RealVNC, é mais fácil do que nunca. Consulte Mais informação .
No nosso caso, estamos usando o próprio recurso de compartilhamento de tela da Apple para não precisarmos do RealVNC Server. Faça o download do RealVNC Viewer e instale-o.
Nota: Este artigo mostra como instalar e configurar o RealVNC Viewer no Windows. Se você está acessando o seu Mac a partir de um PC Linux, baixe a versão Linux do RealVNC Viewer e instale-a. As instruções devem ser as mesmas da versão do Windows.
Boas notícias, # usuários do Linux! O VNC Connect 6.2 melhora o servidor #VNC no modo virtual para ambientes Linux contemporâneos: https://t.co/oz74Y90OPG
- RealVNC (@RealVNC) 11 de agosto de 2017
Na tela Configuração personalizada durante o processo de configuração, você pode optar por adicionar um atalho à sua área de trabalho. Para fazer isso, clique na caixa suspensa Desktop Shortcut e selecione Será instalado no disco rígido local no menu.

Configurando o RealVNC Viewer
Uma vez instalado o RealVNC Viewer, execute o programa. Na caixa na parte superior da caixa de diálogo VNC Viewer, digite o nome ou endereço IP que você anotou na tela Compartilhamento em Preferências do Sistema no seu Mac.
Em seguida, clique em Conectar ao endereço ou nome do host abaixo da caixa.

Mesmo que você tenha adicionado uma senha ao compartilhamento de tela no seu Mac, você verá a seguinte mensagem informando que sua conexão não está criptografada. A senha impede o acesso ao seu Mac, mas os dados trocados entre o Mac e o PC não estão protegidos. Se você precisa acessar dados privados no seu Mac, é melhor fazer isso diretamente no seu Mac.
Clique em Continue .

Em seguida, insira a senha que você adicionou ao compartilhamento de tela no seu Mac.

Enviando uma mensagem de texto no Mac a partir do Windows
Você verá a tela de login do seu Mac. Mesmo se você estiver logado no seu Mac e a sessão não estiver bloqueada, você terá que fazer o login na sua conta do Mac na janela VNC Viewer.
Clique no ícone da conta na qual você configura o compartilhamento de tela e faça o login. Você verá um círculo vermelho com uma marca de seleção ao lado de qualquer conta que esteja conectada no momento.

Você verá a área de trabalho do seu Mac exatamente como você o deixou. Você pode acessar todos os seus aplicativos e usá-los como faria diretamente no seu Mac. Algumas ações podem ser mais lentas do que outras, mas você pode executar facilmente tarefas simples, como enviar e receber mensagens de texto, visualizar e editar suas anotações e acessar seus contatos.

Alterando configurações e usando recursos no RealVNC
RealVNC Viewer tem algumas opções e recursos que você pode acessar movendo o mouse para o topo da janela VNC Viewer. Você verá recursos como o modo de tela inteira, a escala de 100% e a conexão de fechamento . Quando você passa o mouse sobre um botão na barra de ferramentas, uma dica de ferramenta é exibida.
Observe que você pode fechar a conexão entre o seu Mac e PC a partir do Mac (na barra de menu) ou do seu PC (clique no X na barra de ferramentas RealVNC Viewer).
Clique no ícone de engrenagem na barra de ferramentas para acessar as opções adicionais do RealVNC Viewer.

O RealVNC também oferece um produto chamado VNC Connect, que adiciona alguns recursos, incluindo criptografia de sessão AES de 128 bits. Sua assinatura Home é gratuita e tem muitos recursos para uso doméstico padrão, mas não permite a transferência de arquivos entre o Mac e o PC ou a impressão remota a partir do seu Mac.
O VNC Connect pode ser a solução criativa que você precisa para envolver clientes, parceiros e equipes de vendas. # Remoteaccess #software #IT pic.twitter.com/GU9TF88BlU
- RealVNC (@RealVNC) 5 de setembro de 2017
A assinatura Home permite que você tenha no máximo cinco computadores remotos e três usuários.
O melhor de dois mundos
Agora, você não precisa continuar alternando entre o seu PC e o Mac. Você pode usar o seu PC e ter acesso ao seu Mac na mesma máquina. Não é exatamente o mesmo que usar o Mac diretamente, mas você pode realizar pequenas tarefas como enviar mensagens de texto e acessar suas anotações e contatos sem precisar fazer login na sua conta do iCloud em um navegador.
O que mais você pode usar um VNC para? Nós falamos sobre quatro formas criativas de usar um servidor VNC 4 Creative Usos para um servidor VNC 4 Creative usa para um servidor VNC Além de apenas usar clientes VNC para se conectar a um computador remoto, o que você realmente pode usar servidores VNC? Quando você pára e pensa sobre isso, a capacidade de se conectar e controlar um ... Leia mais, além de apenas se conectar a um computador remoto.
O que você acha mais útil sobre como acessar seu Mac no seu PC? Você já encontrou outras maneiras de fazer isso? Deixe-nos saber suas descobertas e pensamentos nos comentários.


![O que é a marcação semântica e como ela mudará a Internet para sempre [tecnologia explicada]](https://www.tipsandtrics.com/img/internet/688/what-semantic-markup-is-how-it-will-change-internet-forever.jpg)