
Muitas pessoas lutam com a extração de informações de células complexas no Microsoft Excel. Os muitos comentários e perguntas em resposta ao meu artigo sobre como extrair um número ou texto do Excel com esta função Como extrair um número ou texto do Excel com esta função Como extrair um número ou texto do Excel com esta função Misturando números e texto em uma planilha do Excel pode apresentar desafios. Mostraremos como alterar a formatação de suas células e separar números de texto. Leia mais prova isso. Aparentemente, nem sempre é claro como isolar os dados desejados de uma planilha do Excel.
Escolhemos algumas das perguntas desse artigo para percorrer aqui, para que você possa ver como as soluções funcionam. Aprendendo rapidamente o Excel 8 Dicas para aprender rapidamente sobre o Excel 8 Dicas para aprender o Excel rapidamente Não tão confortável com o Excel quanto você gostaria? Comece com dicas simples para adicionar fórmulas e gerenciar dados. Siga este guia e você estará pronto para acelerar em pouco tempo. Ler mais não é fácil, mas usar problemas do mundo real como esses ajuda muito.
1. Extração Usando um Separador
O leitor Adrie fez a seguinte pergunta:
Eu gostaria de extrair o primeiro conjunto de números de uma lista, ie (122, 90, 84, 118.4, 128.9)
Alguma idéia de qual fórmula eu posso usar?COIL112X2.5
COIL90X2.5
COIL84X2.0
COIL118.4X1.8
COIL128.9X2.0
O fato de os números a serem extraídos terem comprimentos diferentes torna isso um pouco mais complicado do que apenas usar a função MID, mas combinando algumas funções diferentes, podemos nos livrar das letras à esquerda, bem como do “X” e os números à direita, deixando apenas os números desejados em uma nova célula.
Aqui está a fórmula que vamos usar para resolver este problema:
= VALOR (ESQUERDA ((DIREITA (A1, (LEN (A1) -4))), FIND ("X", A1) -5)) Vamos começar no meio e sair para ver como funciona. Primeiro, começaremos com a função FIND. Neste caso, estamos usando FIND (“X”, A1). Essa função examina o texto na célula A1 para a letra X. Quando encontra um X, ele retorna a posição em que está. Para a primeira entrada, COIL112X2.5, por exemplo, ele retorna 8. Para a segunda entrada, retorna 7.
Em seguida, vamos ver a função LEN. Isso simplesmente retorna o comprimento da string na célula menos 4. Combinando isso com a função RIGHT, obtemos a string da célula menos os primeiros quatro caracteres, o que remove “COIL” do início de cada célula. A fórmula desta parte é semelhante a: DIREITA (A1, (LEN (A1) -4)).
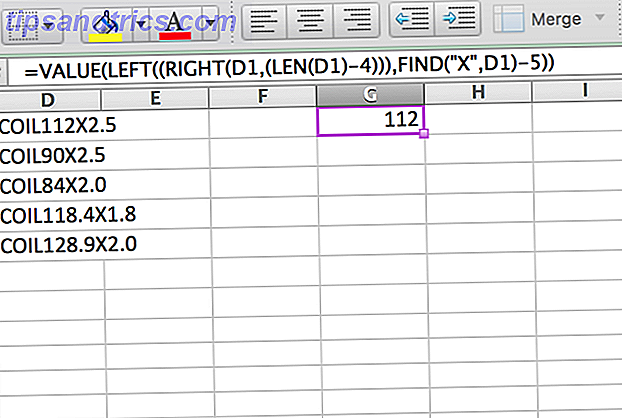
O próximo nível é a função LEFT. Agora que determinamos a posição do X com a função FIND e nos livramos de “COIL” com a função RIGHT, a função LEFT retorna o que resta. Vamos quebrar isso um pouco mais. Aqui está o que acontece quando simplificamos esses dois argumentos:
= ESQUERDA ("112X2, 5", (8-5)) A função LEFT retorna os três caracteres mais à esquerda da string (o "-5" no final do argumento garante que o número correto de caracteres seja eliminado pela contabilização dos quatro primeiros caracteres da string).
Finalmente, a função VALUE garante que o número retornado seja formatado como um número, em vez de como texto. Este exemplo não é tão divertido quanto construir um jogo de trabalho do Tetris no Excel 7 Coisas divertidas e estranhas que você pode criar com o Microsoft Excel 7 Coisas divertidas e estranhas que você pode criar com o Microsoft Excel Imagine o Excel foi divertido! O Excel oferece muito espaço para projetos que vão além do uso pretendido. O único limite é a sua imaginação. Aqui estão os exemplos mais criativos de como as pessoas estão usando o Excel. Leia mais, mas serve como um ótimo exemplo de como combinar algumas funções para resolver um problema.
2. Extrair números de cordas mistas
Uma pergunta semelhante foi feita pelo leitor Yadhu Nandan:
Eu quero saber como separar o numérico e alfabetos.
Exemplo é - 4552dfsdg6652sdfsdfd5654
Eu quero 4552 6652 5654 em células diferentes
Outro leitor, o Tim K SW, forneceu a solução perfeita para esse problema específico:
Assumindo que 4552dfsdg6652sdfsdfd5654 está na A1 e você deseja que esses números sejam extraídos em 3 células diferentes. 4452 em dizer célula B1 e 6652 em C1 e 5654 em D1 você usaria estes.
B1:
= MID (A1, 1, 4)C1:
= MID (A1, 10, 4)D1:
= MID (A1, 21, 4)
As fórmulas são bastante simples, mas se você não estiver familiarizado com a função MID, talvez não entenda como ela funciona. O MID leva três argumentos: uma célula, o número do caractere em que o resultado inicia e o número de caracteres que devem ser extraídos. MID (A1, 10, 4), por exemplo, diz ao Excel para levar quatro caracteres a partir do décimo caractere da string.

Usando as três funções MID diferentes em três células, os números são retirados dessa longa seqüência de números e letras. Obviamente, esse método só funciona se você sempre tiver o mesmo número de caracteres - letras e números - em cada célula. Se o número de cada um variar, você precisará de uma fórmula muito mais complicada.
3. Obtendo um número de uma string mista com espaços
Um dos pedidos mais difíceis postados no artigo foi este, do leitor Daryl:
Oi, eu só quero perguntar como separar a entrada muito não formatada como:
Rp. 487, 500 (Nett 50% OFF)
Rp 256.500 Nett 40% OFF
Rp99.000
Rp 51.000 / orang Nett (50% de desconto)
Eu passei algum tempo trabalhando nisso, e não fui capaz de chegar a uma solução, então fui ao Reddit. O usuário UnretiredGymnast forneceu esta fórmula que é longa e muito complexa:
= SUMPRODUCT (MID (0 & ESQUERDO) (A1, IFERROR (SEARCH ("%", A1) -4, LEN (A1))), LARGE (ÍNDICE (ISNUMBER (- MID (ESQUERDA) (A1, IFERROR (SEARCH) "%", A1) -4, LEN (A1))), LINHA ($ 1: $ 99), 1)) * LINHA ($ 1: $ 99), 0), LINHA ($ 1: $ 99)) + 1, 1) * 10 ^ LINHA (US $ 1: US $ 99) / 10) Como você pode ver, a decodificação dessa fórmula leva um bom tempo e requer um conhecimento bastante sólido de várias funções do Excel. 16 Fórmulas do Excel que ajudarão a solucionar problemas da vida real 16 Fórmulas do Excel que ajudarão a solucionar problemas da vida real A ferramenta certa é metade do trabalho. O Excel pode resolver cálculos e processar dados mais rapidamente do que você pode encontrar sua calculadora. Mostramos as principais fórmulas do Excel e demonstramos como usá-las. Consulte Mais informação . Para ajudar a descobrir exatamente o que está acontecendo aqui, precisamos examinar algumas funções com as quais você talvez não esteja familiarizado. O primeiro é IFERROR, que detecta um erro (geralmente representado com um sinal de sustenido, como # N / A ou # DIV / 0) e o substitui por outra coisa. Acima, você verá IFERROR (SEARCH (“%”, A1) -4, LEN (A1)). Vamos quebrar isso.
IFERROR examina o primeiro argumento, que é SEARCH (“%”, A1) -4. Portanto, se “%” aparecer na célula A1, sua localização será retornada e quatro será subtraída. Se “%” não aparecer na seqüência de caracteres, o Excel criará um erro e o comprimento de A1 será retornado.

As outras funções com as quais você pode não estar familiarizado são um pouco mais simples; O SUMPRODUCT, por exemplo, multiplica e, em seguida, adiciona elementos de matrizes. LARGE retorna o maior número em um intervalo. ROW, combinado com um cifrão, retorna uma referência absoluta a uma linha.
Ver como todas essas funções funcionam juntas não é fácil, mas se você começar no meio da fórmula e trabalhar para fora, começará a ver o que está fazendo. Vai demorar um pouco, mas se você estiver interessado em ver exatamente como funciona, eu recomendo colocá-lo em uma planilha do Excel e brincar com ele. Essa é a melhor maneira de ter uma ideia do que você está trabalhando.
(Além disso, a melhor maneira de evitar um problema como este é importar seus dados com mais precisão Como importar dados para suas planilhas do Excel da maneira simples e fácil Como importar dados para suas planilhas do Excel da maneira simples e fácil Alguma vez você já teve problemas com importando ou exportando dados para uma planilha eletrônica? Este tutorial ajudará você a dominar a arte de mover dados entre o Microsoft Excel, CSV, HTML e outros formatos de arquivo Leia mais - nem sempre é uma opção, mas deve ser sua primeira escolha quando é.)
Um passo de cada vez
Como você pode ver, a melhor maneira de resolver qualquer problema do Excel é um passo de cada vez: começar com o que você sabe, ver o que você recebe e ir a partir daí. Às vezes você vai acabar com uma solução elegante, e às vezes você vai conseguir algo que é muito longo, confuso e complexo. Mas enquanto isso funcionar, você conseguiu!
E não se esqueça de pedir ajuda Precisa aprender sobre o Excel? 10 especialistas vão te ensinar de graça! Precisa aprender sobre o Excel? 10 especialistas vão te ensinar de graça! Aprender a usar os recursos mais avançados do Excel pode ser difícil. Para tornar isso um pouco mais fácil, rastreamos os melhores gurus do Excel que podem ajudá-lo a dominar o Microsoft Excel. Consulte Mais informação . Existem alguns usuários do Excel extremamente talentosos por aí, e sua ajuda pode ser inestimável na resolução de um problema difícil.
Você tem alguma sugestão para resolver problemas difíceis de extração? Você conhece outras soluções para os problemas que enfrentamos acima? Compartilhe-os e quaisquer pensamentos que você tenha nos comentários abaixo!


![Aplicativo Gratuito da Bíblia Sagrada baixado para mais de 50 milhões de dispositivos móveis [Atualizações]](https://www.tipsandtrics.com/img/android/885/free-holy-bible-app-downloaded-over-50-million-mobile-devices.jpg)
