
Para alguns, o Halloween é apenas mais um evento anual. Para outros, é um dia de celebração em que teias de aranha, abóboras e tudo o mais preenche as paredes sombrias de escritórios e casas.
Então, por que não seu desktop? Continue lendo para transformar sua área de trabalho antes sombria em uma maravilha assombrada usando o Rainmeter Um guia simples para o Rainmeter: A Ferramenta de Personalização da Área de Trabalho do Windows Um guia simples para o Rainmeter: A Ferramenta de Personalização da Área de Trabalho do Windows Rainmeter é a melhor ferramenta para personalizar Área de trabalho do Windows com papéis de parede interativos, widgets da área de trabalho e muito mais. Nosso guia simples ajudará você a criar sua própria experiência de área de trabalho pessoal em pouco tempo. Consulte Mais informação !
Fantasmas Popup
… Ou qualquer coisa, realmente! Esta pele simples permitirá que você faça pequenas imagens, de preferência assustadoras, aparecer com um movimento do mouse. Você pode fazer com que suas imagens apareçam sobre ou sob qualquer janela, criando uma surpresa sutil ou evidente.
Faremos a seguinte imagem aparecer na sua área de trabalho usando algumas configurações do Rainmeter.

Dentro da pasta Documentos, vá para Rainmeter> Skins . Esta é a sua pasta principal de skins, que conterá o arquivo de configuração e o arquivo de imagem da sua aparência. Clique com o botão direito na pasta Skins e crie uma nova pasta. Nomeie esta pasta como fantasma para facilitar a guarda. Abra esta pasta e, dentro da pasta vazia, clique com o botão direito do mouse em um espaço vazio e selecione Novo e, em seguida, Documento de Texto .
Dentro deste documento, insira o seguinte:
[Rainmeter] Update=1000 [Background] Meter=Image ImageName= ghost.png" W=300 H= PreserveAspectRatio=1 O texto acima exibirá sua imagem com uma dimensão de largura de 300 pixels e uma dimensão de altura que depende do tamanho de sua imagem. Em seguida, vá para Arquivo> Salvar como e insira o nome do arquivo como ghost.ini, certificando-se de incluir a extensão INI.
Em seguida, coloque a imagem ghost.png" dentro da pasta fantasma. Você pode usar a imagem acima clicando com o botão direito do mouse nela, selecionando Salvar como e salvando o arquivo dentro dessa pasta usando o nome fornecido. Agora você deve ter dois arquivos: os arquivos INI e PNG.
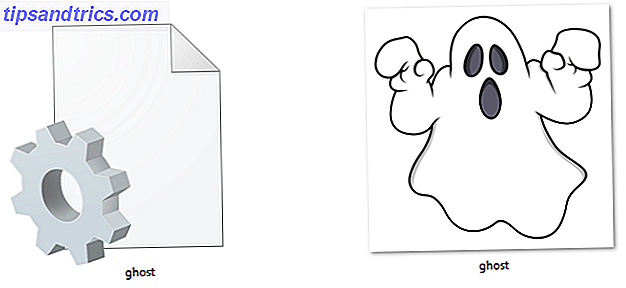
Em seguida, abra a janela Gerenciar Rainmeter . Selecione o botão Atualizar tudo e você verá sua pasta fantasma na seleção à esquerda. Clique duas vezes na pasta fantasma e selecione o arquivo ghost.ini .
Depois que a skin for carregada, você precisará alterar alguns parâmetros: altere Position para On, Transparency para ~ 100% e On hover para Fade in . Isso tornará sua imagem invisível até que você passe o mouse sobre a imagem. Finalmente, verifique a opção Click through .

É isso aí, você deve ser capaz de passar o mouse sobre a imagem acima, ou qualquer imagem, para que ela apareça! Você também pode definir a posição para ficar no topo para fazê-lo aparecer em qualquer janela.
Relógio sangrento
Halloween não é o Dia das Bruxas sem um pouco de sangue na sua área de trabalho. Para criar um relógio sangrento, baixe e instale a pele altamente popular Elegance 2 para Rainmeter.
Uma vez instalado, carregue a capa para visualizá-lo em sua área de trabalho.
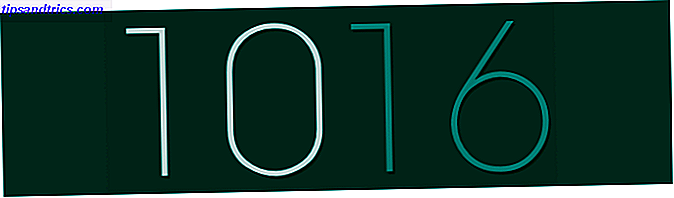
Vá para a pasta Config no diretório Rainmeter ( C: \ Usuários \ [Nome do Usuário] \ Documents \ Rainmeter \ Skins \ Elegance2 \ Config ) e clique duas vezes no arquivo Padrão para abri-lo.
Altere o parâmetro LocalFontFace para outro nome de fonte instalado em seu computador. Eu escolhi Thrash Decision . Substitua o parâmetro padrão por esse nome.
Em seguida, altere os parâmetros Color1 e Color3 para a cor de sua escolha. Você pode inserir cores hexadecimais dentro deste espaço, então vá para o site Color Hex e escolha uma cor sangrenta . Eu escolhi o ff3f46 .
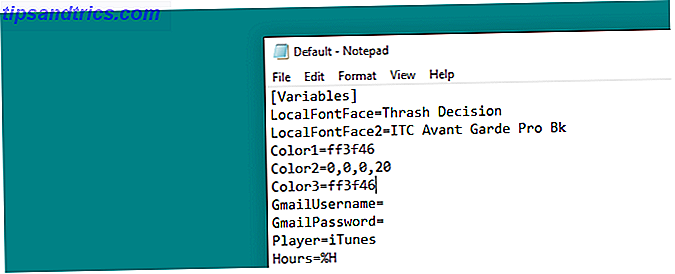
Por fim, clique com o botão direito na sua skin e selecione Refresh . Suas alterações devem se aplicar a todas as aparências da capa Elegance modificada, como é o caso abaixo.
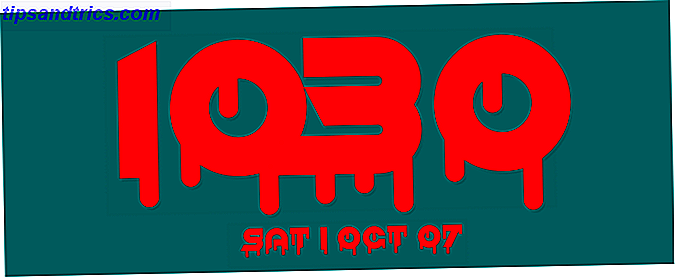
Agora você deve ver sua nova skin sangrenta do relógio Rainmeter.
Ícones de Halloween
Como criar ícones personalizados do Windows Desktop com Rainmeter Os ícones do Windows são underwhelming e você deseja algo mais original? Mostramos a você como criar seus próprios ícones personalizados com o Rainmeter e recomendar alguns ícones prontos que você pode usar. Leia mais são muito fáceis de fazer e fornecem um chute adicional à sua interface.
A maneira mais simples de criar ícones é se apropriar de outro conjunto de ícones e simplesmente adicionar sua própria imagem de ícone. Vamos usar o popular conjunto Honeycomb. Baixe e instale o Honeycomb para começar.
Vá para a seção Imagens da pasta de aparência do seu Honeycomb ( C: \ Usuários \ [Nome do Usuário] \ Documents \ Rainmeter \ Skins \ Favo de Mel \ @Resources \ Imagens ) e substitua um ícone. Você pode fazer isso movendo um arquivo de ícone PNG para essa pasta, excluindo um ícone padrão e alterando o nome do novo arquivo de ícone para o que foi excluído. Eu mudarei o ícone do Chrome de sua imagem padrão do Honeycomb para um de um conjunto de ícones do Halloween.
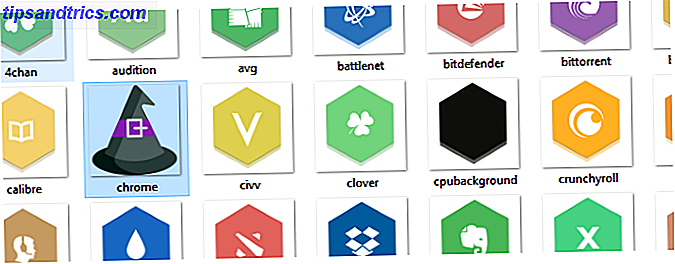
Depois de substituir a imagem do seu ícone, acesse a janela Gerenciar Rainmeter, clique no botão Atualizar tudo e carregue a capa modificada.

Se você quiser criar novos ícones de programas que não estão disponíveis no Honeycomb, acesse o link fornecido para aprender a criar ícones Como criar ícones personalizados e lançadores de aplicativos Como criar ícones personalizados e inicializadores de aplicativos do Rainmeter O Rainmeter é uma personalização da área de trabalho do Windows ferramenta com inúmeras aplicações. Siga nosso guia passo a passo para criar um ícone da área de trabalho interativa e um lançador de aplicativos. Leia mais do início ao fim.
BRRAAAIIINNNMETERS!
O Rainmeter permite que os usuários personalizem seus desktops de maneira irreversível. Natal, Halloween, não há férias grandes ou pequenas que o Rainmeter não consiga usar com técnicas simples. Você pode até mesmo pegar em um papel de parede ao vivo Como usar vídeos como um protetor de tela ou papel de parede Como usar vídeos como um protetor de tela ou papel de parede Furado por seu papel de parede estático ou screensaver? E se você pudesse ser saudado por um personagem vivo, aparentemente respirando, de sua própria escolha? Nós mostramos a você como fazer isso acontecer! Leia mais para completar o assustador efeito sazonal!
Quaisquer outras dicas e truques Rainmeter que você gostaria de aprender? Deixe-nos saber nos comentários abaixo!



