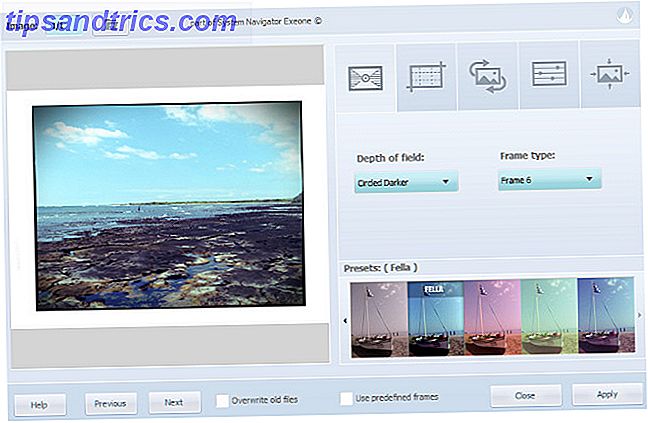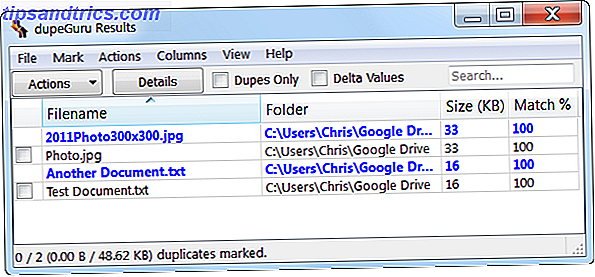A navegação com guias existe há muito tempo e o Firefox foi um dos primeiros principais navegadores a incluir guias em sua interface. Desde então, eles evoluíram para tornar sua experiência de navegação mais fácil e produtiva.
Este guia está disponível para download como PDF gratuito. Baixe 15 Dicas para Usuários Avançados para Guias no Firefox 57 Quantum agora . Sinta-se à vontade para copiar e compartilhar isso com seus amigos e familiares.Muitos recursos foram adicionados às guias do Firefox ao longo dos anos para expandir sua funcionalidade. Hoje vamos abordar algumas dicas de poder para usar abas no Firefox 57 Quantum que irá ajudá-lo a gerenciar melhor suas abas 12 maneiras incrivelmente úteis para gerenciar várias abas no Firefox 12 maneiras incrivelmente úteis para gerenciar várias abas no Firefox Todos nós precisamos de uma extensão (ou dez!) para lutar com guias do navegador em submissão sem esforço. Especialmente você, seu colecionador. Consulte Mais informação .
Neste guia:
- Acessar tabulações não visíveis na barra de guias
- Alternar guias usando a barra de endereços
- Ativar e desativar visualizações de miniaturas de guias
- Alterar a largura mínima das guias
- Abra os resultados da caixa de pesquisa em uma nova guia
- Mover uma aba para outra janela do Firefox
- Pin Tabs
- Snooze Abas
- Contêineres de várias contas
- Reabrir Abas Fechadas
- Restaurar guias de sua última sessão do Firefox
- Trazer de volta o recurso "Salvar guias e sair"
- Impedir que o Firefox seja fechado quando você fechar a última guia
- Descubra qual guia possui o maior uso de CPU
- Obter várias linhas de guias
Acessando as configurações avançadas
Várias das dicas que abordamos envolvem as definições avançadas de configuração Acelerar o Firefox imediatamente com esses 6 ajustes simples Acelerar o Firefox imediatamente com esses 6 ajustes simples A velocidade do navegador atualmente se resume ao desempenho e à maneira como você usa o programa. Para usuários do Mozilla Firefox, isso significa escolher as configurações corretas, as extensões corretas e o gerenciamento de guias. Veja como. Leia mais disponível no Firefox. Então, aqui está como você acessa essa página e altera as configurações.
Digite about: config na barra de endereço na guia atual ou em uma nova guia e pressione Enter . Em seguida, clique em Aceito o risco .
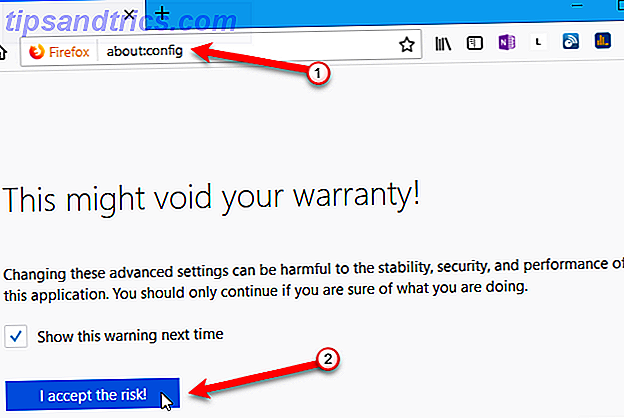
Use a caixa Pesquisar para pesquisar a configuração que você está procurando.
Se a configuração Tipo for booleana, clique duas vezes no item para alterar o Valor para verdadeiro ou falso . Se o item tiver uma cadeia de texto ou um número como seu Valor, clique duas vezes no item para abrir uma caixa de diálogo na qual você poderá alterar o valor.
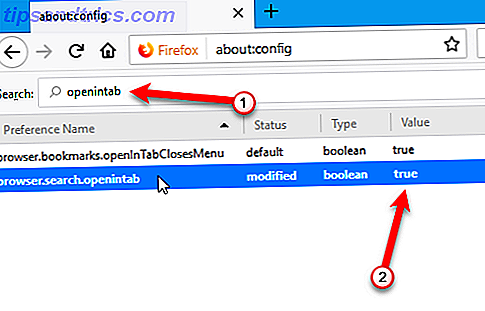
1. Guias de acesso não visíveis na barra de guias
O Firefox não permite que você tenha várias linhas de guias, portanto, se você abrir mais guias do que as que cabem na barra de guias, você precisará acessar as guias que não pode ver.
Existem duas maneiras de fazer isso.
- Clique no botão de seta para a direita no lado direito das guias visíveis. A barra de guias rola nessa direção, permitindo que você acesse as guias à direita. Quando você começar a rolar para a direita, a seta para a esquerda no lado esquerdo das guias visíveis ficará disponível. Clique para rolar de volta para a esquerda.
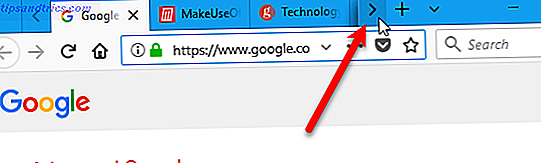
- Clique no botão List All Tabs (seta para baixo) no lado direito das guias visíveis e selecione a guia desejada no menu suspenso.
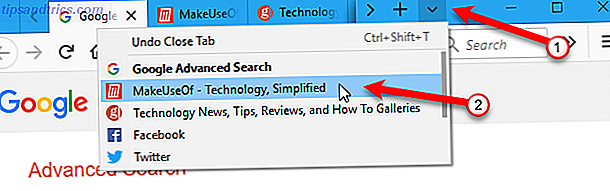
2. Alternar as guias usando a barra de endereços
Outra maneira de alternar as guias é começar a digitar o nome da guia desejada na barra de endereço. Guias que correspondem ao que você digita começam a ser exibidas em uma lista suspensa abaixo da barra de endereço. Percorra a lista usando a roda do mouse e clique no nome da guia que você deseja.
Atualizado e agora eu tenho um navegador rápido. Alternar mais rapidamente entre as guias, uma ótima interface do usuário e um navegador mais engenhoso (do que a atualização anterior).
No entanto, espero que mais melhorias sejam feitas no futuro próximo… pic.twitter.com/kOr8eYigNH- Aasif Abdullah (@AasifAbdullah) 17 de novembro de 2017
Você também pode pressionar Ctrl + Tab para alternar entre as guias abertas.
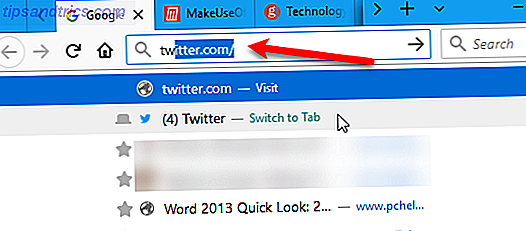
3. Ativar e desativar visualizações de miniaturas da guia
Como mencionamos acima, pressionar Ctrl + Tab alterna entre suas guias abertas no Firefox. Você também pode ativar uma janela como a janela Alt + Tab para alternar entre os programas no Windows.
Para ativar a janela de visualizações de miniaturas da guia:
- Vá para a página de configurações avançadas usando about: config na barra de endereço.
- Comece a digitar browser.ctrlTab.previews na caixa Pesquisar na página de configuração até ver o item nos resultados da pesquisa.
- Clique duas vezes no item para alterar o valor de falso para verdadeiro .
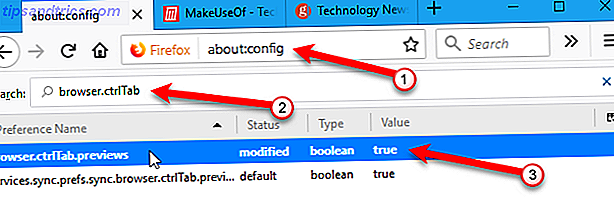
Agora você verá pré-visualizações em miniatura de suas guias abertas enquanto pressiona Ctrl + Tab para percorrê-las.
As visualizações em miniatura de tabulação podem usar muitos recursos, portanto, convém desativá-las se você perceber que o computador está ficando mais lento. Basta alterar o valor da configuração do browser.ctrlTab.previews para false .
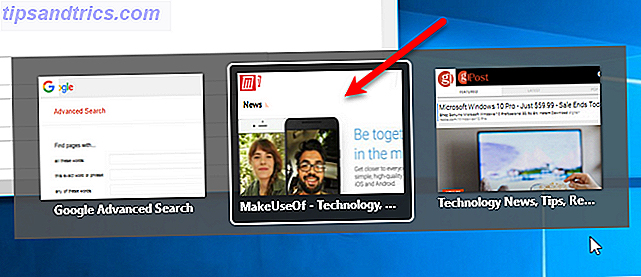
4. Alterar a largura mínima das guias
Com os métodos acima de acessar e alternar as guias à sua disposição, convém alterar a largura mínima das guias. Dessa forma, as guias não ficam muito pequenas quando você tem muitas coisas abertas.
No Firefox Quantum, a largura mínima da guia foi reduzida de 100 para 76 . Para alterá-lo de volta para 100 ou aumentar o mínimo, siga estas etapas:
- Vá para a página de configurações avançadas usando about: config na barra de endereço.
- Comece a digitar browser.tabs.tabMinWidth na caixa Pesquisar na página de configuração até ver o item nos resultados da pesquisa.
- Clique duas vezes no item.
- Na caixa de diálogo Inserir valor inteiro, insira um novo valor, como 100, na caixa de edição. Em seguida, clique em OK .
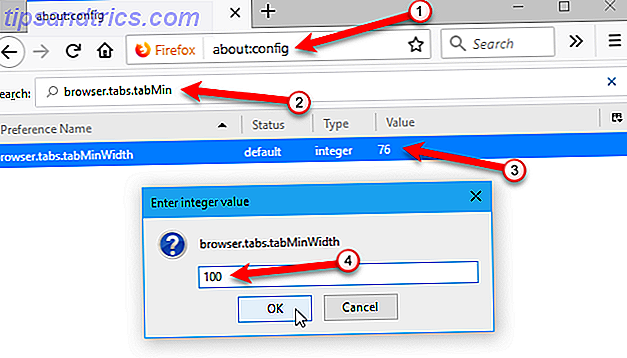
5. Abrir os resultados da caixa de pesquisa em uma nova guia
Por padrão, quando você usa a caixa Pesquisar (à direita da barra de endereço) no Firefox, os resultados da pesquisa são exibidos na guia atual, substituindo o que está lá. Você pode preservar o que está na guia ativa e abrir os resultados da pesquisa na caixa Pesquisar em uma nova guia.
Para abrir os resultados da pesquisa em uma nova guia:
- Vá para a página de configurações avançadas usando about: config na barra de endereço.
- Comece a digitar browser.search.openintab na caixa Pesquisar na página de configuração até ver o item nos resultados da pesquisa.
- Clique duas vezes no item para alterar o valor de falso para verdadeiro .
Agora, quando você digita algo na caixa Pesquisar e pressiona Enter, os resultados são exibidos em uma nova guia.
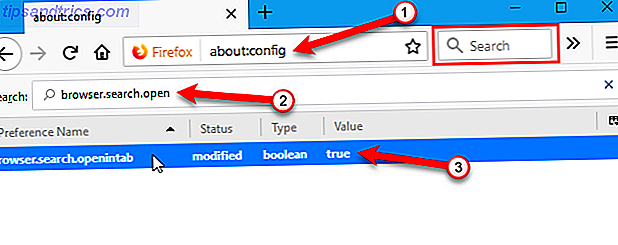
6. Mover uma aba para outra janela do Firefox
Outra maneira de resolver o problema de muitas muitas guias é mover algumas delas para outra janela do Firefox.
Para mover uma guia para sua própria nova janela, clique na guia e arraste-a abaixo da barra de guias. Uma nova janela é aberta contendo essa guia.
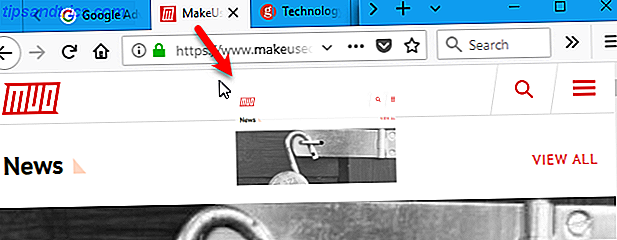
Para mover uma aba de uma janela do Firefox para outra, arraste a aba para a localização na barra de abas da outra janela onde você deseja mover a aba. Você verá uma seta preta apontando para onde a guia será inserida.
Se essa foi a única guia na janela original, essa janela será fechada automaticamente.
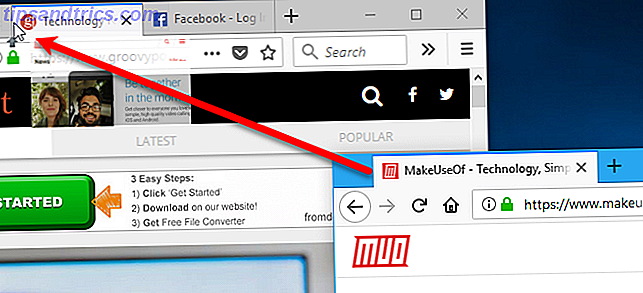
Observe que, se você quiser selecionar e mover várias guias de uma só vez, como é possível no Chrome, mantendo pressionada a tecla Shift ou Ctrl, é necessário instalar um complemento do Firefox, como o Multiple Tab Handler.
7. Fixar guias
Todos nós temos certos sites que visitamos toda vez que abrimos nosso navegador. O Firefox permite que você mantenha esses sites a um clique de distância com guias fixas.
Veja como as guias fixas diferem das guias comuns:
- Guias fixadas são pequenas. Eles só mostram o ícone do site.
- As guias fixas ficam no lado esquerdo da barra de guias.
- As guias fixadas não têm um botão de fechamento. Isso impede que eles sejam acidentalmente fechados. Mas, você pode clicar com o botão direito do mouse sobre eles e selecionar Fechar guia no menu pop-up.
- As guias fixadas são atualizadas automaticamente e, quando o fazem, são notificadas com um destaque em azul. Por exemplo, se você tiver o Gmail em uma guia fixa, essa guia ficará destacada em azul quando você receber um novo e-mail.
- Todas as guias fixadas que você definir em uma sessão de navegação serão abertas automaticamente como guias fixadas novamente na próxima vez que você iniciar o Firefox.
- Quando você clica em um link em uma guia fixada, esse link é aberto em uma nova guia. A guia fixada não muda. Alguns sites fazem isso automaticamente. Mas isso acontecerá para qualquer site em guias fixadas, mesmo que elas normalmente não se comportem dessa maneira.
Para fixar uma guia, clique com o botão direito do mouse na guia que você deseja fixar e selecione Pin Tab no menu pop-up.
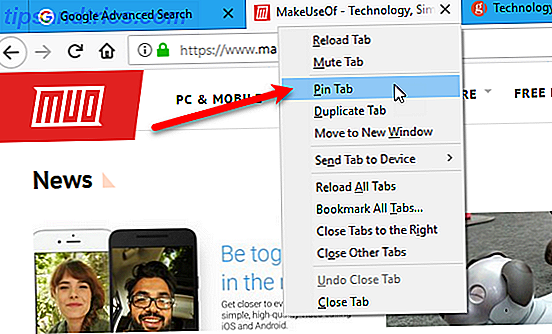
A guia encolhe e mostra apenas o ícone do site e é movida para o lado esquerdo da barra de guias.
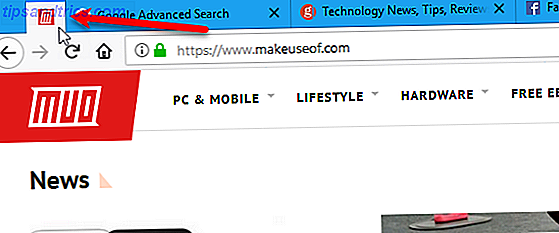
Para soltar uma guia, clique com o botão direito do mouse na guia fixa e selecione Desvincular guia no menu pop-up. Quando você solta uma guia, ela fica na extremidade mais à esquerda das guias desmarcadas. Para movê-lo, arraste a guia para outro local na barra de guias.
8. Snooze Abas
Às vezes, você pode querer retirar algumas guias temporariamente e voltar a elas mais tarde. Há um novo recurso de teste piloto para o Firefox chamado Snooze Tabs, que permite descartar (fechar) uma guia e abri-la novamente em um horário definido.
O programa Piloto de teste da Mozilla permite testar novos recursos e dar feedback.
mmmm, gosto de separar as abas do @firefox. https://t.co/8K8kV0KsW7
- Stephen Shankland (@stshank) 12 de abril de 2017
O Snooze Tabs é útil quando você precisa fechar uma guia, mas precisa voltar a essa página depois. Snooze Tabs não permite que você esqueça suas guias fechadas. Você não precisa criar um marcador temporário que será perdido entre seus muitos favoritos. O mesmo acontece com o uso de um serviço de leitura posterior, como o Pocket.
Se você ainda não fez isso, acesse o site do Test Pilot e clique em Instalar o complemento do Test Pilot . Clique em OK na caixa de diálogo que informa que o complemento Test Pilot foi adicionado ao Firefox.
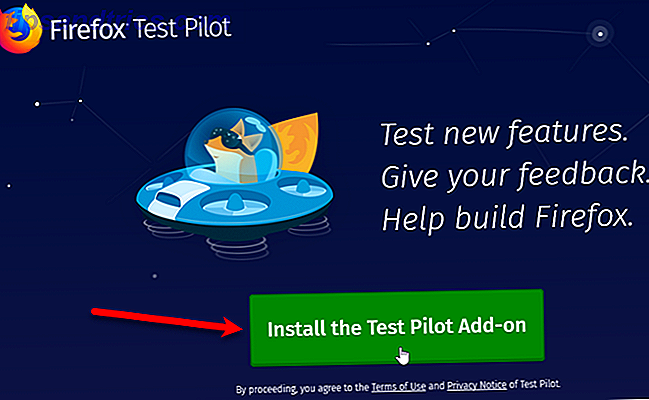
Depois de instalar o complemento do Test Pilot, volte ao site do piloto de testes e clique em Introdução ao experimento Firefox do Snooze Tabs .
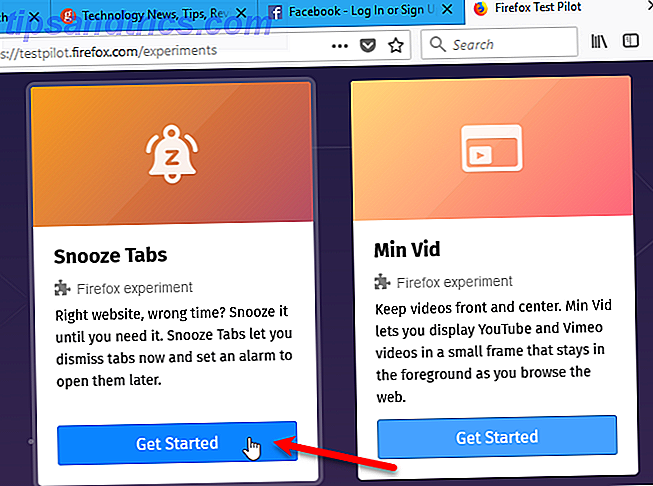
Em seguida, clique em Ativar guias de soneca na próxima página.
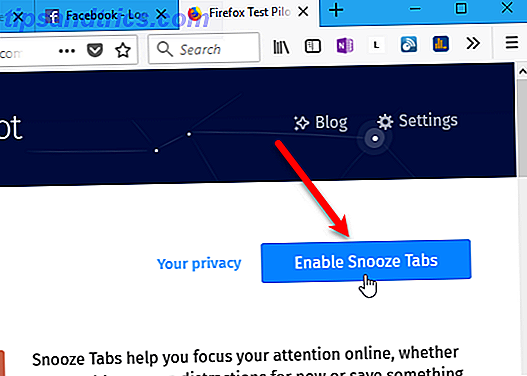
Clique em Adicionar na caixa de diálogo Adicionar snoozetabs . Em seguida, clique em OK na caixa de diálogo que informa que o Snooze Tabs foi adicionado ao Firefox.
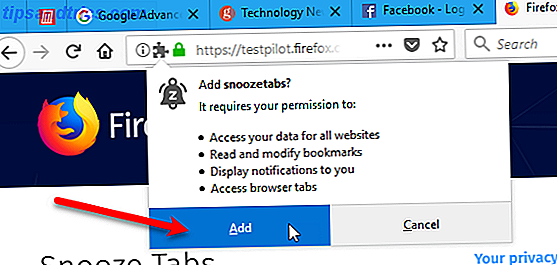
Depois que o complemento Snooze Tabs estiver instalado, você verá um ícone de sino com um "z" na barra de ferramentas.
Sempre que você quiser fechar uma aba e tê-la de volta mais tarde, clique no ícone Snooze Tabs . Em seguida, selecione quando você deseja ver a guia ao lado. Para escolher uma data e hora personalizadas, clique em Selecionar data / hora no menu suspenso.
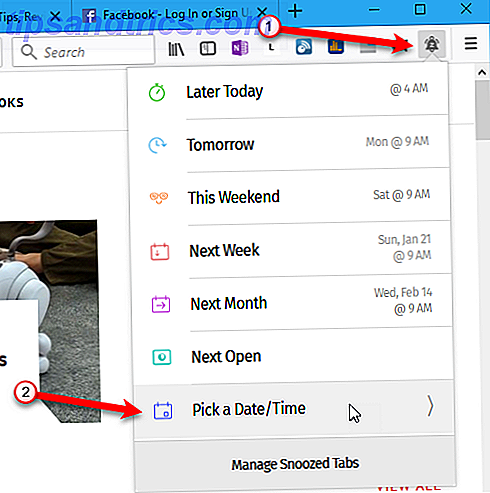
Em seguida, selecione o mês e o ano, a data e a hora e clique em Soneca .
Especifique sua data e hora desejadas na próxima tela. Assim que você disser ao Firefox para adiar a aba, ela desaparecerá até que esteja programada para voltar.
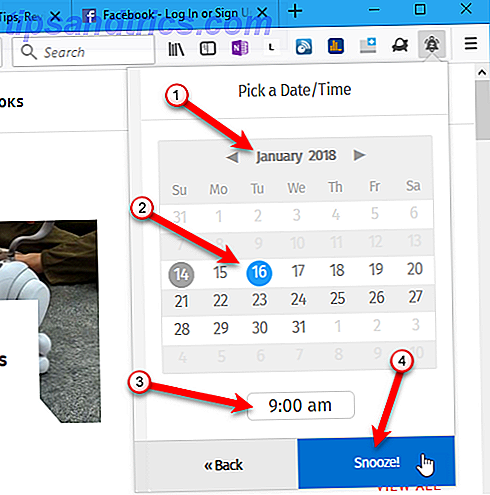
Uma barra de notificação é exibida abaixo da barra de endereço informando quando a guia retornará.
Se não quiser ver a notificação toda vez que você suspender uma guia, marque a caixa Não mostrar isso novamente no lado direito da barra de notificação. Em seguida, clique em OK .
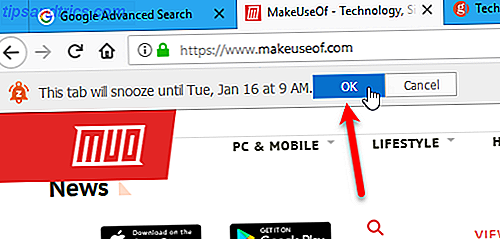
Você ainda pode acessar suas guias adiadas antes que elas sejam definidas para reaparecer.
Para acessar manualmente uma guia adiada, clique no ícone da campainha e, em seguida, clique em Gerenciar guias adiadas .
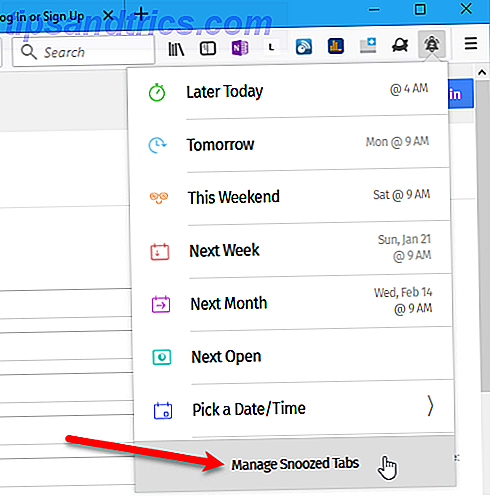
Todas as suas guias adiadas estão listadas no menu. Para abrir uma guia adiada, clique nela na lista. A página da web é aberta em uma nova guia.
Você também pode cancelar uma guia adiada clicando no botão vermelho da lixeira no lado direito da página da Web na lista.
Se você desativou a caixa de diálogo de confirmação exibida ao adiar uma guia, poderá ativá-la novamente. Marque a caixa Solicitar confirmação ao adiar as guias na parte inferior do menu suspenso.
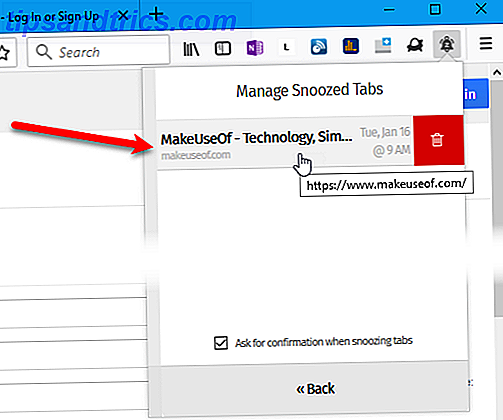
9. Contêineres Multi-Conta
Containers Multi-Conta começou como um experimento piloto de teste e se formou para se tornar um complemento do Firefox 25 Addons do Firefox que o tornarão mais produtivo 25 Addons do Firefox que o tornarão mais produtivo Para aqueles que usam o Firefox, temos sugestões e add-ons que podem ajudá-lo a satisfazer com sucesso a sua resolução de produtividade. Consulte Mais informação . Ele permite agrupar guias em contêineres em uma janela do navegador, separando suas atividades on-line. Não é mais necessário abrir uma janela do navegador separada para verificar seu email de trabalho.
Nos bastidores, os contêineres de várias contas separam o armazenamento do site em contêineres específicos da guia. Os cookies baixados para sites em um contêiner não estão disponíveis para outros contêineres.
Você pode usar Contêineres Multi-Conta para:
- Mantenha diferentes tipos de atividades de navegação separadas umas das outras. Por exemplo, você pode fazer login no site do seu banco em um contêiner e assistir a vídeos no YouTube em outro contêiner.
- Faça login em duas contas diferentes no mesmo site. Por exemplo, você pode fazer login em duas contas diferentes do Gmail na mesma janela do navegador em dois contêineres diferentes. Ou talvez você tenha duas contas diferentes do Dropbox que deseja acessar ao mesmo tempo.
- Mantenha sua atividade de rede social separada de sua outra atividade de navegação. Por exemplo, sites de notícias podem usar scripts para rastrear sua identidade social. Você pode entrar em suas contas de mídia social, como Facebook e Twitter, em um contêiner e visitar sites de notícias em um contêiner diferente.
Para instalar o complemento, acesse a página de complemento Containers do Firefox Multi-Account e clique em Add to Firefox .
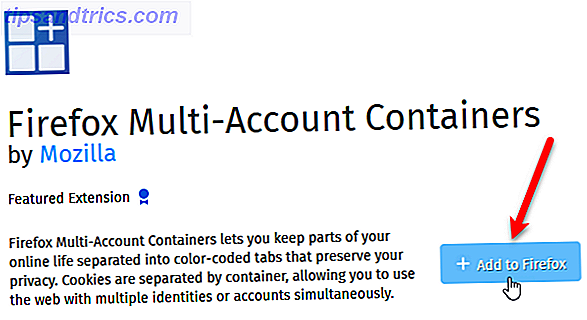
Depois que o complemento estiver instalado, você poderá configurar seus contêineres. Clique no ícone Contêineres de várias contas na barra de ferramentas. Quatro contêineres são incluídos por padrão. Mas você pode alterar ou excluir esses e adicionar novos.
Vamos editar um dos contêineres padrão. Clique em Edit Containers .
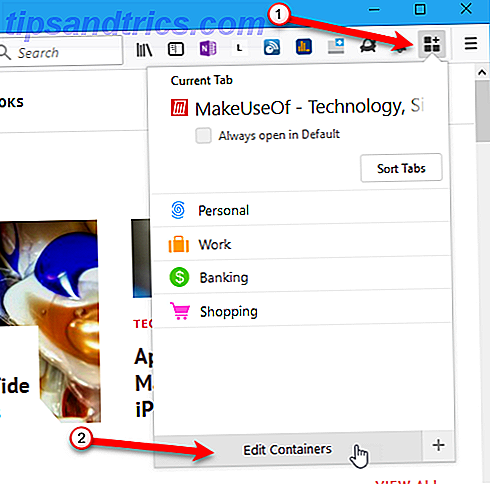
No menu Editar contêineres, clique no ícone de lápis ao lado do contêiner que você deseja editar.
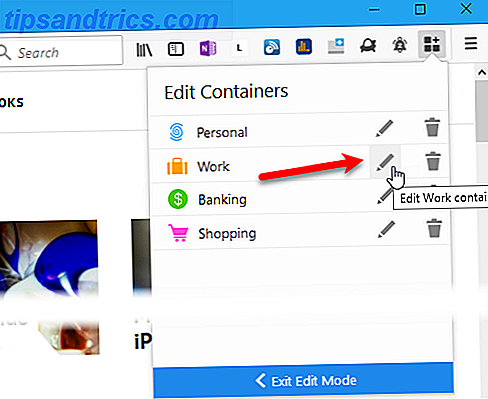
Você pode alterar o nome do contêiner, escolher uma cor e escolher um ícone . Clique na seta para a esquerda no lado esquerdo do menu suspenso para voltar ao menu Editar contêineres .
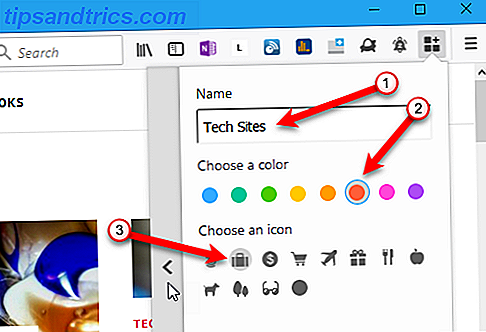
Você também pode excluir um contêiner clicando no ícone da lixeira à direita do nome do contêiner.
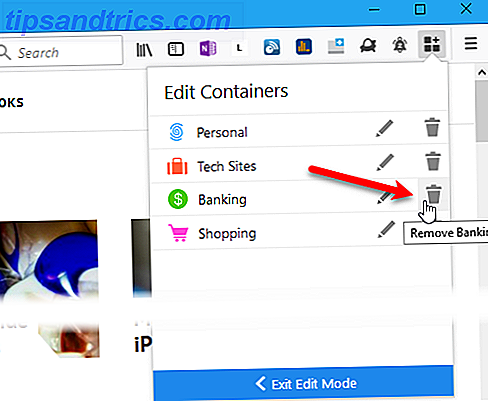
Uma mensagem de confirmação é exibida no menu avisando que todas as guias no recipiente que está sendo excluído serão fechadas. Clique em OK se tiver certeza de que deseja excluir o contêiner.
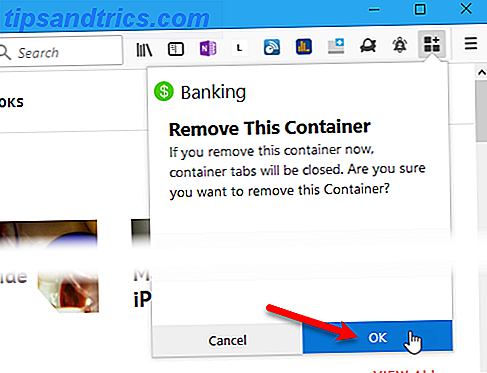
Para criar um novo contêiner, abra o menu principal Contêineres de várias contas e clique no ícone de mais no canto inferior direito do menu.
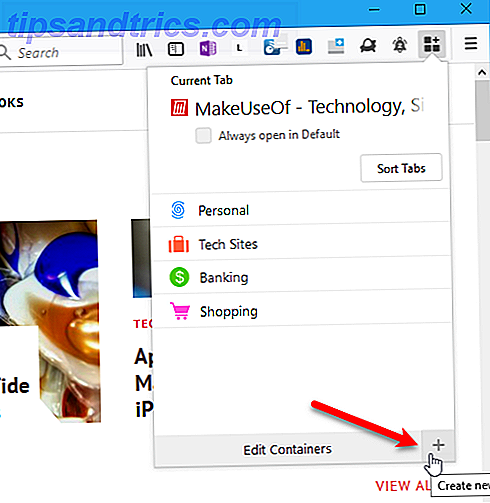
Assim como quando você editou um contêiner, insira um nome, escolha uma cor e escolha um ícone . Em seguida, clique em OK .
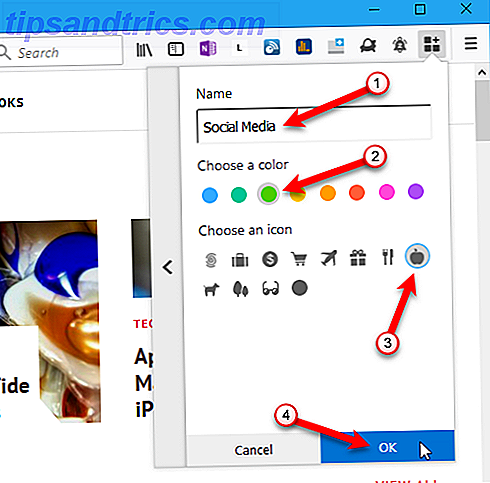
Para usar um contêiner, clique nele no menu principal Contêineres de várias contas .
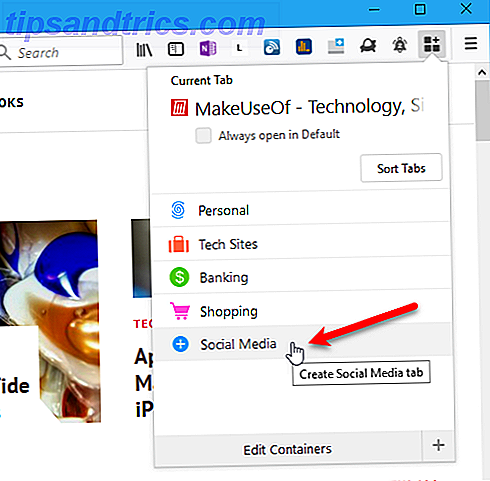
Uma nova guia é aberta com o que você selecionou para exibir na página Nova Guia, como Gerenciar a Página de Nova Guia no Firefox 57 Quantum Como Gerenciar a Página de Nova Guia no Firefox 57 O Quantum Mozilla mudou a página Nova Guia novamente no Firefox 57 Quantum. Mostraremos como você pode personalizar sua página do Firefox New Tab, incluindo o uso de extensões. Consulte Mais informação .
Na nova guia, acesse o site que você deseja adicionar a esse contêiner.
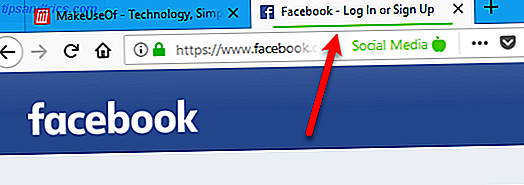
Quando um contêiner tiver páginas da web, você verá uma seta para a direita ao lado do nome do contêiner. Clique na seta para ver a lista de páginas da Web nesse contêiner.
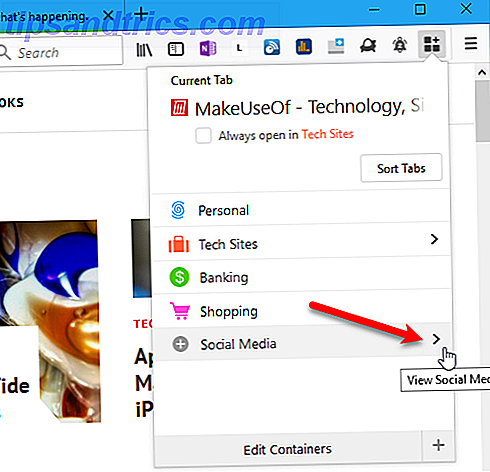
Todas as guias abertas que você adicionou a esse contêiner estão listadas. Clique em uma aba para ativar essa aba.
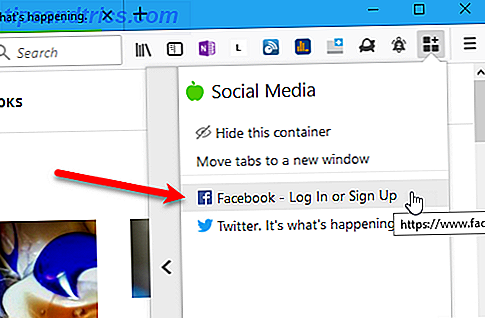
Se você quiser sempre abrir uma página da Web em um contêiner específico, abra uma guia para esse contêiner. Então, vá para o site nessa guia, como discutimos acima. Fique nessa aba.
Abra o menu Contêineres de várias contas . Na parte superior, você verá sua guia atual listada. Marque a caixa Sempre abra em .
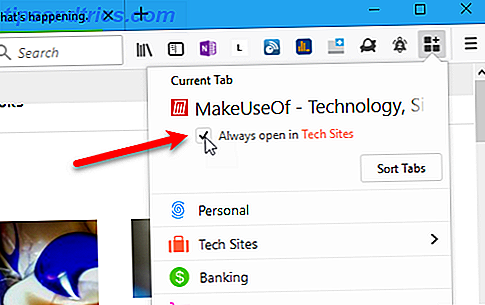
Agora, sempre que você for a esse site, você verá a seguinte mensagem na guia primeiro. Antes de clicar em um dos botões, decida se você deseja ver essa mensagem toda vez que for a este site. Caso contrário, marque a caixa Lembrar minha decisão para este site .
Em seguida, clique em Abrir em [Container Name] Container, onde Container Name é o nome do contêiner atribuído ao site. Você também pode optar por abrir o site no contêiner atual (ou nenhum contêiner se a guia atual não fizer parte de nenhum contêiner).
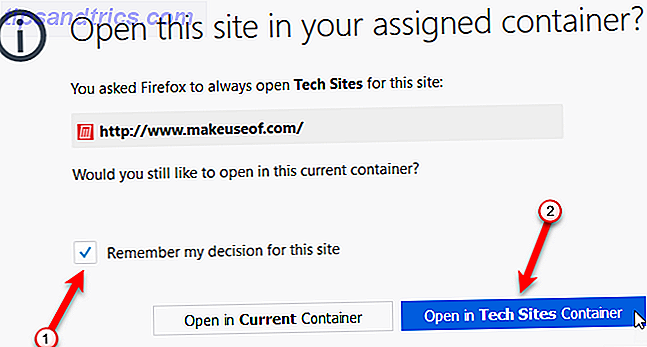
Para parar de abrir um site no mesmo contêiner todas as vezes, abra uma guia nesse contêiner e acesse o site que você deseja remover. Em seguida, abra o menu Containers de várias contas e desmarque a caixa Sempre abrir em .
10. Reabrir Abas Fechadas
Se você acidentalmente fechou uma aba ou fechou uma aba e decidiu que a queria de volta, há maneiras de reabrir as abas que você fechou Como reabrir as abas que você fechou acidentalmente no seu navegador Como reabrir as abas que você Fechado acidentalmente no seu navegador Todos nós já estivemos lá: há muitas guias abertas e acidentalmente fechamos a guia errada. Felizmente, todos os navegadores facilitam a reabertura de uma guia que você não pretendia fechar. Consulte Mais informação .
Para reabrir uma guia fechada, acesse o menu Firefox> Biblioteca> Histórico> Guias Fechadas Recentemente . Em seguida, clique na guia que você deseja reabrir.
Você também pode pressionar Ctrl + Shift + T para reabrir a guia fechada mais recentemente. Continue pressionando este atalho de teclado para reabrir as guias na ordem em que foram fechadas, das guias mais recentes para as mais antigas.
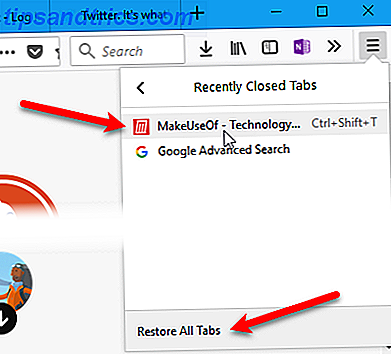
Você também pode clicar com o botão direito do mouse em qualquer aba aberta e selecionar Desfazer fechar guia . É o mesmo que pressionar Ctrl + Shift + T para reabrir a guia fechada mais recentemente.
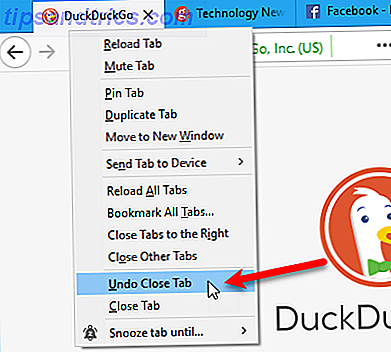
11. Restaure as abas de sua última sessão do Firefox
Se você gosta de começar de onde parou toda vez que abre o Firefox, pode configurar o navegador para abrir as abas e janelas abertas desde a última vez que o Firefox foi aberto.
Vá para o menu Firefox> Opções . Você também pode digitar about: preferences na barra de endereços e pressionar Enter .
Certifique-se de que a tela Geral esteja ativa. Em Quando o Firefox for iniciado, clique em Mostrar suas janelas e guias na última vez .
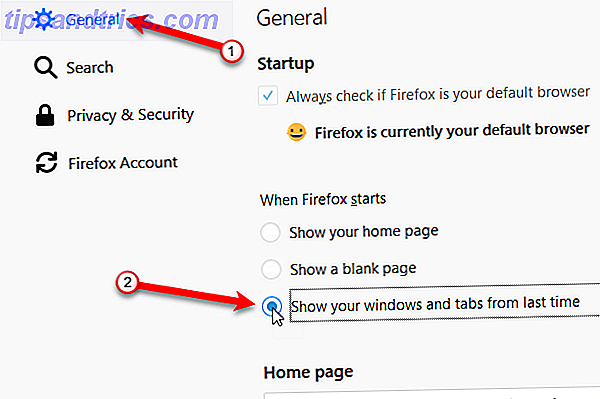
Se você não quiser abrir abas e janelas da sua última sessão toda vez que abrir o Firefox, poderá restaurar abas e janelas da sessão anterior enquanto estiver no Firefox. Para fazer isso, vá para o menu Firefox> Restaurar sessão anterior .
Para restaurar corretamente as abas e janelas da próxima vez na sessão atual, feche o Firefox usando o menu ( menu Firefox> Sair ou pressione Ctrl + Shift + Q ). Não clique no botão X no canto superior direito da janela do navegador.
Se você fechar uma janela ou uma guia durante uma sessão, apenas as guias abertas na última janela que você fechar estarão disponíveis para restauração quando você reiniciar o Firefox.
Quando testamos esse recurso, todas as guias que exibem a home page foram substituídas pelas guias da última sessão. Se você tiver outros sites abertos nas guias, eles serão preservados e as guias da sessão anterior serão abertas em novas guias.
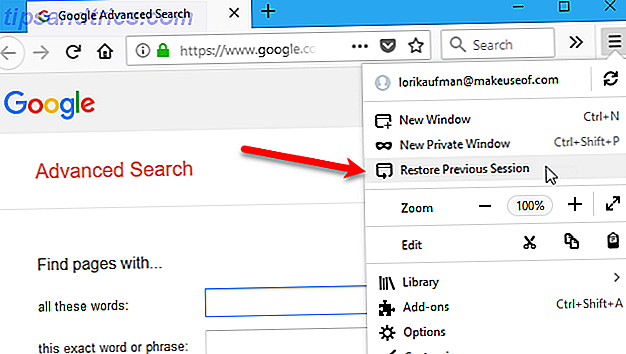
12. Trazer de volta o recurso "Save Tabs and Quit"
Você também pode decidir salvar a sessão de navegação atual quando sair do Firefox. Ele será restaurado na próxima vez que você iniciar o Firefox.
- Vá para a página de configurações avançadas usando about: config na barra de endereço.
- Comece a digitar browser.showQuitWarning na caixa Pesquisar na página de configuração até ver o item nos resultados da pesquisa.
- Clique duas vezes no item para alterar o valor de falso para verdadeiro .
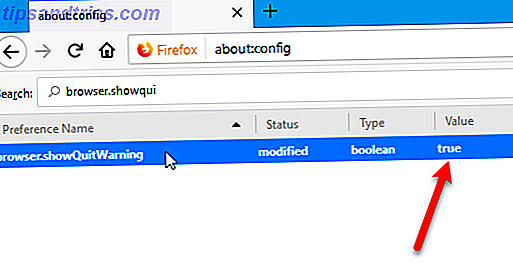
Agora, toda vez que você sair do Firefox, a seguinte caixa de diálogo será exibida. Para restaurar sua sessão atual na próxima vez que você abrir o Firefox, clique em Salvar e Sair . Para começar de novo da próxima vez, clique em Quit .
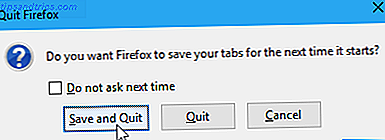
13. Evitar que o Firefox seja fechado quando você fechar a última guia
Por padrão, quando você clica no botão Fechar na única guia aberta, o Firefox é fechado. Se você quiser fechar a última guia sem fechar o navegador, poderá alterar uma configuração nas configurações avançadas.
Para evitar que o Firefox feche quando você fechar a última guia:
- Vá para a página de configurações avançadas usando about: config na barra de endereço.
- Comece a digitar browser.tabs.closeWindowWithLastTab na caixa Pesquisar na página de configuração até ver o item nos resultados da pesquisa.
- Clique duas vezes no item para alterar o valor de verdadeiro para falso .
Agora, quando você fecha a última guia, a janela do Firefox permanece aberta e sua nova guia padrão é aberta na guia.
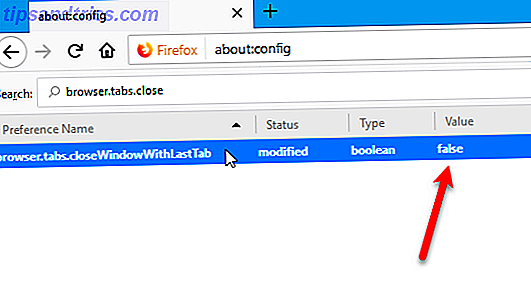
14. Descobrir qual guia possui o maior uso de CPU
Os navegadores melhoraram ao longo dos anos e hoje eles são geralmente mais rápidos. Mas, se você abrir muitas abas e deixá-las abertas por um tempo, elas começarão a usar mais e mais memória, tornando o computador mais lento.
Fechar o Firefox e reabri-lo geralmente resolve o problema. Mas, você também pode ver quais abas podem estar a abrandar o Firefox 5 Coisas a fazer quando o Firefox é lento, mas outros navegadores executar rápido 5 coisas para fazer quando o Firefox é lento, mas outros navegadores executar rápido Firefox não deve sentir-se lento, especialmente quando comparado ao Opera e Internet Explorer. Se isso acontecer, tente estas dicas e veja se você pode restaurá-lo para toda a sua glória. Leia mais, para saber quais guias fechar. O Firefox não tem um gerenciador de tarefas integrado como o Chrome, mas há uma ferramenta interna para visualizar estatísticas de desempenho de guias abertas.
Para descobrir quais guias têm o maior uso de CPU, insira about: performance na barra de endereços e pressione Enter .
A sobre: página de desempenho mostra como a memória está sendo usada Como solucionar problemas de baixa RAM ou vazamentos de memória no Windows Como solucionar problemas de pouca memória RAM ou vazamentos de memória no Windows Você tem 4 ou mais GB de RAM e seu computador ainda se sente lento? Você pode sofrer um vazamento ou falta de memória. Mostramos como solucionar todos os seus Windows (10) ... Leia mais na seção Uso de memória de subprocessos . Uma lista de todas as suas guias abertas é mostrada na seção Desempenho das páginas da Web . Para cada aba, o Firefox informa que a aba pode estar retardando o Firefox ou que atualmente ele está funcionando bem .
Para ver mais detalhes sobre o desempenho de uma guia, clique no link mais à direita do nome e do status da guia. O texto do link será alterado para menos, permitindo ocultar os detalhes novamente.
A porcentagem de CPU usada pela guia é listada ao lado do uso da CPU . Se uma guia estiver usando uma porcentagem maior de CPU do que todas as outras guias, convém fechá-la ou recarregá-la usando o botão da guia Fechar ou o botão da guia Recarregar ali mesmo na página.
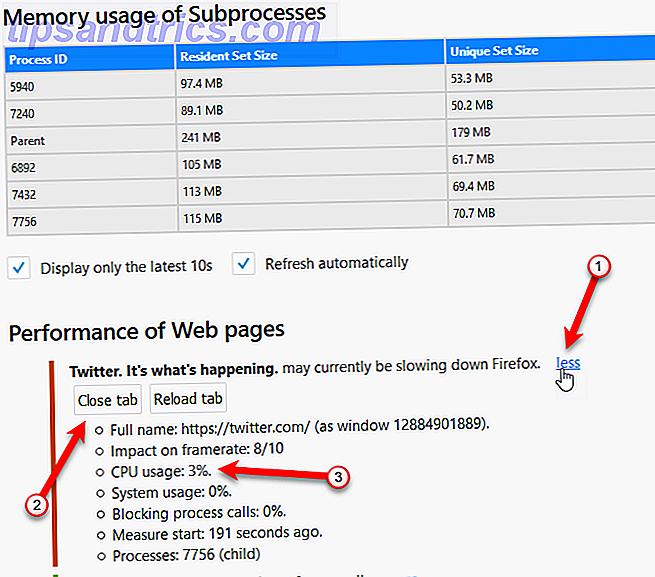
15. Obter várias linhas de guias
Quando você abre muitas abas no Firefox, nem todas elas são visíveis. Você deve usar os vários métodos para acessar e visualizar abas abertas que discutimos nas três primeiras dicas deste artigo.
A capacidade de ter várias linhas de guias é uma vantagem que o Firefox teve sobre o Chrome no passado. Nenhum navegador possui uma maneira interna de obter várias linhas de guias.
Ao contrário do Chrome, existem complementos disponíveis para o Firefox, como o Tab Mix Plus, que ajudam você a superar essa limitação. Mas esses complementos não funcionam mais no Firefox 57 Quantum.
O Firefox atualizou para a nova versão "Quantum" do navegador, e agora estou completamente perdido sem a extensão TabMixPlus. Alguém usa alguma coisa que permita o gerenciamento fácil de um grande número de guias? TabMixPlus permitiu várias linhas de abas, que eu gostei.
- John Joseph Adams (@JohnJosephAdams) 24 de novembro de 2017
Então, como você consegue várias linhas de abas no Firefox agora? Existe uma solução alternativa usando uma folha de estilo em cascata 7 Todos os desenvolvedores de sites devem saber O design e desenvolvimento do site oferece bons salários e benefícios, horas de trabalho decentes e a perspectiva de avanço. Mostraremos quais habilidades essenciais você pode começar a aprender agora para entrar nesse campo excitante. Leia mais (CSS) e vamos mostrar como implementá-lo.
Primeiro, vamos para a página no Github que tem o código da folha de estilo CSS que precisamos. Abra o Firefox e vá para a seguinte página da Web em uma guia.
- github.com/andreicristianpetcu/UserChrome-Tweaks/blob/09fa38a304af88b685f4086bc8ea9997dd7db0fd/tabs/multi_row_tabs_firefox_v57.css
Em seguida, clique em Raw na barra de ferramentas acima do código CSS.
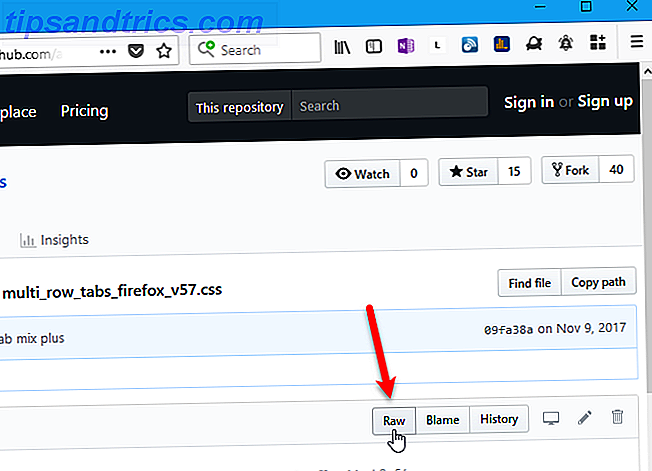
Agora vamos ativar algumas configurações avançadas do desenvolvedor.
Vá para o menu Firefox> Web Developer> Toggle Tools .
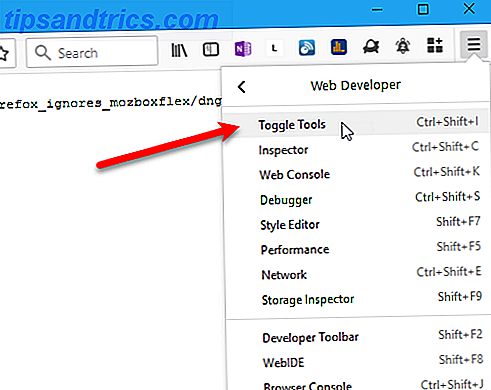
O painel Ferramentas do desenvolvedor é aberto na parte inferior da janela do navegador.
Clique no ícone de engrenagem na barra de ferramentas à direita para abrir as Opções da caixa de ferramentas .
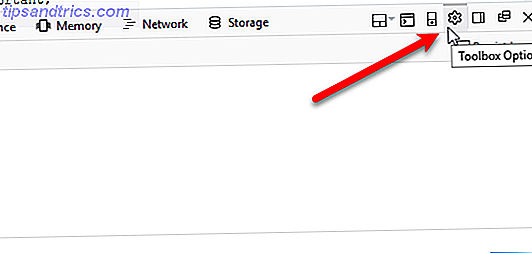
Em Configurações avançadas, verifique as seguintes caixas:
- Ative os Service Workers sobre HTTP (quando a caixa de ferramentas estiver aberta)
- Habilitar caixas de ferramentas de depuração de cromo e add-on do navegador
- Ativar a depuração remota
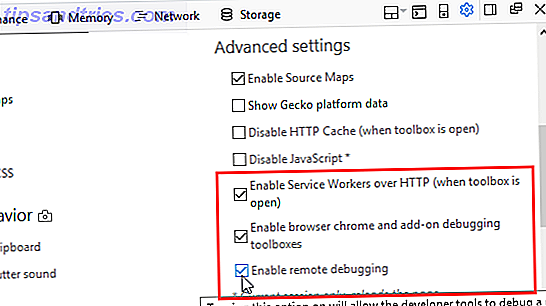
Em seguida, vamos acessar o editor de estilo, para que possamos adicionar o código CSS.
Vá para o menu Firefox> Web Developer> Browser Toolbox .
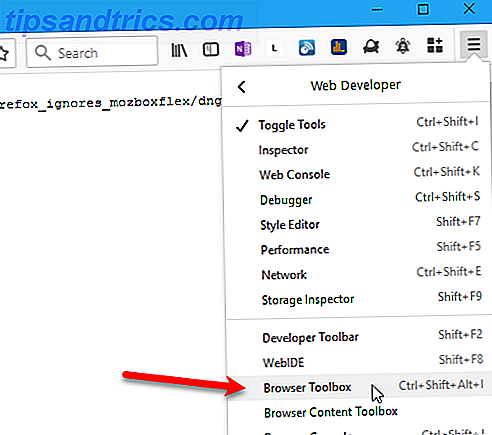
Na caixa de diálogo Conexão de entrada, clique em OK para permitir a conexão.
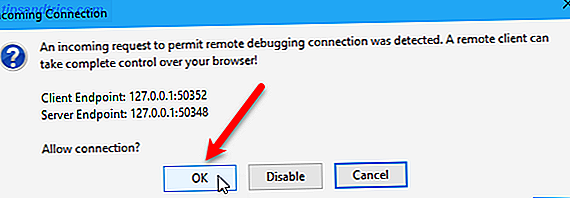
Na caixa de diálogo do Browser Toolbox ou Developer Tools, clique em Style Editor na barra de ferramentas.
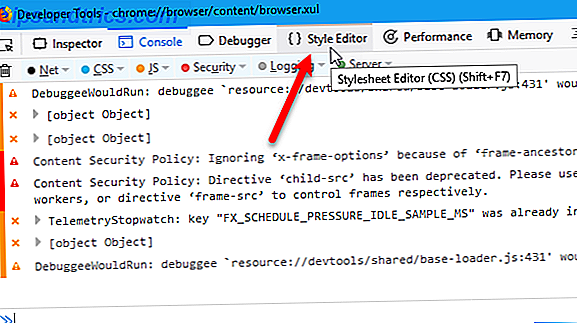
Clique no ícone de adição no canto superior esquerdo do painel esquerdo para criar e acrescentar uma nova folha de estilo ao documento .
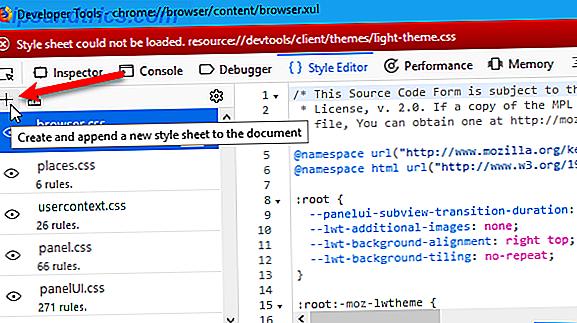
Verifique se a nova folha de estilos está selecionada. Você verá um painel em branco à direita.
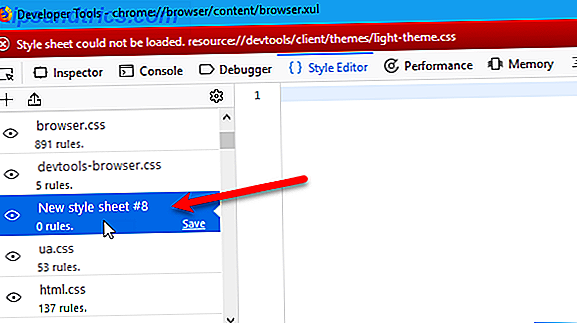
Volte para a aba na janela principal do Firefox contendo o código CSS no Github. Realce todo o código CSS nessa guia, clique com o botão direito nele e selecione Copiar no menu pop-up.
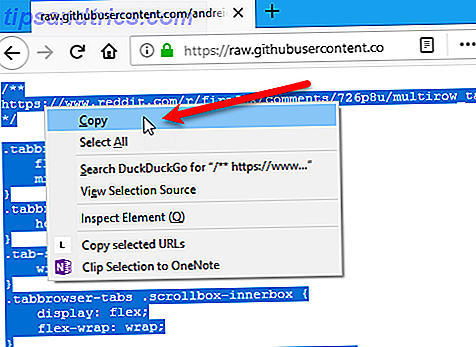
Volte para a caixa de diálogo Developer Tools . Clique com o botão direito do mouse no painel direito vazio da nova folha de estilos e selecione Colar .
Se você atualizou o Firefox para a versão 58, deverá fazer algumas alterações na folha de estilos para que isso funcione. Onde quer que você veja “.tabbrowser-tabs”, mude para “# tabbrowser-tabs”, substituindo o período (.) Por um sinal de libra (#). Certifique-se de alterar apenas os itens ".tabbrowser-tabs", não os itens ".tabbrowser-tab". Deve haver um "s" no final.
Selecione o código CSS que você acabou de colar e altere e copie. Você precisará colá-lo em um arquivo de folha de estilo um pouco mais tarde.
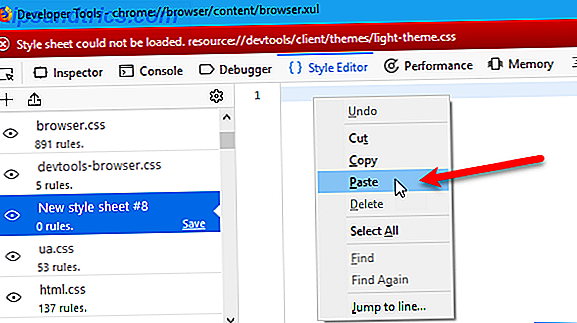
Também precisamos adicionar o código CSS como um novo arquivo de folha de estilo no perfil atual do Firefox. Isso fará o link para a nova folha de estilo que adicionamos na caixa de diálogo Developer Tools .
Volte para a janela principal do Firefox e vá para about : support on a tab.
Em seguida, clique em Abrir pasta ao lado de Pasta de perfil .
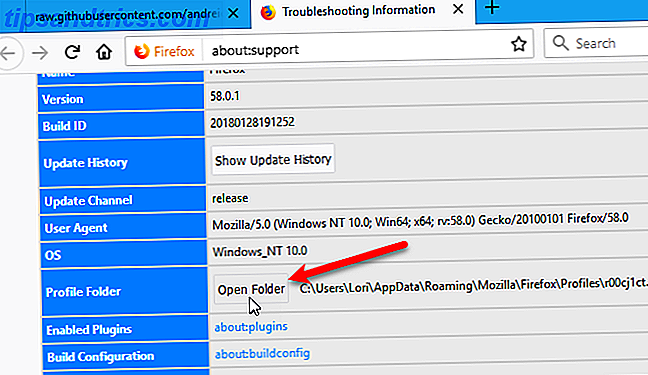
Você deve estar na pasta de perfil, mas certifique-se de estar. Em um Mac, você precisará abrir a pasta de perfil no Finder.
Crie uma nova pasta chamada chrome e abra-a.
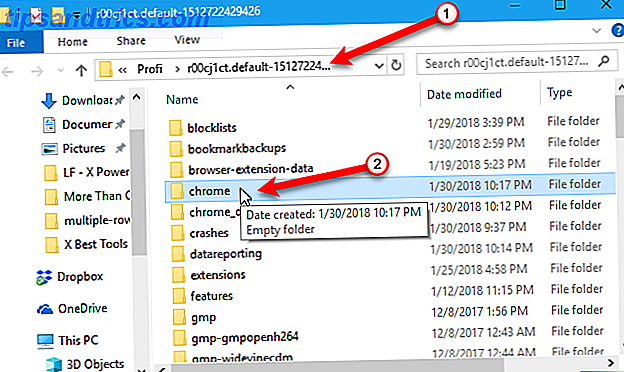
Crie um novo arquivo chamado userChrome.css na pasta chrome. Para fazer isso no Windows, clique com o botão direito do mouse no painel direito no Gerenciador de arquivos. Em seguida, selecione Novo> Documento de Texto .
Se você está no Mac ou Linux, você pode usar o comando touch em uma janela do Terminal para criar um novo documento de texto. Anote o caminho completo para a pasta chrome na pasta de perfil do Firefox. Abra uma janela do Terminal e navegue até a pasta do Chrome na pasta do perfil. Em seguida, insira o comando touch userChrome.css .
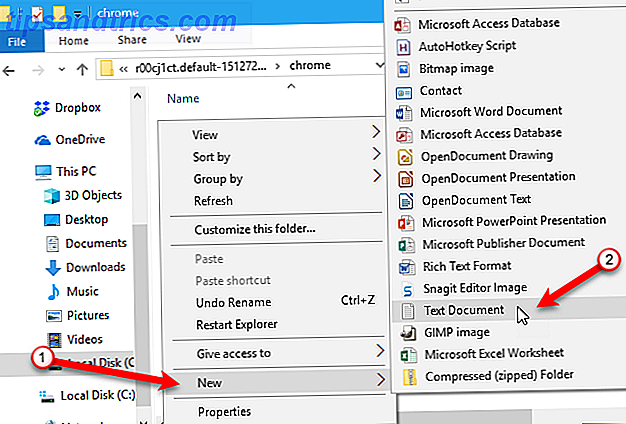
No Gerenciador de arquivos no Windows, renomeie o arquivo para userChrome.css e clique em Sim na caixa de diálogo de confirmação exibida.
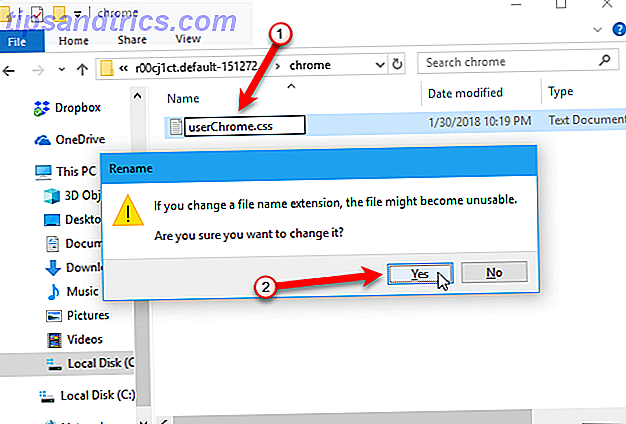
Abra o novo arquivo em um editor de texto, como o Bloco de notas. Clicar duas vezes no arquivo provavelmente não funcionará porque a extensão não é .txt .
Para abrir o arquivo no Windows, clique com o botão direito nele e vá em Abrir com> Bloco de notas (ou qualquer outro editor de texto que você queira usar). Se o editor de texto que você deseja usar não estiver no menu pop-up, abra o editor e abra o arquivo userChrome.css a partir do editor.
No Linux, você pode usar o gedit e no Mac você pode usar o TextEdit.
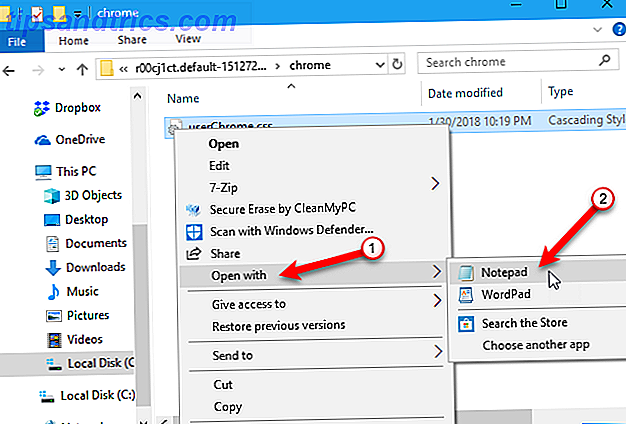
Cole o código CSS que você copiou no arquivo userChrome.css e salve-o. Certifique-se de que haja um sinal de sustenido (#) antes de cada um dos IDs do “tabbrowser-tabs”, não um ponto final (.).
Feche o editor de texto.
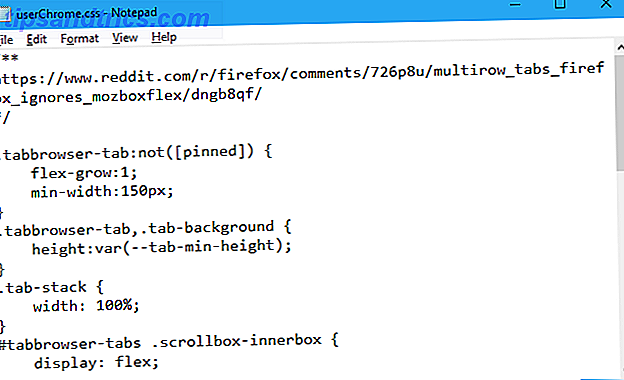
Você está tudo pronto agora. Você pode fechar a caixa de diálogo Developer Tools .
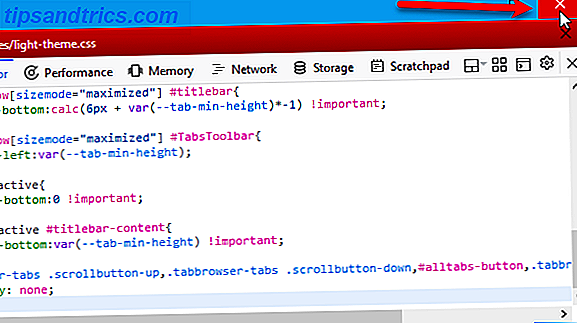
E você pode fechar o painel Ferramentas do desenvolvedor na parte inferior da janela principal do navegador.
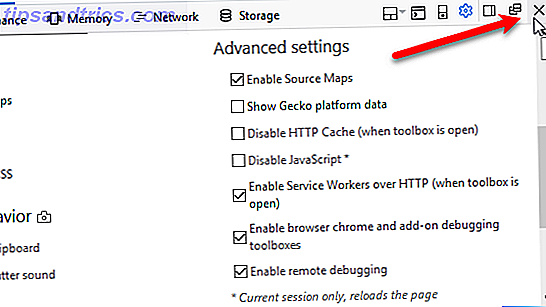
Agora, o Firefox iniciará uma nova linha de guias quando uma linha ficar cheia com base na largura mínima das guias. Veja a quarta dica, “Alterar a largura mínima das abas”, acima, para obter instruções sobre como fazer isso.
Você é agora um usuário avançado do Firefox!
Há muitas maneiras de fazer o melhor uso de abas no Firefox 57 Quantum O Firefox FAQ: 7 perguntas-chave respondidas O Firefox FAQ: 7 perguntas-chave respondidas Novo no Firefox? O Firefox Quantum vale o seu tempo! Aqui nós compilamos as respostas às perguntas mais freqüentes sobre o Mozilla Firefox. Consulte Mais informação . As dicas que apresentamos aqui são algumas das mais úteis que encontramos. Eles ajudarão a tornar sua experiência de navegação mais fácil e eficiente.
Como você gerencia guias no Firefox? Você tem outras dicas para usar guias? Compartilhe suas idéias e pensamentos conosco nos comentários abaixo!