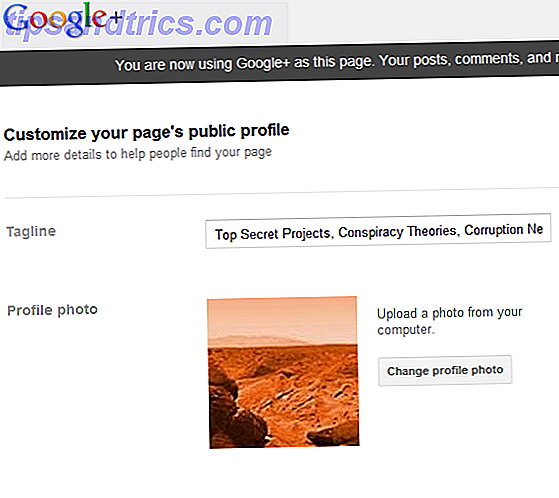Atualizado por Tina Sieber.
Se os fãs de seu computador atingem a velocidade máxima, é sinal de que sua CPU está totalmente carregada. Simultaneamente, o computador pode desacelerar Como acelerar o Windows 10 da inicialização para desligar Como acelerar o Windows 10 da inicialização para o desligamento Os ajustes de registro e limpadores ameaçadores raramente corrigem um computador lento. Nós compilamos uma lista de métodos testados e comprovados que darão ao seu computador Windows 10 um aumento instantâneo de desempenho. Consulte Mais informação . Isso é chato, especialmente se você não está realmente fazendo nada.
A CPU (unidade central de processamento), também conhecida como processador, é o cérebro do seu computador. Como sua própria opinião, ela pode ficar sobrecarregada se for bombardeada com muitos processos, ou se uma única tarefa consumir atenção indevida. Assim como você pode achar difícil o trabalho quando está sobrecarregado, o processador pode desacelerar se for perguntado muito de uma só vez.
Normalmente, você pode evitar essa situação ficando longe de aplicativos exigentes. No entanto, o uso da CPU às vezes pode sair do controle devido a um erro em um processo, como o WmiPrvSE.exe infame. Felizmente, o alto uso da CPU geralmente é fácil de corrigir.
WmiPrvSE.exe
Esse processo, que possui o nome completo de Windows Management Instrumentation, faz parte do Windows e auxilia as organizações no monitoramento e na solução de problemas de um grande número de sistemas em uma rede. Não é incomum que o processo saia do controle, no entanto.
Você pode dizer se esse é o seu problema abrindo o Gerenciador de Tarefas e procurando pelo processo WmiPrvSE.exe. Se o uso da CPU for maior que alguns por cento e você não estiver executando nenhum programa que possa causar impacto, ele não está funcionando corretamente.
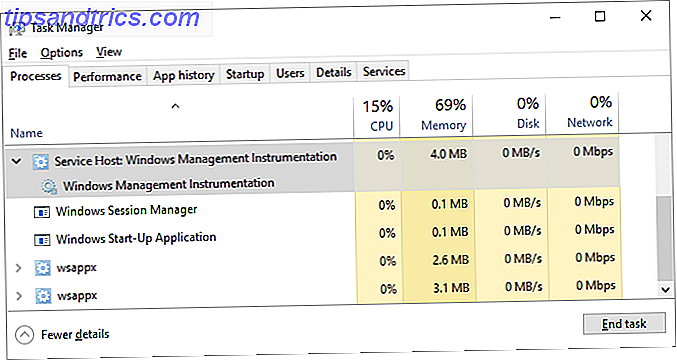
A Microsoft tem uma correção oficial que irá parar o problema para a maioria dos usuários. Se essa correção não funcionar ou se você não puder fazer o download, tente reiniciar o serviço manualmente. Faça uma pesquisa do Windows para serviços e, na janela que é aberta, procure por Windows Management Instrumentation . Clique com o botão direito e selecione Reiniciar . Você também pode interromper o serviço completamente, se desejar.

Finalmente, existe a possibilidade de que o serviço possa ser um worm ou vírus. Você deve ver apenas uma versão do processo a qualquer momento, e o processo deve parar se você parar por meio da janela Serviços. Se você ver duas versões dele, ou o processo não vai parar, execute uma verificação de vírus 10 passos para tomar quando você descobrir malware em seu computador 10 passos para tomar quando você descobrir malware em seu computador Gostaríamos de pensar que a Internet é um lugar seguro para gastar nosso tempo (tosse), mas todos nós sabemos que há riscos em cada esquina. E-mail, mídia social, sites maliciosos que funcionaram ... Leia mais imediatamente.
Processo inativo do sistema
Os usuários do Windows ocasionalmente executam uma alta utilização por algo chamado Processo ocioso do sistema. Esse processo obscuro parece consumir todo o poder da CPU que ele pode - terrível, certo?

Na verdade, esse processo é simplesmente um segmento que consome ciclos de processador, que não estão sendo usados de outra maneira. O processo é usado por causa de algumas peculiaridades muito misteriosas na codificação, o que torna às vezes preferível, e ainda mais eficiente, para um processador executar algo em vez de nada. Isso não é apenas uma coisa do Windows, mas o Windows exibe o processo no gerenciador de tarefas, para que os usuários o vejam e presumam que algo está errado.
Isso não quer dizer que você não possa ter problemas de desempenho quando o processo ocioso do sistema estiver exibindo "carga" alta, mas o problema está em outro lugar. Na verdade, você deve esperar ver esse relatório de processo que consome 95% (ou mais) do processador quando o computador está ocioso. Se não estiver, alguma coisa está consumindo os ciclos do processador sem o seu conhecimento.
Muitos processos em segundo plano
Um processo em segundo plano é um programa que está sendo executado em seu PC, mesmo que não esteja aberto em uma janela. Um computador típico terá muitos processos em segundo plano em execução ao mesmo tempo, como o próprio Windows requer alguns para executar. Mas à medida que você instala programas, ao longo dos anos você pode coletar mais e mais e, eventualmente, sobrecarregar o seu PC.
Você pode verificar isso abrindo o Task Manage r através de uma Pesquisa do Windows para o mesmo ou executando o taskmgr.exe . A guia Processos aparecerá por padrão, exibindo não apenas o uso geral da CPU, mas também o uso de cada aplicativo. Você deve fazer isso enquanto nenhum outro programa estiver aberto para evitar confusão. Observe os processos que parecem estar usando pelo menos 10% da capacidade do seu processador em uma base regular.
No Windows 10, vá para a guia Inicializar no Gerenciador de Tarefas.

No Windows 7, saia do Gerenciador de Tarefas e abra msconfig.exe por meio da Pesquisa do Windows ou da caixa de diálogo Executar ( Windows + R ). Na janela Configuração do sistema, vá para a guia Inicialização .
Agora, encontrar itens de inicialização Como usar a pasta de inicialização do Windows 10: Tudo que você precisa saber Como usar a pasta de inicialização do Windows 10: Tudo o que você precisa saber A pasta de inicialização do Windows 10 permite gerenciar quais programas são executados na inicialização. Veja como encontrar a pasta de inicialização e gerenciar seus programas. Leia Mais correlacionado com os itens que você anotou. Desmarque-os, clique em OK e reinicie o computador. Isso impedirá que esses programas sejam iniciados na inicialização.
Poderia ser um antivírus irritante
Você percebe que o seu computador fica lento em momentos aparentemente aleatórios, e esses tempos geralmente se correlacionam com a alta atividade do disco? Seu problema pode ser seu antivírus.

Um programa antivírus, ao procurar ativamente em seu disco uma ameaça, pode consumir uma quantidade surpreendente de carga do processador. Isso geralmente não é suficiente para desacelerar um desktop moderno ou laptop de ponta, mas sistemas mais antigos ou mais lentos podem visivelmente diminuir a pressão.
Consertar isso é fácil. Praticamente todos os aplicativos antivírus vêm com uma função de agendamento que permite ajustar quando digitaliza automaticamente. Altere a programação para um horário em que você não está usando o laptop e não será mais incomodado.
Ou poderia ser um vírus
Por outro lado, o malware pode ser a origem do seu problema. Um sistema infectado pode executar processos em segundo plano ou tentar se espalhar enviando malware para outras pessoas por meio do seu e-mail, rede ou outras fontes. Tudo isso requer poder de processamento, o que pode se traduzir em baixo desempenho.

Confirmar uma infecção manualmente não é fácil, e para o leigo é mais adivinhação do que qualquer outra coisa. Se você não tiver um antivírus, baixe um aplicativo de malware gratuito. As Melhores Ferramentas de Segurança e Antivírus de Computador As Melhores Ferramentas de Segurança e Antivírus de Computador Precisa de uma solução de segurança para seu PC? Preocupado com malware, ransomware, vírus e intrusos através de seus firewalls? Quer fazer backup de dados vitais? Apenas confuso sobre tudo isso? Aqui está tudo que você precisa saber. Leia mais e execute-o. Na verdade, você pode querer experimentar várias ferramentas anti-malware, porque o malware já instalado tem a vantagem; ele pode se esconder de qualquer aplicativo antivírus único.
Depois de encontrar o problema, você pode removê-lo com o aplicativo de antivírus que você usou para digitalizar. Se isso falhar, leia o nosso guia de remoção de malware; as dicas lá podem ajudá-lo a exorcizar o que possuiu seu PC.
Svchost.exe (netscvs)
Se você verificou o Gerenciador de Tarefas, você deve ter notado que o processo svchost.exe (netscvs) está causando alta memória ou uso da CPU Como solucionar problemas de memória RAM ou vazamentos de memória no Windows Como solucionar problemas de memória RAM ou vazamentos de memória no Windows 4 ou mais GB de RAM e o seu computador ainda se sente lento? Você pode sofrer um vazamento ou falta de memória. Nós mostramos a você como solucionar todos os seus Windows (10) ... Leia Mais. Embora esse processo às vezes esteja associado a malware, ele é basicamente um processo legítimo e crítico do sistema. Se não tiver certeza, use esta Ferramenta de pesquisa para ver a qual serviço o processo está se referindo.
Se não for malware, o svchost.exe pode estar ocupado na verificação de dispositivos plug-and-play.
Para excluir essa causa, vá para Painel de Controle> Central de Rede e Compartilhamento e clique em Alterar configurações avançadas de compartilhamento . Aqui, selecione Desativar descoberta de rede .

Svchost.exe também mostra aumento de atividade quando o Windows está baixando atualizações. Você normalmente a visualiza usando 25% ou mais da capacidade da CPU depois de instalar o Windows. Nesse caso, basta deixar o Windows Update concluir sua tarefa.
Desde o Windows 10, você não pode atrasar ou pausar o Windows Update facilmente. Enquanto você pode agendar quando instalar novas atualizações, o Windows baixa atualizações conforme necessário. Isso pode causar aleatoriamente svchost.exe para hog sua CPU. O que você pode mudar, no entanto, é se o seu computador compartilha as atualizações baixadas com seus pares. Desligue isso para economizar largura de banda e poder de processamento.
Vá para Configurações> Atualização e segurança> Atualizar, clique em Opções avançadas, clique em Escolher como as atualizações são entregues e desative o recurso ou limite-o a PCs na rede local .

A única outra solução para controlar os altos problemas de CPU relacionados ao download de atualizações é desabilitar temporariamente o Windows Update 7 Maneiras de desativar temporariamente o Windows Update no Windows 10 7 Maneiras de desativar temporariamente o Windows Update no Windows 10 O Windows Update mantém seu sistema protegido e seguro. No Windows 10, você fica à mercê do cronograma da Microsoft, a menos que você saiba configurações e ajustes ocultos. Portanto, mantenha o Windows Update sob controle. Consulte Mais informação . Isso impedirá que o Windows baixe atualizações. No entanto, não recomendamos esta solução!
Alto uso da CPU é uma questão diversificada
Alto uso da CPU pode ser difícil de rastrear. Embora os problemas listados aqui estejam entre as causas mais comuns, você pode descobrir que o uso da CPU ainda é um problema, mesmo depois de tentar tudo o que foi sugerido acima. Se esse problema ainda o incomodar, encontre um fórum de suporte do Windows, onde você pode pedir conselhos aos usuários sobre como lidar com sua situação específica.
Você encontrou outro problema que causou alto uso da CPU e você poderia resolvê-lo? Por favor, compartilhe nos comentários!