
Era uma vez, o LogMeIn era o serviço de área de trabalho remota direcionado. Mas o TeamViewer sempre foi a alternativa superior, ainda mais desde que o LogMeIn finalizou seu modelo freemium Google Glass Movies, Malware Android, LogMeIn Logoff [Google News Filmes], Android Malware, LogMeIn Logoff [Tech News Digest] FBI não O Glassing nos cinemas, o Beats Music lança, o malware para Android está em ascensão, o Music Timeline revela os gostos em constante mudança, o LogMeIn é pago apenas e o Spotify rouba nossos corações. Consulte Mais informação .
Se você é novo no TeamViewer, é um programa excelente, rico em recursos e gratuito (para uso privado) com uma interface intuitiva. Concedido, eles têm recursos premium que você pode atualizar para, mas como nós exploramos os meandros do TeamViewer, você vai descobrir o programa básico "básico" tem tudo que você precisa em um cliente de desktop remoto 4 Remote Desktop Apps para buscar arquivos em Windows & Beyond 4 Aplicativos da área de trabalho remota para buscar arquivos no Windows e no futuro A Microsoft recentemente removeu o recurso "Buscar" do SkyDrive. Aqui mostramos como você pode acessar arquivos remotamente de e para vários dispositivos, incluindo Mac, Linux, iOS e Android. Consulte Mais informação .
O TeamViewer é uma plataforma cruzada

É muito raro que um programa funcione em tudo, mas o TeamViewer faz exatamente isso - Mac, Linux, PC, iOS, Android, Windows Phone, Windows 8 / RT. Então, o que você e seus clientes / amigos / familiares usam, o TeamViewer é completo.
Múltiplas Sessões Remotas Simultâneas
Se você precisa ajudar várias pessoas ou deseja acessar um segundo computador enquanto ajuda outra pessoa, o recurso de várias sessões permite que você faça isso. No canto superior esquerdo, você verá um "+", que inicia uma nova sessão com guias na mesma janela.

Gravar sessões para visualização posterior
Muitas vezes você pode querer rever uma sessão para lembrar de algo ou consultar quando ajudou alguém com suporte técnico. 7 maneiras de garantir que o computador de seus entes queridos nunca precise consertar 7 maneiras de garantir que o PC de seus entes queridos nunca Precisa de conserto Você tem suporte técnico para sua família ou amigos? Você recebe chamadas frenéticas porque instalou malware ou de alguma forma conseguiu quebrar o computador e precisa que você o conserte? Isso pode ser ... Leia Mais. Enquanto estiver conectado, vá para "Extras" e "Gravar" na barra de ferramentas na parte superior. Então você verá três opções: Iniciar, Pausar e Parar. Enquanto uma gravação estiver em andamento, um símbolo "REC" (como nas fitas de vídeo antigas) aparecerá no canto superior direito da janela. Ao parar a gravação, você será solicitado a salvar o arquivo da sessão.

O arquivo de vídeo é aberto e reproduzido pelo TeamViewer e pode ser convertido para outros formatos de vídeo.
Transferência de arquivos sem costura

Embora existam algumas maneiras excelentes de compartilhar arquivos, ter um meio constante para fazê-lo torna-se muito mais simples, especialmente quando se trabalha com pessoas que são "analfabetas em computadores" 10 Recursos úteis sobre o básico para o analfabeto de computador 10 recursos úteis no básico Para o analfabeto do computador Leia mais. Para fazer isso, vá para a barra de ferramentas do TeamViewer e, em seguida, “File Transfer”. Você é apresentado com duas opções: "File Transfer" (arquivos de acesso para compartilhar do seu PC) e "File Box" (arrastar e soltar arquivos para compartilhar).

Precisa enviar um arquivo, mas não quer se preocupar com a conexão com outra máquina? Volte para a tela principal do TeamViewer como se estivesse conectando remotamente, mas, em vez disso, marque a opção “Transferência de arquivos” e clique em “Conectar ao parceiro”. Basta mover os arquivos arrastando e soltando.

A terceira opção é acessar as janelas Computadores e Contatos, clicar com o botão direito do mouse no usuário / computador para o qual deseja enviar um arquivo e clicar no ícone “clipe de papel”.
Ajustar configurações visuais

Várias configurações visuais podem ser modificadas para trazer a sensação de realmente usar o computador ao qual você está se conectando remotamente ou para otimizar a velocidade e diminuir a resolução para conexões mais lentas. Você pode fazer isso indo para “Visualizar” na barra de ferramentas do TeamViewer (enquanto estiver conectado). Você será presenteado com várias opções: "Qualidade", "Escala", "Resolução de tela", bem como "Mostrar área de trabalho inteira", "Remover papel de parede" e outros. Observe também o botão "Tela cheia" abaixo do menu "Extras".
Texto, áudio e vídeo chat para comunicação rápida

Não há motivo para baixar um cliente de bate-papo de terceiros ou ligar para a pessoa - o recurso de bate-papo integrado do TeamViewer cuida do incômodo. Isso aparecerá no canto superior direito da tela e poderá ser minimizado no padrão. Basta clicar na pequena "seta" e a janela de bate-papo será expandida. A partir daqui, você pode usar imediatamente o bate-papo por texto ou a chamada de áudio / vídeo da pessoa.
Acesso remoto via telefone ou tablet

Você está em uma jam. Você não tem seu laptop, mas precisa desse arquivo agora ! Nunca foi tão fácil usar os aplicativos do TeamViewer para quase todas as plataformas móveis: Android, iOS, Windows Phone e Windows 8. Você pode usá-lo para acessar arquivos e controlar seu computador ou de outra pessoa. Além de ser versátil e acessível, a interface móvel é simples e intuitiva de operar.
Aplicativo TeamViewer Remote Control para Android
Mais aplicativos do TeamViewer para AndroidAplicativo TeamViewer Remote Control para iOS
Mais aplicativos do TeamViewer para iOSTeamViewer Remote Control app Para PC
Aplicativo TeamViewer Remote Control para Windows 8 / RT
Compartilhar apenas uma janela

Talvez você queira fazer uma apresentação 5 dicas de PowerPoint para melhorar suas habilidades de apresentação durante a noite 5 dicas de PowerPoint para melhorar suas habilidades de apresentação durante a noite você subir ao pódio. Suas palmas estão suadas, seu coração está acelerado e, assim que você está prestes a abrir a boca e falar, sua mente fica vazia. Preciso de ajuda? Leia mais ou precise de ajuda apenas dentro de um programa específico. Se você não quiser exibir todo o seu computador, clique na seta dupla no canto superior direito de qualquer janela enquanto o TeamViewer estiver em execução e selecione o contato com o qual deseja compartilhar a janela.
Crie a sua conta aqui

Parece básico, mas uma das maneiras mais úteis que o TeamViewer pode ajudá-lo é se você criar uma conta. Você pode usar o TeamViewer sem um - é claro, essa é a beleza. Mas com uma conta, você pode definir uma senha pessoal, fazer login em qualquer um dos dispositivos habilitados para o TeamViewer e muito mais.
Para fazer isso, vá para "Conexão" no canto superior direito da janela do TeamViewer e clique em "Configurar acesso não supervisionado". Siga as instruções para um nome de computador e senha e pronto!

Use seu navegador

O TeamViewer pode ficar mais acessível? Sim, pode - através de qualquer navegador. Basta entrar e você pode acessar qualquer um dos seus contatos ou seus próprios dispositivos. Você obtém a mesma funcionalidade de controle remoto, mas tudo dentro do navegador - muito útil se precisar acessar o dispositivo ou ajudar alguém de um computador público ou enquanto estiver no trabalho.
Explore as opções

Embora o TeamViewer trabalhe muito bem com suas configurações padrão, para aproveitar ao máximo, você deve dar uma olhada em todas as suas opções. Vá para Extras> Opções e percorra as várias guias laterais de Geral para Avançado.

Linha de fundo: Dê uma chance ao TeamViewer
Se você está usando o TeamViewer há algum tempo, mas não sabe sobre alguns desses recursos, ou se está procurando uma solução para suas necessidades de controle remoto, o TeamViewer é um dos, se não o melhor acesso remoto. Use o acesso remoto com eficiência, segurança e segurança Como usar o acesso remoto com eficiência, segurança e segurança Leia mais serviço disponível. Espero que essas dicas ajudem você a tirar ainda mais proveito do TeamViewer.
O TeamViewer tem sido a solução para você? Quais outras dicas e sugestões você tem para melhorar a experiência do usuário?

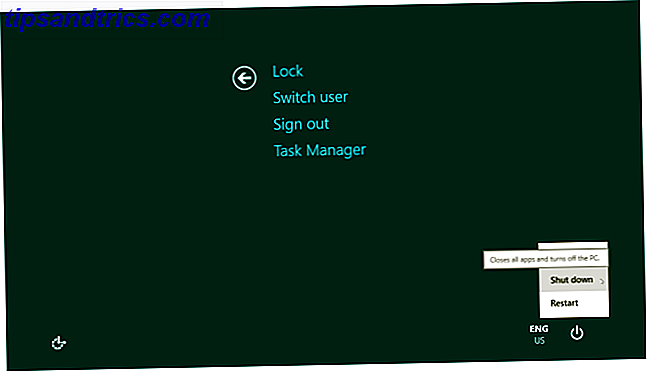
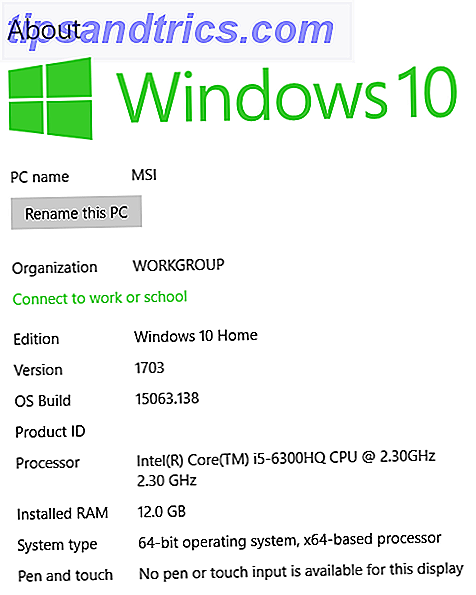
![Upload para vários arquivos hospeda a maneira fácil com o projeto de código aberto, Neembuu Uploader [Cross-Platform]](https://www.tipsandtrics.com/img/windows/872/upload-multiple-file-hosts-easy-way-with-open-source-project.png)