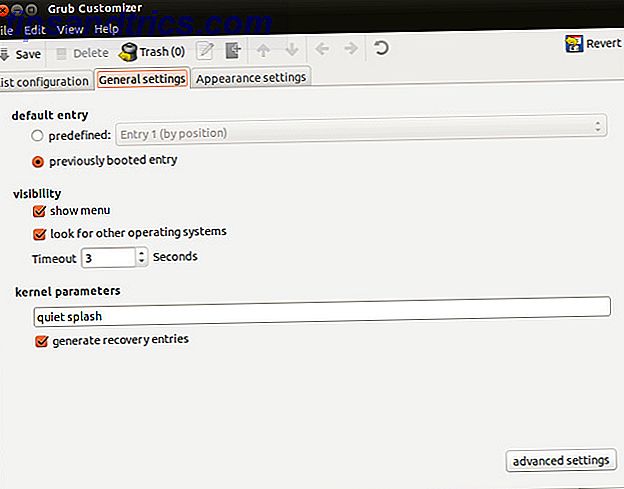O tamanho de fonte padrão no Windows 10 pode ser muito pequeno para alguns, especialmente quando em uma tela de resolução mais alta. Vamos mostrar a você como ajustar o tamanho do texto do sistema ao seu gosto, além de como alterar a fonte enquanto você está nisso.
Se você quiser ampliar mais do que apenas as fontes, ou apenas desejar um zoom temporário, também mostraremos como usar algumas ferramentas simples e embutidas do Windows para conseguir isso.
Alterar seus tamanhos de texto
Se você estiver executando a Atualização de criadores ou mais para o Windows 10, precisará de um programa de terceiros para poder alterar facilmente o tamanho das fontes do sistema. Como alterar o tamanho das fontes do sistema após a atualização do Windows 10 Creator Alterar o tamanho das fontes do sistema após a atualização do Windows 10 Creator após a atualização do criador, o Windows 10 não permite mais a personalização dos tamanhos de fonte do sistema. Felizmente, há um aplicativo que você pode usar para fazer isso de qualquer maneira. Consulte Mais informação . Não se sabe por que o Windows decidiu remover esse recurso básico.
Atualização de criadores e mais tarde
Para começar, baixe o utilitário Lightweight System Font Changer do WinTools. Na primeira abertura, ele perguntará se você deseja salvar suas configurações padrão, então clique em Sim e escolha onde salvá-lo. Isso permitirá que você volte facilmente aos tamanhos de fonte padrão depois de alterá-los.
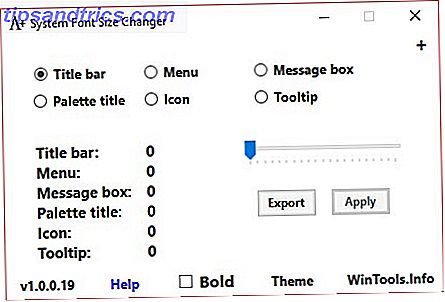
Quando o programa abrir, selecione o elemento que você deseja alterar o tamanho, como a barra de título ou a caixa de mensagem . Em seguida, use o controle deslizante, em uma escala de 0 a 20, juntamente com a opção Alternar negrito, se desejar. Clique no botão Aplicar, efetue logout e back in e suas alterações entrarão em vigor.
Antes da atualização dos criadores
Pressione a tecla Windows + I para abrir Configurações e selecione Sistema> Exibir . Clique em Configurações avançadas de exibição> Dimensionamento avançado de texto e outros itens .
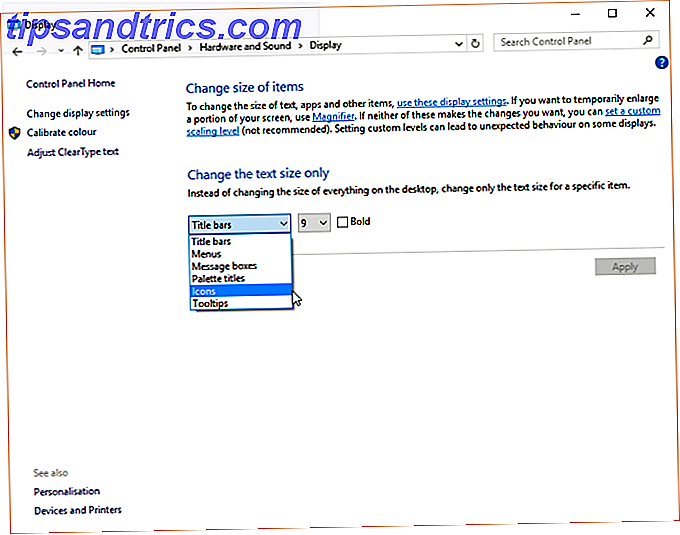
Isto irá abrir uma janela do Painel de Controle. Aqui você pode usar os dois dropdowns: o primeiro para selecionar o elemento que você deseja alterar, o segundo o tamanho da fonte para alterá-lo. Você pode optar por marcar negrito, se desejar. Quando terminar, clique em Aplicar .
Alterar sua fonte do sistema
A fonte do sistema padrão no Windows 10 é Segoe UI . Algumas versões anteriores do Windows permitem que você altere facilmente a fonte do sistema, mas no Windows 10 é um pouco mais complicado. Como tal, precisaremos realizar uma edição do registro, cujo método vem do TenForums.
Antes de começarmos, algumas notas. Em primeiro lugar, não estamos indo diretamente para o registro aqui, mas sempre proceda com cautela ao editar qualquer coisa no registro Como não acidentalmente bagunçar o registro do Windows Como não acidentalmente bagunçar o registro do Windows Trabalhando com o registro do Windows? Tome nota destas dicas, e você terá menos chances de causar danos permanentes ao seu PC. Leia mais, pois pode causar problemas graves se você mexer com as configurações erradas.
Em segundo lugar, algumas fontes não são projetadas para serem usadas em todo o sistema e não terão o conjunto completo de caracteres. Se você fez o download de fontes e tentou usá-las, talvez algumas coisas pareçam ininteligíveis, pois não possui todos os caracteres necessários que seu sistema precisa para alguns elementos.
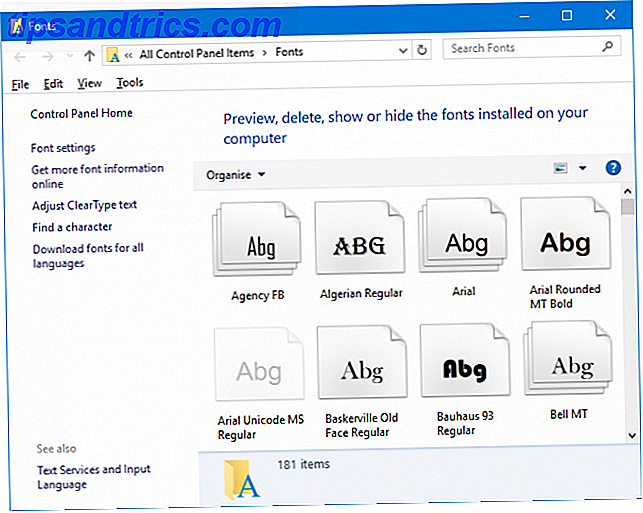
Por fim, essa alteração não afetará tudo e não será confiável para aplicativos modernos, como suas Configurações, Central de Ações e o Menu Iniciar. No entanto, ele funcionará em aplicativos Windows mais antigos e coisas como a Barra de Tarefas.
Para começar, abra o Bloco de Notas e cole o seguinte:
[HKEY_LOCAL_MACHINE\SOFTWARE\Microsoft\Windows NT\CurrentVersion\Fonts] "Segoe UI (TrueType)"="" "Segoe UI Bold (TrueType)"="" "Segoe UI Bold Italic (TrueType)"="" "Segoe UI Italic (TrueType)"="" "Segoe UI Light (TrueType)"="" "Segoe UI Semibold (TrueType)"="" "Segoe UI Symbol (TrueType)"="" [HKEY_LOCAL_MACHINE\SOFTWARE\Microsoft\Windows NT\CurrentVersion\FontSubstitutes] "Segoe UI"="NEW FONT" Substitua NEW FONT nas marcas de voz para o que você quiser alterar a fonte do seu sistema. Por exemplo: Arial, Verdana ou Comic Sans (ok, talvez não seja o último). Faça uma busca no sistema pela sua pasta Fonts se você não tiver certeza das escolhas. Você pode até mesmo ir avançado e aprender a fazer sua própria fonte Tudo que você precisa para criar suas próprias fontes de graça Tudo que você precisa para criar suas próprias fontes de graça Estas ferramentas simples permitirá que você crie suas próprias fontes gratuitamente, mesmo se você não tem experiência anterior em design gráfico. Consulte Mais informação .
No bloco de notas, vá para Arquivo> Salvar como… e defina Salvar como tipo como Todos os arquivos . Defina o nome do arquivo como qualquer coisa com .reg no final. Clique em Salvar .
Agora localize o arquivo e abra-o (o Windows detectará que é um arquivo de registro) para processar a alteração. Clique em Sim para confirmar e depois em OK . Reinicie seu computador e suas alterações serão aplicadas totalmente.
Para reverter suas alterações, baixe este arquivo de registro do TenForums, abra-o e clique em Sim > OK . Então inicie seu sistema.
Redimensione todo o seu monitor
Se você quiser redimensionar tudo na sua tela, incluindo texto, barra de tarefas e menu Iniciar, poderá fazê-lo nas configurações da tela. Para acessar isso, pressione a tecla Windows + I para abrir Configurações e navegue até Exibir . Se você não estiver executando a Atualização do Criador, terá uma barra deslizante para ajustar sua porcentagem de escala. Se você não vê isso, você terá uma lista suspensa onde poderá fazer a mesma coisa, com o dimensionamento personalizado, permitindo que você obtenha mais refinamento.
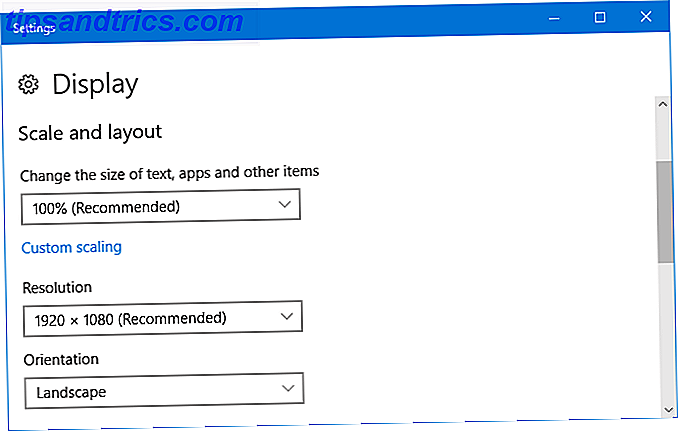
Para voltar ao padrão, basta procurar a opção que tenha (Recomendado) depois dela. Usar as escalas de porcentagem aumentará as fontes para o tamanho desejado, por isso é recomendável ficar com ela em vez de ajustar a Resolução, o que tende a tornar as coisas desfocadas se não forem definidas como padrão do seu monitor.
Alargamento Temporário
Se você não quiser ampliar o texto em todos os lugares, uma alternativa é usar as funções de zoom que alguns programas oferecem. Isso geralmente é acionado pressionando Ctrl e + (a tecla Mais) ou indo até as opções de Visualização . É provável que o seu navegador de internet funcione com ele, então sinta-se à vontade para experimentá-lo agora! Ctrl e - (a tecla Minus) diminuirá o zoom.
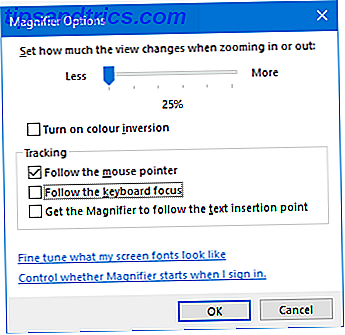
Uma abordagem alternativa é usar a Lupa integrada no Windows. Faça uma busca do sistema para encontrá-lo e você pode clicar nos botões Mais e Menos para aumentar e diminuir o zoom. Clique no ícone de engrenagem para acessar as configurações e alterar coisas como se o ampliador segue o ponteiro do mouse ou se tem foco no teclado.
Veja com clareza
Com suas fontes ampliadas, agora você pode ver claramente tudo no seu sistema. E talvez você esteja balançando uma fonte inteiramente nova enquanto está nisso! Se você quiser outro truque de fonte, verifique o nosso guia sobre como ter fontes do Windows parecido com aqueles em um Mac Como fazer fontes do Windows Olhar como fontes do Mac Como fazer fontes do Windows Look Mac Fonts Eye Candy não é um forte Windows. Modern UI (aka Metro) trouxe melhorias, mas ainda falta em uma área importante: fontes. Nós mostramos como você pode obter uma bela fonte de suavização no Windows. Consulte Mais informação .
E se tudo isso você tem no clima de personalização, veja nossas principais dicas e truques sobre como mudar a aparência da sua área de trabalho Como alterar a aparência do seu ambiente de trabalho do Windows 10 Como alterar a aparência de Sua área de trabalho do Windows 10 Você acabou de atualizar para o Windows 10 e está se perguntando como pode personalizá-lo e personalizá-lo. Ajudamos você a transformar sua área de trabalho em uma experiência virtual do Windows, um passo de cada vez. Consulte Mais informação . Seu sistema se sentirá completamente novo e novo quando estiver pronto.
Você precisa alterar o tamanho da fonte do seu sistema? Existe um método que você usa e que nós não cobrimos?