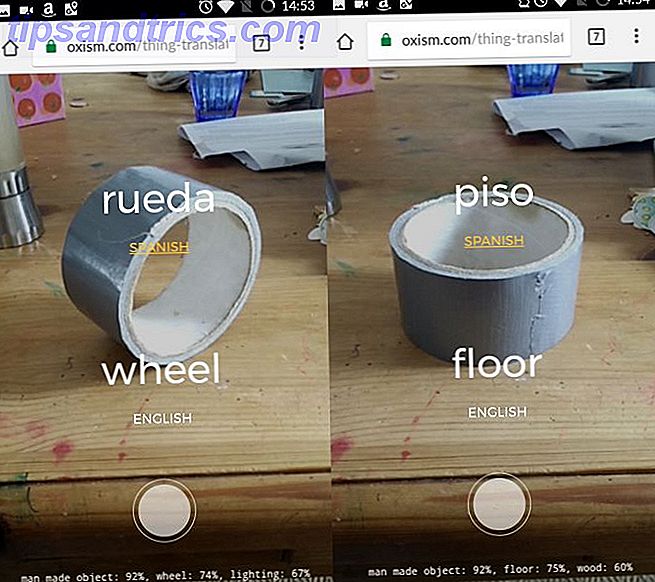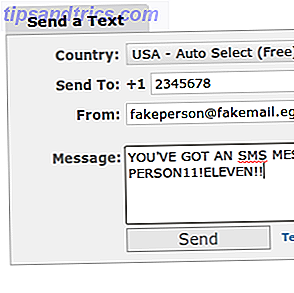O Windows oferece várias ferramentas para solucionar problemas e reparar problemas. Se o seu computador sofre de atualizações com falha, aparências terríveis, problemas de som ou erros de driver, existe uma ferramenta disponível para você.
Este artigo abrange uma variedade de armas no arsenal para combater problemas comuns do Windows. Algumas das ferramentas que você deve instalar de terceiros. Um grande número vem incluído no sistema operacional Windows 10 (e mais antigo).
O Windows Update falha ou trava
Um dos problemas mais perniciosos que afligem os usuários do Windows: falha no Windows Update. Sempre que uma atualização do sistema falha ou falha completamente, você tem um problema sério. Você pode abordar esse problema de várias maneiras, mas destacam-se cinco ferramentas essenciais: a ferramenta oficial da Microsoft para o Windows Update, a solução de problemas do Windows Update, o DISM (Gerenciamento e Manutenção de Imagens de Implantação), o FixWin e uma atualização in loco.
1. Ferramenta FixIt para Windows Update
A ferramenta de diagnóstico do Windows Update oferece a maneira mais rápida de solucionar problemas do Windows Update. Basta baixar a ferramenta e executá-lo. Ele deve começar a diagnosticar e reparar automaticamente os problemas encontrados.
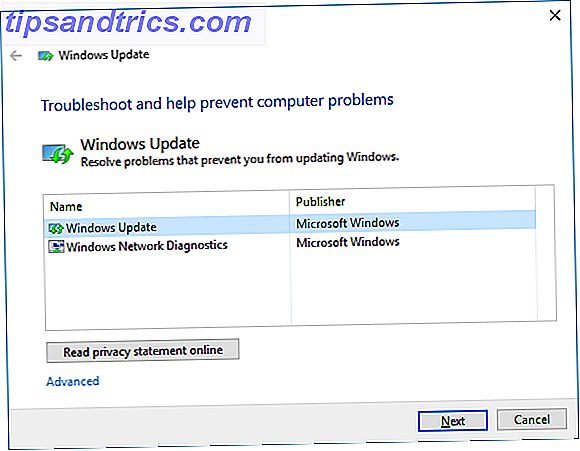
Use a opção Tente solução de problemas como administrador, caso a primeira análise não detecte nenhum problema.
2. Solucionador de problemas de atualização do Windows
A solução de problemas do Windows Update pode reparar automaticamente os problemas de atualização. Primeiro, pressione o atalho de teclado Tecla do Windows + Q para abrir a pesquisa do Windows. Segundo, digite solução de problemas na barra de pesquisa e escolha a entrada Solução de problemas do painel de controle . Por fim, na janela Solução de problemas em Sistema e segurança, clique na entrada Corrigir problemas com o Windows Update .
3. Gerenciamento e Manutenção de Imagens de Implantação
A ferramenta padrão da Microsoft para reparar arquivos de sistema é um executável de linha de comando chamado DISM. O DISM requer o uso do prompt de comando do Windows. Eu já mostrei como usar o DISM no meu artigo sobre como consertar uma instalação corrompida do Windows 10 Como Corrigir uma Instalação Corrompida do Windows 10 Como Corrigir uma Instalação do Windows 10 Corrompida A corrupção do sistema é a pior que pode acontecer com a instalação do Windows. Mostramos a você como colocar o Windows 10 de volta nos trilhos quando sofrer de BSODs, erros de driver ou outros problemas inexplicáveis. Consulte Mais informação .
Aqui está um vídeo cobrindo as instruções completas:
4. FixWin
O FixWin repara muitos problemas aleatórios com o Windows, incluindo o mau funcionamento da loja de aplicativos e os problemas do Windows Update. Está entre as ferramentas mais versáteis para corrigir problemas do Windows. O FixWin pode ativar ou desativar recursos do Windows, a partir de uma interface de usuário simples. Se você não quer lidar com o incômodo de executar utilitários a partir da linha de comando, o FixWin é a ferramenta para você.
5. Atualização In-Place
A atualização in-loco oferece uma ferramenta poderosa para corrigir os problemas mais insidiosos do Windows. Em vez de executar diagnósticos, uma atualização in-loco substitui o sistema operacional por uma nova instalação - tudo isso sem exigir que o usuário reinstale nenhum programa. Ele pode reparar problemas de corrupção, juntamente com problemas do Windows Update.
A atualização in-loco requer os arquivos de instalação do Windows 10, que você pode obter usando a Ferramenta de criação de mídia do Windows 10, também mencionada abaixo. O processo não é muito complexo e nem requer instalação. Para começar, considere fazer backup do Windows Guia de Backup de Dados do Windows 10 Ultimate O Guia de Backup de Dados do Windows 10 Resumimos todas as opções de backup, restauração, recuperação e reparo que encontramos no Windows 10. Use nossas dicas simples e nunca se desespere. sobre dados perdidos novamente! Leia mais, no caso de algo catastrófico ocorrer. Em segundo lugar, baixe o Windows 10 Media Creation Tool. Em terceiro lugar, execute o programa . Depois de executar o software, você precisará clicar em alguns menus. Eventualmente, selecione a opção Atualizar este PC agora e clique em Avançar .
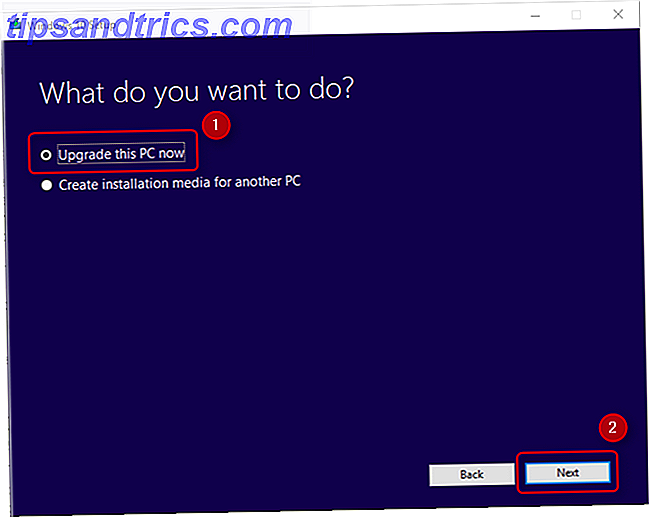
Aqui está um vídeo sobre o processo:
Alterar como o Windows parece e se comporta
Muitas ferramentas podem reformular a aparência e o comportamento do Windows. Dois dos melhores são o Ultimate Windows Tweaker 4 e o ShutUp10. Provavelmente, o recurso mais útil: eles podem eliminar o Microsoft OneDrive.
6. Ultimate Windows Tweaker 4
O Ultimate Windows Tweaker 4 é uma ferramenta avançada de edição de interface. Ele fornece acesso rápido ao menu de contexto, à personalização da Barra de Tarefas e a outros recursos principais da interface gráfica do Windows.
Aqui está um vídeo demonstrando como funciona:
7. ShutUp10
Em vez de mudar a aparência do Windows 10, o ShutUp10 reduz a quantidade de pop-ups e distrações irritantes que a Microsoft inseriu no Windows. O aplicativo também corrige alguns dos ferimentos mais graves que atingem usuários do Windows 10, incluindo problemas de privacidade. Para quem procura melhorar a experiência do Windows 10 sem fazer muitos ajustes e pesquisas, o ShutUp10 oferece uma solução direta e direta. Como o FixWin, o ShutUp10 utiliza vários switches para ativar ou desativar recursos.
Problemas de áudio e som
Nós cobrimos cerca de um bilhão de maneiras diferentes de reparar problemas de áudio no Windows. Os métodos variam desde o uso da Solução de problemas de áudio do Windows integrada até a execução de diagnósticos a partir da linha de comando. Das ferramentas disponíveis, no entanto, o Solucionador de Problemas é sempre um bom primeiro passo.
8. Solucionador de problemas de áudio do Windows 10
O solucionador de problemas de áudio integrado do Windows 10 é a primeira ferramenta que todos devem tentar antes de prosseguir para métodos mais avançados. Usá-lo não exigirá muito esforço. Você pode acessá-lo da mesma maneira que acessamos a solução de problemas do Windows Update descrita acima (nº 2). Resumidamente, pressione a tecla Windows + Q, digite troubleshoot e selecione o resultado do Painel de Controle e, em Hardware e som, clique em Solucionar problemas de reprodução de áudio .
Aqui está um vídeo de como funciona:
Minha impressora não está funcionando
Impressoras geralmente não funcionam. Em reconhecimento disso, a Microsoft adicionou uma série de soluções de problemas para todos os principais subsistemas do Windows.
9. Solucionador de problemas da impressora no Windows
Como os solucionadores de problemas anteriores mencionados neste artigo, eles podem ser encontrados no Painel de Controle. Desta vez, no entanto, você terá que cavar um pouco mais fundo.
Primeiro, pressione o atalho de teclado tecla Windows + Q. Segundo, digite solução de problemas na barra de pesquisa e escolha o painel de controle de solução de problemas . No menu Solução de problemas, escolha Visualizar tudo no painel esquerdo.
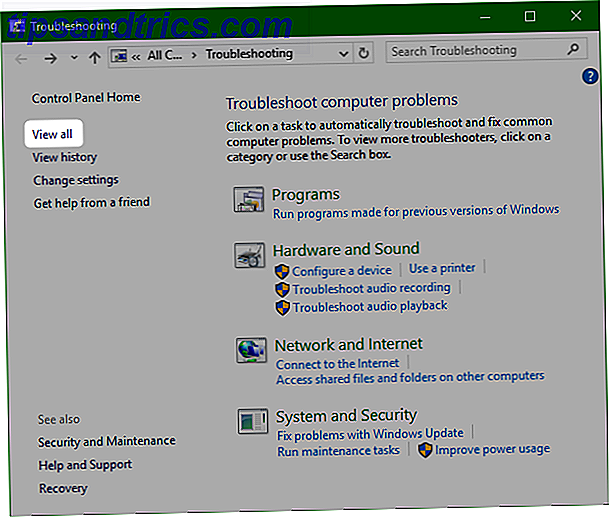
No menu a seguir, selecione Impressora .
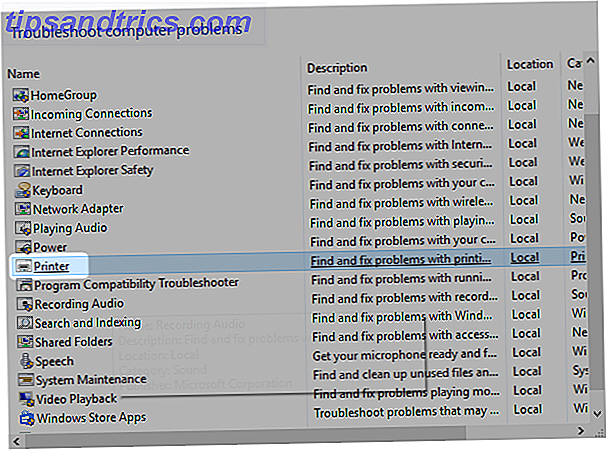
O solucionador de problemas em si não requer quase nenhum esforço por parte do usuário. Clique em Avançar para ativá-lo. O resto do processo é automatizado.
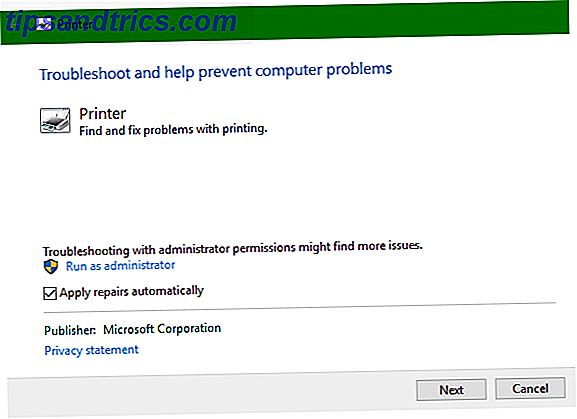
A Internet não está funcionando
Um milhão de falhas diferentes causam problemas na Internet. Depois de determinar a adequação da sua conexão sem fio Como consertar uma conexão Wi-Fi lenta ou instável Como consertar uma conexão Wi-Fi lenta ou instável Um truque simples poderia acelerar sua conexão Wi-Fi. Explicamos o problema, como analisar as redes Wi-Fi ao seu redor e como usar as informações para acelerar sua conexão Wi-Fi. Leia Mais, você pode experimentar alguns kits de ferramentas de software ou o Solucionador de problemas do Adaptador de Rede do Windows.
10. Reparação Completa da Internet
O Complete Internet Repair da RizoneSoft não é um software de diagnóstico; é um atalho para uma variedade de ferramentas para corrigir problemas de Internet do Windows. Se você não conseguir que sua Internet funcione usando o Solucionador de problemas de rede padrão do Windows, convém dar uma olhada no Complete Internet Repair.
11. Solucionador de problemas do adaptador de rede do Windows
O Troubleshooter vem pré-instalado no sistema operacional Windows (até onde eu sei, ele se tornou útil no Windows 7). Ele executa automaticamente várias tarefas, como redefinir o adaptador de rede e verificar a estabilidade da conexão com a Internet. Use-o como a primeira linha de defesa contra conexões instáveis da Internet. Acessar o Solucionador de Problemas é fácil.
Para iniciar a solução de problemas automatizada, localize o ícone de status da Internet no canto inferior direito da barra de tarefas. O ícone aparece como um símbolo Wi-Fi, conforme mostrado abaixo, ou como um monitor com um cabo LAN à sua esquerda, dependendo de como você se conecta à Internet. Clique com o botão direito do mouse no ícone e escolha Solucionar problemas . O processo requer apenas clicar em alguns menus.
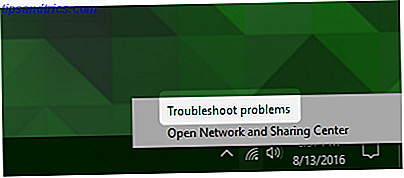
Problemas de driver
O método ideal para resolver problemas de driver: localize o driver e instale-o. Às vezes, porém, encontrar o driver certo pode ser quase impossível. Nesse caso, você pode precisar de ajuda.
12. Motorista Booster 3
O Driver Booster 3 da IOBit baixa e atualiza automaticamente os drivers. O Driver Booster 3 (que é a versão gratuita do Driver Booster) oferece uma solução “automagic”.
Eu não aconselho usar o Driver Booster como a primeira linha de defesa contra problemas de driver - é melhor usado quando você esgotou todas as outras opções e simplesmente não consegue encontrar os drivers corretos para o seu dispositivo. E, mesmo assim, você precisaria realizar um backup completo do Windows Guia de backup de dados do Ultimate Windows 10 O mais recente guia de backup de dados do Windows 10 Resumimos todas as opções de backup, restauração, recuperação e reparo que encontramos no Windows 10. nossas dicas simples e nunca mais se desespere com a perda de dados! Leia mais antes de usá-lo. Como um driver incompatível pode tornar seu sistema não inicializável, não apenas você deve tomar precauções, mas também procurar outras soluções para corrigir problemas irritantes do Windows 8 Aborrecendo o Windows 10 Problemas e como solucioná-los 8 Aborrecendo o Windows 10 Problemas e como solucioná-los A atualização para o Windows 10 foi suave para a maioria, mas alguns usuários sempre encontrarão problemas. Seja uma tela piscando, problemas de conectividade de rede ou consumo de bateria, é hora de resolver esses problemas. Consulte Mais informação . Outro local para procurar: Instalando drivers não assinados no Windows Como posso instalar o hardware com drivers não assinados no Windows 8? Como posso instalar hardware com drivers não assinados no Windows 8? Para proteger o usuário comum, o Windows 8 exige que todos os drivers de hardware tenham uma assinatura digital antes que você possa instalá-los, dificultando a instalação de drivers maliciosos. Consulte Mais informação .
Para aqueles comprometidos com o uso de uma ferramenta de terceiros, aqui está uma revisão do Driver Booster 3:
Reinstalar o Windows ou atualizar no local
Às vezes, não importa quais etapas ou ferramentas de solução de problemas você use, o Windows simplesmente não funcionará. Felizmente, a Microsoft lançou a Ferramenta de Criação do Windows Media (nosso guia para a Ferramenta de Criação do Windows Media Como Criar a Mídia de Instalação do Windows 10 Independentemente de como você chegou ao Windows 10, há uma maneira de criar sua própria mídia de instalação Mais cedo ou mais tarde você pode precisar. Deixe-nos mostrar como se preparar.
13. Ferramenta de Criação do Windows Media
A ferramenta permite aos usuários baixar e instalar uma nova imagem do Windows 10. A imagem deve corresponder à sua versão atual do sistema operacional. Em outras palavras, se você tiver a edição Home do Windows 10 instalada, baixe uma edição Home do Windows 10. A ferramenta também permite que você faça uma "atualização in-loco", que permitirá que você mantenha suas configurações, software e dados pessoais. É muito fácil realizar uma atualização in-loco usando o Windows 10 Anniversary Edition Como obter a atualização do aniversário do Windows 10 agora Como obter a atualização do aniversário do Windows 10 Agora o Windows 10 está recebendo uma grande atualização neste mês. A atualização de aniversário está sendo lançada lentamente. Mostramos a você como atualizar agora, como atrasar a atualização e quais armadilhas devem ser observadas. Consulte Mais informação .
Qual é a melhor ferramenta?
Na minha experiência, os solucionadores de problemas trabalham metade do tempo, mas demoram alguns segundos para serem concluídos - sem muito esforço do usuário. É por isso que eles são melhor usados como a primeira linha de defesa contra problemas. Qualquer coisa que você instale de uma fonte de terceiros pode, ou não, melhorar a situação. Comece com o mais fácil de usar ferramentas e trabalhe seu caminho a partir daí. Um recurso final é reinstalar o sistema operacional - mas, mesmo assim, você deve sempre usar a atualização in loco antes de tentar outras opções.
Se você ainda está preso, por favor consulte as nossas publicações anteriores sobre as melhores ferramentas gratuitas de reparo do Windows 5 ferramentas gratuitas para corrigir qualquer problema no Windows 10 5 ferramentas gratuitas para corrigir qualquer problema no Windows 10 Leva apenas cinco programas gratuitos e alguns cliques para Corrigir qualquer problema ou configuração de ladino no seu PC Windows 10. Leia mais e como reparar problemas comuns do Windows 8 Aborrecendo o Windows 10 Problemas e como solucioná-los 8 Aborrecendo o Windows 10 Problemas e como solucioná-los A atualização para o Windows 10 foi suave para a maioria, mas alguns usuários sempre encontram problemas. Seja uma tela piscando, problemas de conectividade de rede ou consumo de bateria, é hora de resolver esses problemas. Leia mais para obter ajuda adicional.
Você tem uma ferramenta favorita para corrigir problemas com o Windows? Por favor deixe nos saber nos comentarios!