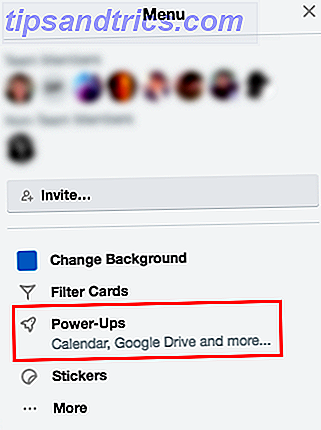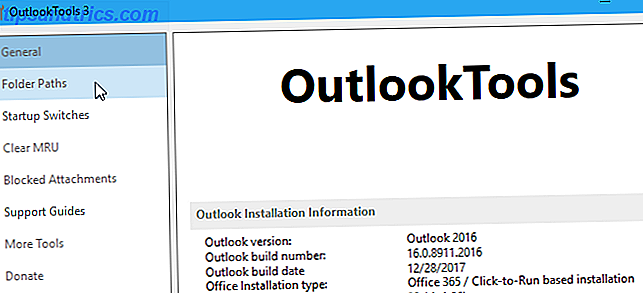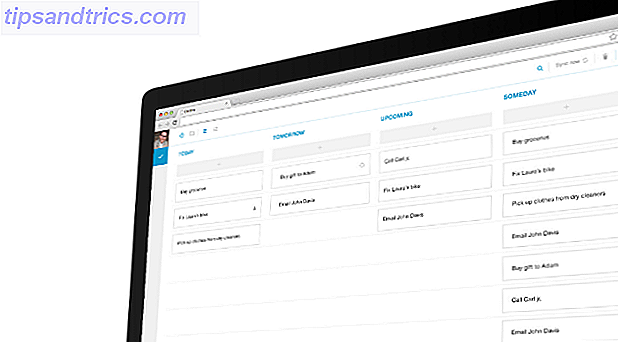O que você faz quando cria um novo software Windows - tudo a partir de uma ferramenta de diagnóstico simples? 13 Ferramentas de diagnóstico do Windows para verificar a saúde do seu PC 13 Ferramentas de diagnóstico do Windows para verificar a saúde do seu PC Todos os usuários do Windows encontram problemas que não são fáceis diagnosticar. Marque este artigo para que você tenha uma lista de ferramentas úteis para ajudá-lo quando isso acontecer com você! Leia mais para um jogo de vídeo complexo PC 5 Free Game Development Software Ferramentas para fazer seus próprios jogos 5 Free Game Ferramentas de Desenvolvimento de Software para fazer seus próprios jogos Graças a estas incríveis ferramentas de software de desenvolvimento de jogos grátis, um jogo que pode ter exigido um ano pode agora ser feito em seis meses ou mais rápido, às vezes sem nenhum código! Leia mais - e você quer compartilhar com o mundo? Bem, você pode compactar os arquivos em um único arquivo ZIP e distribuí-lo.
Ou você pode ser chique e criar um instalador EXE.
Nós estaremos cobrindo três métodos diferentes neste post: um pacote auto-extraível, um instalador simples usando o IExpress integrado e um instalador avançado usando o Inno Setup personalizável.
Método Rápido: Usando o 7-Zip
Você provavelmente já usa o 7-Zip para extrair todos os tipos de arquivos Como Extrair Arquivos do ZIP, RAR, 7z e Outros Arquivos Comuns Como Extrair Arquivos do ZIP, RAR, 7z e Outros Arquivos Comuns Você já se deparou com um .rar arquivo e se perguntou como abri-lo? Felizmente, gerenciar arquivos ZIP e outros arquivos compactados é simples com as ferramentas certas. Aqui está o que você precisa saber. Leia mais, e você provavelmente já sabe que o 7-Zip pode criar arquivos, mas você sabia que também pode usá-lo para criar um arquivo EXE que funciona como um instalador?
É chamado de um arquivo SFX (“auto-extraível”) e funciona comprimindo todos os seus arquivos finais juntos, depois embutindo um arquivo EXE especial dentro do arquivo que sabe como extrair tudo. Em outras palavras, o destinatário pode extrair o arquivo SFX (que aparece como um arquivo EXE), mesmo que eles não tenham o software correto, o que pode acontecer com formatos como 7Z, RAR, TAR e ZIP.
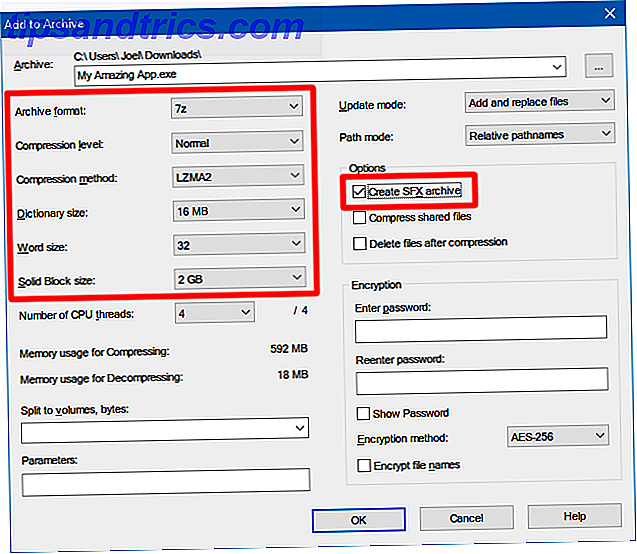
Como criar seu próprio arquivo SFX com o 7-Zip:
- Prepare todos os seus arquivos e diretórios em um único diretório principal e nomeie o diretório como desejar.
- Clique com o botão direito do mouse no diretório e selecione 7-Zip> Add to archive…
- Em Opções, ative Criar Arquivo SFX e selecione as seguintes configurações…
Formato do arquivo: 7z
> Nível de Compressão: Normal
> Método de Compressão: LZMA2
> Tamanho do dicionário: 16 MB
> Tamanho do Word: 32
> Tamanho do Bloco Sólido: 2 GB - Clique em OK Feito!
Observe que os arquivos SFX não são arquivos verdadeiros do instalador. Eles não colocam os arquivos extraídos em um diretório de destino designado. Eles não modificam o Registro do Windows. Eles não criam logs de instalação e não aparecem como “software instalado” no aplicativo Uninstall. Eles são literalmente arquivos de arquivo vestidos como arquivos EXE.
Download - 7-Zip (Grátis)
Método Fácil: Usando o IExpress
O IExpress é um utilitário que vem com versões do Windows que começam com o Windows XP e além. O utilitário vem com uma interface gráfica front-end (chamada IExpress Wizard), mas você também pode criar arquivos de instalação usando arquivos Self-extracted Directive (SED) com scripts de mão. Recomendamos o assistente.
Como o 7-Zip acima, esse método cria um arquivo de extração automática, mas com duas grandes diferenças: uma, o usuário final prosseguirá por meio de um Assistente de Instalação de várias páginas e dois, o usuário final poderá especificar o diretório de destino para onde a ferramenta irá extrair os arquivos.

Como criar seu próprio instalador EXE usando o IExpress:
- Abra o prompt Executar ( tecla Windows + R ) e digite iexpress.exe para iniciar o Assistente do IExpress.
- Selecione Criar novo arquivo de diretiva de auto-extração e clique em Avançar .
- Selecione Extrair apenas arquivos e clique em Avançar .
- Para o título do pacote, o nome do seu aplicativo é uma opção segura.
- Para o prompt de confirmação, escolha Nenhum prompt ou Avisar usuário com . Não importa de qualquer maneira. Por causa do usuário final, incluindo um é sempre uma escolha segura.
- Para o contrato de licença, exiba uma licença se quiser que o usuário final concorde com algum tipo de contrato de licença de usuário final (EULA). Caso contrário, não há problema em selecionar Não exibir uma licença .
- Adicione todos os arquivos que você deseja ver instalados clicando em Adicionar, navegando até onde os arquivos estão e selecionando-os todos.
- Continue com o Assistente do IExpress e selecione suas opções preferidas para os prompts da janela de exibição e da mensagem concluída .
- Para o nome do pacote, clique em Procurar, navegue até onde você deseja que o instalador EXE seja criado e dê um nome a ele. Este é o arquivo EXE que você irá distribuir para os usuários finais. Clique em Next .
- Finalmente, selecione o arquivo SED (Save Self Extraction Directive) se quiser criar um instalador modificado mais tarde, como quando você tiver corrigido o software e precisar de um instalador atualizado. Se você selecionar Não salvar, será necessário executar todo o processo do zero.
- Na página Criar Pacote, clique em Avançar . Esperar. Feito!
Observe que o IExpress tem algumas peculiaridades e problemas. Não permite a inclusão de diretórios vazios. Se a sua instalação tiver subdiretórios, os subdiretórios não serão incluídos. Se você tiver vários arquivos com o mesmo nome, mesmo dentro de diretórios separados, a criação do instalador falhará.
Por causa dessas esquisitices, recomendamos usar o método abaixo.
Método recomendado: usando o Inno Setup
O Inno Setup é um utilitário de código aberto O que é um software de código aberto? [MakeUseOf explica] O que é um software de código aberto? [MakeUseOf Explains] "Código aberto" é um termo que é muito usado hoje em dia. Você pode saber que certas coisas são de código aberto, como Linux e Android, mas você sabe o que isso implica? O que está aberto ... Leia mais que está em desenvolvimento ativo desde 1997. Ele foi criado parcialmente em resposta ao InstShield Express da época. Desde então, tornou-se o instalador ideal para quem não gosta de explorar opções proprietárias.
Sua maior atração é sua flexibilidade. Inno Setup usa arquivos de script com uma extensão ISS (“Inno Setup Script”) para personalizar vários aspectos do instalador: quais arquivos são incorporados, onde a instalação acontece, se é para criar atalhos, etc. Os arquivos ISS usam uma formatação similar aos arquivos INI e pode ser gerado usando o Inno Setup Wizard.

Como criar seu próprio instalador usando o Inno Setup:
- Inicie o aplicativo Inno Setup Compiler.
- No prompt de boas-vindas, selecione Criar um novo arquivo de script usando o Assistente de script .
- Digite seu nome de aplicativo e versão do aplicativo. Opcionalmente, você também pode incluir detalhes do Application Publisher e do Website do aplicativo. Clique em Next .
- Selecione a pasta base de destino, cujo padrão é Arquivos de Programas. Digite um nome de pasta de aplicativo, que é o nome do diretório principal para onde os arquivos de instalação irão. Clique em Next .
- Para o arquivo executável principal do aplicativo, navegue e selecione o arquivo EXE principal que iniciará seu aplicativo. Se você não estiver instalando um aplicativo, ative O aplicativo não possui um arquivo executável principal . Em seguida, adicione arquivos e pastas à sua instalação com os botões Adicionar arquivos… e Adicionar pastas… . Clique em Next .
- Na página Atalhos de aplicativos, deixe os padrões ou altere-os para atender às suas preferências. Eles são todos autoexplicativos. Clique em Next .
- Na página Documentação do Aplicativo, você pode apontar para até três arquivos TXT que serão exibidos durante todo o processo de instalação do usuário final. Normalmente, estes serão LICENSE.TXT, INSTALL.TXT e README.TXT, mas podem ser o que você quiser. Clique em Next .
- Na página Idiomas de Configuração, mantenha o inglês, mas fique à vontade para adicionar quantos idiomas desejar. Clique em Next .
- Na página Configurações do Compilador, você pode personalizar o arquivo EXE do instalador:
> A pasta de saída do compilador personalizado é onde o arquivo EXE do instalador resultante será colocado.
> O nome do arquivo base de saída do compilador é o nome do arquivo EXE. A configuração padrão é setup.exe .
> Arquivo de ícone de configuração personalizado é o ícone que será usado para o arquivo EXE do instalador. Este deve ser um arquivo ICO, que você pode baixar ou converter de PNG Como personalizar qualquer ícone no Windows Como personalizar qualquer ícone no Windows Os ícones do Windows podem ser frustrantes. Felizmente, fizemos o trabalho para você! Aqui está um guia completo para alterar qualquer ícone do Windows, independentemente da localização. Consulte Mais informação . - A senha de configuração protegerá os usuários não autorizados do uso do seu instalador. Deixe em branco para desativar esse recurso.
- Clique em Concluir . Quando solicitado a compilar o novo script, clique em Sim . Quando solicitado a salvar o script, selecione Não se este for um arquivo instalador único ou selecione Sim se você planeja modificá-lo ou atualizá-lo posteriormente. Feito!
Download - Inno Setup (Grátis)
Qual método é ideal para você?
Se o seu software for extremamente simples ou se você for distribuir apenas para um número limitado de pessoas, use o método 7-Zip. É fácil, rápido e não requer quase nenhum conhecimento técnico.
Se o seu software é um pouco simples e você deseja apresentar um assistente de instalação real para seus usuários finais, use o método IExpress.
Se o seu software é complexo e você tem muita experiência técnica, use o método Inno Setup. É o mais flexível, o mais poderoso e não sofre com os problemas que afligem o IExpress.
Qual método você estará usando? Existem outros métodos que perdemos? Deixe-nos saber nos comentários abaixo!
Crédito de imagem: sdecoret, DaGa5 via Shutterstock.com