
A Microsoft lhe dá superpoderes para fazer qualquer coisa no Windows desaparecer. Faça uso deles!
Este guia está disponível para download como PDF gratuito. Baixe como esconder qualquer coisa no Windows agora . Sinta-se à vontade para copiar e compartilhar isso com seus amigos e familiares.Recentemente, mostramos a você como ocultar a tela de login do Windows Ignorar a tela de login! Veja como inicializar no Windows diretamente Ignorar a tela de login! Aqui está como inicializar o Windows diretamente Doente de entrar no Windows toda vez que você inicializa seu computador? Veja como desabilitar a tela de login para sempre. Leia mais e anúncios irritantes Como banir o Windows 10 Ads e NSFW conteúdo do seu desktop Como banir o Windows 10 Ads e NSFW conteúdo do seu desktop Windows 10 pode estar cruzando uma linha com anúncios desktop e conteúdo NSFW. Desenvolvedores da Microsoft e de terceiros podem enviar material promocional diretamente para a sua área de trabalho. Nós mostramos a você como você pode se defender. Consulte Mais informação . Estes não são os únicos elementos do Windows que você pode enviar para se esconder. Com alguns ajustes aqui e ali, você pode ocultar barras de ferramentas, ícones, botões, arquivos - praticamente qualquer coisa que você gostaria de manter fora do seu caminho. Mostraremos como fazer isso neste guia.
Navegação: Desktop - Charms Bar & Switcher - Lixeira - Icons & Gadgets | Barra de tarefas - Bandeja do sistema - Caixa de pesquisa - Ícone de exibição de tarefas - Botão Iniciar | Menu Iniciar - Iniciar Tiles Tela - Recentemente Aberto e Mais Usado - Aplicativos Instalados em Todos os Programas / Apps | File Explorer - Arquivos e Pastas - Locais Recentes & Arquivos Recentes - Extensões de Arquivos - Itens Variados | Esconda-se!
Alguns pontos para lembrar
Antes de começarmos, vamos ver como acessar alguns locais e configurações importantes aos quais nos referiremos mais de uma vez.
1. O menu de contexto ou o menu do botão direito: Clique com o botão direito em qualquer elemento no Windows 10 Atalhos para adicionar ao menu do botão direito 10 Atalhos para adicionar ao menu do botão direito O menu de contexto que aparece sempre que você executar um clique com o botão direito do mouse pode ajudá-lo a se tornar mais produtivo. Com a ferramenta certa, personalizar os atalhos é muito fácil. Leia mais para abrir seu menu de contexto. O conteúdo varia de acordo com o elemento que você clicou.
2. A caixa de diálogo Propriedades da Barra de Tarefas e do Menu Iniciar : Vamos chamar esta propriedade de uma barra de tarefas por uma questão de clareza. Para trazê-lo para cima, clique com o botão direito em um espaço vazio na barra de tarefas e selecione Propriedades no menu de contexto.
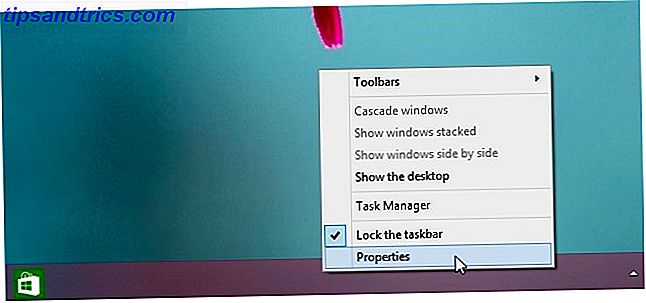
3. A caixa de diálogo Personalização : Clique com o botão direito do mouse em um espaço vazio da área de trabalho e clique em Personalizar no menu de contexto para abrir essa caixa de diálogo. Você também pode abri-lo através do Painel de Controle> Aparência e Personalização> Personalizar.

4. A caixa de diálogo Opções de pasta : chamaremos essa opção de pasta de diálogo . No Windows 7, você pode atualizá-lo através das opções Organizar> Pasta e pesquisar no Gerenciador de arquivos.

No Windows 8, 8.1 e 10, clique na guia Exibir do File Explorer e, em seguida, em Opções na extrema direita.

Agora vamos passar para o trabalho de banir o que você não gosta da sua experiência no Windows. Veja como você oculta elementos de várias seções do seu PC.
Na área de trabalho
Barra de encantos e comutador
Na interface de usuário do Edge fornecida com o Windows 8, surgiram alguns novos recursos confusos: a barra Charms e o Switcher.
A barra Charms não é nada além de um menu acionado por ícones que aparece quando você move o cursor para o canto superior direito ou inferior direito da tela.

O Switcher permite que você percorra os aplicativos abertos e mude da área de trabalho Moderna para a clássica, movendo o cursor para o canto superior esquerdo da tela.

Você pode fazer essas duas características irritantes menos? Certo! Vá para a guia Navegação das propriedades da barra de tarefas, desmarque as caixas ao lado das opções a seguir e clique em OK :
- Quando aponto para o canto superior direito, mostro os encantos
- Quando clico no canto superior esquerdo, alterno entre meus aplicativos recentes

No Windows 8.1, você também encontrará as mesmas opções listadas em Configurações> PC e dispositivos> Cantos e arestas> Navegação de canto .

Esse ajuste torna os cantos quentes dos recursos Charms e Switcher inativos globalmente . Você ainda pode usar esses recursos através de atalhos de teclado: Win + C para a barra Charms e Win + Tab para o Switcher.
Se você quiser uma maneira fácil de desativar esses dois recursos, experimente um aplicativo de terceiros como o Winaero Charms Bar Killer ou o Start8.
Talvez você já tenha instalado o aplicativo Classic Shell para fazer o Windows 8 sugar menos Fazer o Windows 8 sugar menos com o Classic Shell Fazer o Windows 8 sugar menos com o Classic Shell Tornar o Windows 8 utilizável para pessoas que pensam que não. Adicione um menu inicial à área de trabalho e ajuste o comportamento do Explorer e do Internet Explorer, tudo graças a um software chamado Classic ... Leia Mais. Nesse caso, abra o programa, navegue até a guia Configurações do Windows 8 e selecione o botão de opção Todos em Desativar cantos ativos .

Os usuários do touchpad também podem tentar desativar os furtos de borda pelas configurações da interface do usuário fornecidas pelo fornecedor do touchpad.
A localização da configuração de deslizamento da borda varia dependendo da marca e do modelo do seu PC. Você provavelmente encontrará esse recurso (ou alguma variação dele) no Painel de Controle do Mouse ou na seção de configurações onde você pode ajustar os gestos do touchpad.
A Lixeira
No Windows Vista, você pode simplesmente excluir o ícone da Lixeira e terminar de usá-lo. A Microsoft decidiu que você não deveria ter isso tão fácil, então é assim que funciona agora:
- Abra a caixa de diálogo Configurações do ícone da área de trabalho usando Personalizar> Alterar ícones da área de trabalho (Win 7, 8, 8.1) ou Personalizar> Temas> Configurações relacionadas> Configurações do ícone da área de trabalho (Win 10).
- Desmarque a caixa ao lado da Lixeira.
- Clique em Aplicar e saia da caixa de diálogo.

Como você pode ver na imagem acima, também é possível ocultar ou restaurar outros ícones de atalho da área de trabalho, como Computador, Painel de controle e Rede, na caixa de diálogo Configurações de ícones da área de trabalho .
Ícones e Gadgets
Os atalhos da área de trabalho para arquivos, pastas e programas são fáceis de excluir. Selecione um monte deles, clique em Excluir no menu de contexto e confirme que você deseja prosseguir com a exclusão.
Lembre-se, se você estiver excluindo um arquivo (ou pasta) cujo ícone não tenha o pequeno símbolo de seta que representa um atalho, você estará excluindo o arquivo original e não seu atalho.

Não é o que você tem em mente? Mova esse arquivo para um local mais seguro, para que você não o exclua inadvertidamente da área de trabalho. Você ainda pode mantê-lo à mão como um atalho na área de trabalho usando a opção Enviar para> Área de trabalho (criar atalho) no menu de contexto do arquivo.

Você sabia que pode ativar e desativar os ícones da área de trabalho quando e como precisar deles? Para fazer isso, clique com o botão direito do mouse na área de trabalho e, em Exibir, clique em Mostrar ícones da área de trabalho .

O Windows 7 tem alguns gadgets Os 7 melhores gadgets do Windows 7 Os 7 melhores gadgets do Windows 7 Leia mais como um relógio, conversor de moeda e um calendário que você pode exibir na barra lateral usando a opção Gadgets no menu de contexto da área de trabalho.
Se você quiser ocultar um gadget visível na barra lateral, clique no botão Fechar na parte superior direita. Poof! Foi-se.

Se você não usa o recurso de gadgets e deseja mantê-lo desativado, primeiro clique em Painel de Controle> Programas> Programas e Recursos> Ativar ou desativar recursos do Windows para abrir a caixa de diálogo Recursos do Windows . Lá, desmarque a caixa ao lado de Windows Gadget Platform e clique em OK . É isso aí!

Na barra de tarefas
A barra de tarefas
Quer mais espaço na tela? Uma maneira de obtê-lo é configurando a barra de tarefas do Windows para se ocultar quando não estiver sendo usada. Abra as propriedades da barra de tarefas e, na guia Barra de tarefas, marque a caixa Ocultar automaticamente a barra de tarefas . Enquanto você está nisso, você também pode querer desmarcar a caixa ao lado de Mostrar aplicativos da Windows Store na barra de tarefas para se livrar dos ícones da barra de tarefas para aplicativos da Windows Store no Windows 10.

Ícones e notificações da bandeja do sistema
Uma bandeja do sistema bagunçada é uma monstruosidade e pode ser uma grande distração se você não controlar as notificações que está configurada para mostrar. Não se preocupe. Você pode fazer essas notificações desaparecerem e ocultar os ícones por trás de um pop-up discreto.
Digamos que você queira ocultar o ícone Obter o Windows 10 (GWX) e suas notificações. Para fazer isso no Windows 7 a 8.1, primeiro abra as propriedades da barra de tarefas e, sob a guia Barra de tarefas, clique no botão Personalizar ao lado de Notificação:. Isso abre a seção Ícones da área de notificação.

Em seguida, procure o GWX na lista de ícones e selecione a opção Ocultar ícone e notificações no menu suspenso ao lado dele. Isso oculta o ícone do GWX, mas você pode acessá-lo pela minúscula seta ao lado da bandeja do sistema. Além disso, você não receberá mais notificações sobre o GWX.

Você terá que selecionar a opção Ocultar ícone e notificações, uma a uma, para cada ícone que você deseja ocultar.
Com os ícones do sistema, você pode ir um passo além e desligá-los, em vez de escondê-los atrás de um popup. Para isso, você terá que clicar em Ativar ou desativar ícones do sistema . Na próxima tela, selecione a opção Desligado na lista suspensa de todos os ícones que você deseja ocultar na bandeja do sistema.

Nota: Se as listas suspensas aparecerem acinzentadas na seção Ícones da área de notificação, desmarque a caixa ao lado de Sempre mostrar todos os ícones e notificações na barra de tarefas .

No Windows 10, você encontrará os controles para ícones da barra de tarefas, notificações e ícones do sistema em um local diferente: Configurações> Sistema> Notificação e ações . Não deixe a interface do usuário te atrapalhar. Parece diferente do que você viu acima, mas as configurações são bem rotuladas e fáceis de descobrir.

Enquanto você está arrumando a bandeja do sistema para sua conveniência, você pode aproveitar esses outros truques de personalização da barra de tarefas. 7 Dicas para personalizar a barra de tarefas do Windows 10 7 Dicas para personalizar a barra de tarefas do Windows 10 A barra de tarefas continua sendo um recurso básico no Windows 10. deu uma aparência nova e novos recursos, incluindo a Cortana. Mostramos todos os ajustes para tornar a barra de tarefas sua. Leia mais também.
A caixa de pesquisa
A caixa de pesquisa global que vem com a barra de tarefas no Windows 10 é um recurso útil que recomendamos manter. Mas se você quiser ocultar a caixa de pesquisa, abra o menu de contexto da barra de tarefas e clique em Pesquisar> Mostrar caixa de pesquisa para desativá-la.
Se você decidir que quer usar o recurso de busca, afinal, você não precisa ficar com o seu enorme e desajeitado avatar. Mantenha-o pronto para usar como um minúsculo ícone de pesquisa, selecionando Pesquisar> Mostrar ícone de pesquisa no menu de contexto da barra de tarefas.

O ícone da vista de tarefas
Se você não tem nenhum uso para o botão Task View que vincula a um recurso de área de trabalho virtual para multitarefa, oculte o ícone da barra de tarefas e obtenha mais espaço para aplicativos abertos. Tudo o que você precisa fazer é clicar em Show Task View no menu de contexto da barra de tarefas para desabilitar o ícone.

O botão Iniciar
A versão Modern UI do menu Iniciar causou bastante furor quando apareceu pela primeira vez no Windows 8. Vários usuários não ficaram contentes com o fato de a Microsoft ter decidido utilizar o muito apreciado botão Iniciar e Iniciar do Windows 7.
O botão Iniciar reapareceu no Windows 8.1, mas não no menu Iniciar clássico.
De qualquer forma, todos já aceitaram que o botão Iniciar e a tela Iniciar estão aqui para ficar. Claro, isso não quer dizer que todo mundo está aderindo a esses padrões. Muitos usuários preferem ocultar o botão Iniciar Faça do seu jeito: O botão Iniciar do Windows 8.1 Faça do seu jeito: O botão Iniciar do Windows 8.1 Depois de eliminar o botão Iniciar do Windows 8, a Microsoft restaurou uma versão mutilada com a atualização do Windows 8.1. Agora é um botão de atalho para a tela inicial ou desktop e alguns não gostam disso. Leia mais e restaurar o antigo menu Iniciar, Como eu sinto a falta: 4 maneiras de fazer um menu Iniciar no Windows 8 Menu Iniciar, Como eu sinto a falta: 4 maneiras de fazer um menu Iniciar no Windows 8 Windows 8 derrubou o machado no menu Iniciar. Esta é uma característica que ninguém prestou atenção especial durante anos, mas a sua morte prematura causou todo o tipo de desespero. Não só ... Leia mais usando aplicativos de terceiros como StartIsGone ou Start8. Você pode fazer o mesmo.
O que me levou tanto tempo para instalar o shell clássico para o Windows 8 ?! Olá Menu Iniciar!
- Líder Supremo de Woke (@psy_lsh) 8 de novembro de 2015
Antes de prosseguir e ocultar a tela Iniciar em favor do menu Iniciar clássico, explore o menu de contexto oculto atrás do botão Iniciar . Você pode descobrir algumas opções úteis lá.

No menu Iniciar
Padrões do sistema
O menu Iniciar em seu avatar padrão tem várias opções que você não precisa acessar regularmente . Você pode até preferir mantê-los acessíveis como atalhos na área de trabalho ou na barra de tarefas. Nesses casos, você pode tornar o Menu Iniciar mais compacto, livrando-se de itens não usados.
Para ocultar as entradas do Menu Iniciar, primeiro navegue até a guia Menu Iniciar das propriedades da barra de tarefas e clique no botão Personalizar lá. Isso abre a caixa de diálogo Personalizar o Menu Iniciar, onde você pode ocultar qualquer listagem do Menu Iniciar, desmarcando a caixa de seleção ao lado ou selecionando o botão de opção Não exibir este item, conforme apropriado.

E aqui está como você pode hackear / ocultar vários elementos da tela inicial no Windows 10 6 Maneiras de hackear e personalizar o menu Iniciar do Windows 10 6 Maneiras de hackear e personalizar o menu Iniciar do Windows 10 O menu Iniciar do Windows 10 combina elementos clássicos com blocos modernos. As telhas podem adicionar muita liberdade criativa. Nós vamos dar-lhe dicas e revelar truques para personalizar todo o Menu Iniciar às suas preferências. Consulte Mais informação .
Começar telhas da tela
Se você achar que qualquer um dos blocos da tela Iniciar (no Windows 8 e acima) distraia, você pode desativá-lo selecionando Desmarcar a partir do Início no menu de contexto. Quer manter o bloco, mas não deseja o recurso de atualização dinâmica? Clique na opção Turn live tile off .

Programas / Arquivos Recentemente Abertos e Mais Usados
As listas de programas adicionados recentemente e seus itens mais usados (arquivos e programas) podem ser úteis, mas não são os favoritos de todos. Se você não quer que eles sejam exibidos, é fácil desativá-los rapidamente.
No Windows 7, você terá que ir na guia Menu Iniciar das propriedades da barra de tarefas e desmarcar as caixas para:
- Armazenar e exibir programas abertos recentemente no menu Iniciar
- Armazene e exiba itens abertos recentemente no menu Iniciar e na barra de tarefas
No Windows 8.1, você encontrará essas opções na guia Listas de Atalhos das propriedades da barra de tarefas.

Se você estiver no Windows 10, vá para Configurações> Personalizar> Iniciar e arraste os controles deslizantes para Mostrar os aplicativos mais usados e Mostrar aplicativos adicionados recentemente à esquerda para ocultar esses jumplists.
Se você quiser apenas impedir que um aplicativo específico apareça na lista Mais usado (ou Adicionado recentemente), tente isso. Abra o menu de contexto desse aplicativo na seção Mais usado da tela inicial e clique em Não mostrar nesta lista .

Apps instalados em todos os programas / todos os aplicativos
Para qualquer aplicativo que você gostaria de parar de aparecer na lista de programas instalados, normalmente você pode especificar essa preferência enquanto estiver instalando o programa. Ele geralmente aparece como uma caixa que lê os Atalhos do Menu Iniciar Adicionar (ou alguma variação disso). Desmarque essa caixa para pular a adição do programa na tela inicial ou no menu Iniciar.

Se você já instalou o aplicativo, isso não é um problema. No Windows 7, você pode selecionar Excluir no menu do botão direito da entrada do menu Iniciar de um programa para excluir esse atalho.
No Windows 8 e superior, navegue até C: \> ProgramData> Microsoft> Windows> Menu Iniciar> Programas e exclua a entrada da tela inicial do aplicativo.
Cuidado! Não apague nada que você não tenha certeza de poder encontrar novamente.
No Explorador de Arquivos
Arquivos e Pastas
Há mais de uma maneira de ocultar um arquivo ou uma pasta no Windows. Vamos dar uma olhada em alguns comuns.
1. O método padrão: isso envolve abrir a caixa de diálogo Propriedades de um arquivo ou pasta no menu de contexto e marcar a caixa ao lado de Oculto . Certifique-se de clicar em Aplicar para finalizar a alteração.

Para revelar todos os arquivos e pastas ocultos, abra as opções de pasta e, na guia Exibir, marque o botão de opção ao lado de Mostrar arquivos, pastas e unidades ocultos .
2. O truque “System files”: A configuração das opções de pastas para revelar pastas ocultas não é segredo, e é por isso que esconder as pastas da maneira usual é menos eficaz do que você pensa. Um método melhor é disfarçar arquivos confidenciais, designando-os como arquivos de sistema. Você precisará ir ao prompt de comando para isso.
Pressione Win + R, digite cmd no diálogo Executar que aparece e pressione Enter. No prompt de comando, digite:
attrib +s +h "C:\...\TopSecretFile"
Substitua o nome do caminho de amostra fornecido aqui pelo nome do caminho para o arquivo que você deseja disfarçar como um arquivo de sistema e pressione Enter. Agora esse arquivo permanece oculto mesmo quando você exibe arquivos e pastas ocultos.
Você pode revelar esse arquivo de duas maneiras:
- digitando
attrib -s -h "C:\...\TopSecretFile"no Terminal, ou - desmarcando a caixa ao lado de Ocultar arquivos protegidos do sistema operacional (Recomendado) em Opções de Pasta> Visualizar e pressionando Aplicar, é claro.

3. Esteganografia: A esteganografia é a arte de esconder mensagens de tal forma que qualquer um que não esteja ciente da mensagem oculta nem sequer perceberá que há uma mensagem oculta, mesmo que esteja à vista.
Vamos dar uma olhada em um truque de esteganografia popular usado para esconder um arquivo de texto dentro de uma imagem JPEG.
Comece mantendo estes dois arquivos à mão: o arquivo de texto que você quer ocultar e a imagem JPEG (digamos, mask-image.jpg" ) atrás da qual você quer esconder o arquivo.
Adicione esses arquivos a uma nova pasta na unidade C: e compacte essa pasta em um arquivo RAR, que chamaremos de arquivo de máscara . Você precisará usar um aplicativo de terceiros como o WinRAR ou o 7-Zip para criar o arquivo.
Agora, abra o Prompt de Comando, digite cd \ pressione Enter para navegar até o diretório raiz (supondo que C: seja a unidade atual no prompt). Em seguida, execute este comando:
copy /b mask-image.jpg"+mask-archive.rar result-image.jpg"

Certifique-se de substituir os nomes de arquivos de amostra no comando pelos nomes de arquivo correspondentes do seu computador. Uma vez que você pressionar Enter, você encontrará a nova imagem (result-image.jpg") que é idêntica a mask-image.jpg", mas maior em tamanho por causa do arquivo de texto secreto que ela inclui.
Há mais maneiras de esconder mensagens secretas em imagens 4+ maneiras de esconder secretamente mensagens em imagens 4+ maneiras de esconder secretamente mensagens em fotos A ciência (ou arte) de esconder mensagens é chamada esteganografia, e na era digital, pode ser usada para ocultar mensagens secretas em imagens de aparência inocente. Olhando para a foto, você não tem idéia de que há ... Leia mais e outros arquivos. Você aposta que é divertido explorá-los todos!
woah eu acabei de descobrir que eu posso esconder mensagens secretas em minhas fotos. # gs3 #ahaha
- Devon Wilson (@ DevonWilson106) 17 de março de 2014
4. Criptografia Software: Criptografia de dados é uma maneira confiável para proteger seus dados confidenciais de olhares indiscretos 5 Ferramentas eficazes para criptografar seus arquivos secretos 5 Ferramentas eficazes para criptografar seus arquivos secretos Precisamos prestar mais atenção do que nunca para ferramentas de criptografia e qualquer coisa projetada para proteger nossa privacidade. Com as ferramentas certas, é fácil manter nossos dados seguros. Consulte Mais informação . Ele oculta informações em mensagens codificadas difíceis de decifrar, a menos que você tenha a chave para descriptografá-las.
A principal opção para criptografia no Windows - TrueCrypt - não está mais por aí, mas há algumas alternativas decentes de criptografia de disco do Windows TrueCrypt está inoperante: 4 alternativas de criptografia de disco para Windows TrueCrypt está inoperante: 4 alternativas de criptografia de disco para Windows TrueCrypt não é mais, mas Felizmente, existem outros programas de criptografia úteis. Embora possam não ser substitutos exatos, eles devem atender às suas necessidades. Leia Mais flutuando na web. Alguns deles têm opções limitadas para algoritmos de criptografia. Alguns outros não possuem um recurso de criptografia para arquivos e pastas individuais. Você precisará explorar algumas opções de programa para obter os recursos de que precisa.
Comecei usando @VeraCrypt_IDRIX e fiquei impressionado com os recursos e a velocidade! Recomende-o a quem procura software de criptografia gratuito
- BM Thomas (@InfoSec_Brian) 21 de novembro de 2015
Lugares Recentes, Arquivos Recentes
Os arquivos que você abriu recentemente e os locais que visita com frequência estão acessíveis na seção Locais Recentes da barra lateral do Explorer, ou seja, no painel Navegação. Se você estiver no Windows 10, encontrará dados semelhantes listados em Acesso rápido na barra lateral.
À medida que você continua a usar o Windows dia após dia, essas seções ficam confusas rapidamente. Para impedir que o Acesso rápido acumule dados no Windows 10, desmarque as caixas ao lado das seguintes opções em Opções de pasta> Geral> Privacidade :
- Mostrar arquivos usados recentemente no Acesso rápido e
- Mostrar pastas usadas com freqüência no Acesso rápido
Você também precisará clicar no botão Limpar na mesma seção para limpar os dados que o Acesso rápido reuniu até agora.

No Windows 7, 8, 8.1, você definiu os itens abertos recentemente para que parem de aparecer no menu Iniciar como discutimos acima (em No Menu Iniciar )? Então você não precisa de ajustes adicionais porque aquele garante que a seção Recentes não coleta novos dados.
Extensões de arquivo
Para ocultar as extensões de arquivo, você precisará navegar para as opções de pasta novamente. Desta vez, procure a caixa de seleção Ocultar as extensões dos tipos de arquivo conhecidos e verifique-a. Depois que você clicar em Aplicar, os nomes de arquivos no Explorer serão exibidos sem a extensão correspondente.

Itens variados
No Windows 7, você pode ocultar a barra de menu de Organizar> Layout e exibi-la como e quando precisar, pressionando a tecla Alt.

A guia Exibir da faixa de opções do Gerenciador de arquivos no Windows 8 e superior permite ocultar / exibir vários itens do Explorer, como o painel de Navegação, o painel de visualização e as caixas de seleção de item. No Windows 7, você encontrará essas configurações nas opções de pasta ou em Organizar> Layout .
Se você quiser ocultar algumas das opções disponíveis na Barra de Ferramentas de Acesso Rápido, a maneira mais rápida de fazer isso seria clicar na seta à direita dos ícones da barra de ferramentas e clicar em cada item para desativá-la.

Esconda-se!
Prepare-se para esconder todos os aborrecimentos do Windows que estão incomodando você. À medida que você se aprofunda nas configurações do Windows que demonstramos acima, você encontrará várias outras opções pouco conhecidas 10 Recursos pouco conhecidos do Windows File Explorer 10 Recursos pouco conhecidos do Windows File Explorer Não deixe o Windows File Explorer te engane com seus olhares simples. É capaz de muito mais ações e ajustes do que deixa acontecer! Deixe-nos mostrar um monte deles. Leia mais, como esta jóia de um recurso que está oculto à vista O Windows 8 Task Manager: Uma Gem Hidden In Plain Sight O Windows 8 Task Manager: Uma Gem Hidden In Plain Sight Enquanto muitas partes do Windows 8 são discutíveis (talvez Modern é o futuro, talvez não seja), um elemento do Windows 8 que passou por uma grande reforma e tornou-o inequivocamente mais impressionante é o ... Leia Mais.
Os itens que listamos aqui são apenas alguns dos elementos de superfície que você pode ocultar no Windows.
Se você está disposto a arriscar enfrentar o registro do Windows O que é o Editor do Registro do Windows e como eu o uso? [MakeUseOf explica] O que é o Editor do Registro do Windows e como eu o uso? [MakeUseOf Explains] O registro do Windows pode ser assustador à primeira vista. É um lugar onde os usuários avançados podem alterar uma ampla variedade de configurações que não são expostas em outros lugares. Se você estiver pesquisando como alterar algo em ... Leia mais, há muito mais que você pode ignorar - de miniaplicativos do Painel de controle a contas de usuário na tela de login e à seção Bibliotecas no Gerenciador de arquivos. E essa não é a melhor coisa do Windows? Isso permite que você ajuste todos os detalhes ao seu gosto? Nós pensamos assim. Embora devamos admitir que a Microsoft está apertando as rédeas e bloqueando mais recursos a cada nova versão do Windows.
Voltei vitorioso das profundezas do registro do Windows, com as entranhas de um driver de dispositivo errante e um sistema em funcionamento!
- FurryBeta (@FurryBeta) 30 de novembro de 2015
Você está satisfeito deixando todas as configurações como estavam quando instalou o Windows? Ou você gosta de esconder todos os últimos ícones e recursos que incomodam você? Diga-nos como você prefere a instalação do Windows!


![Aplicativo Gratuito da Bíblia Sagrada baixado para mais de 50 milhões de dispositivos móveis [Atualizações]](https://www.tipsandtrics.com/img/android/885/free-holy-bible-app-downloaded-over-50-million-mobile-devices.jpg)
