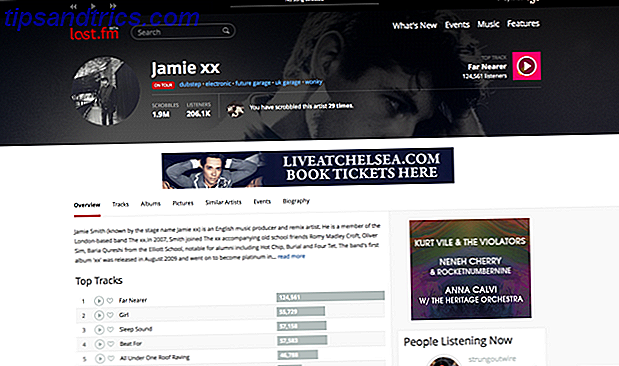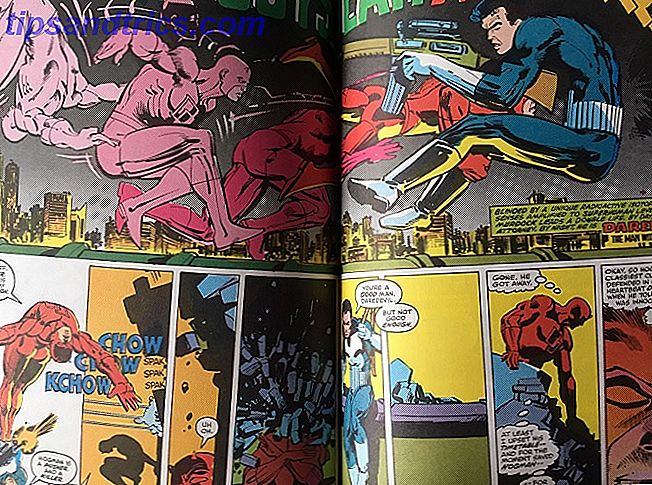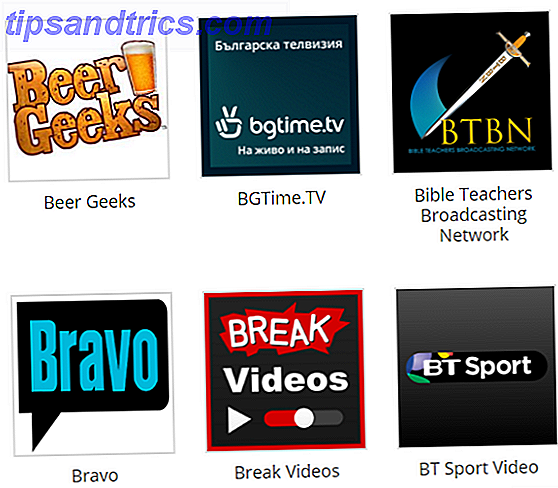Você acabou de comprar um novo Kindle Paperwhite? Você fez uma ótima escolha - o Paperwhite oferece a melhor combinação de recursos e valor para o dinheiro Como escolher o Kindle certo para você em 2016 Como escolher o Kindle certo para você em 2016 Existem atualmente quatro e-Readers Kindle disponíveis para comprar, desde o modelo básico do orçamento até o caro Oasis. Mas qual é o certo para você? Deixe-nos ajudá-lo a decidir ... Leia Mais e você vai adorar usar um eReader Como Organizar Seu Kindle Com Esforço Mínimo Como Organizar Seu Kindle Com Esforço Mínimo Se você é um leitor ávido, manter seu Kindle organizado pode rapidamente tornar-se uma tarefa. Neste artigo, oferecemos alguns conselhos sólidos para gerenciar seu Kindle. Consulte Mais informação . Mas se você não souber como começar a usar seu dispositivo, você está no lugar certo.
Continue lendo para descobrir tudo o que você precisa saber sobre o uso do Kindle Paperwhite, incluindo como configurá-lo, como obter o máximo dele e como corrigir problemas comuns.
E-reader Kindle Paperwhite - Preto, Display de alta resolução de 6 "(300 ppi) com luz embutida, Wi-Fi - Inclui ofertas especiais Kindle Paperwhite E-reader - Preto, Display de alta resolução de 6" (300 ppi) com Luz embutida, Wi-Fi - Inclui ofertas especiais Compre agora na Amazon $ 119.99
1. Unbox e configure o seu Kindle Paperwhite
Crack abrir a caixa e você encontrará apenas alguns itens dentro:
- O Kindle Paperwhite eReader (doravante referido apenas como Kindle ou Paperwhite para breve).
- Um cabo microUSB 2.0 (carregador de parede não incluído).
- O guia de configuração rápida, que basicamente diz para você ligar e ligar seu Kindle.
- Guia de garantia / informação legal.

Você pode notar que não há carregador de parede USB incluído na caixa. A Amazon assume que os compradores têm um extra por aí, já que muitos telefones, tablets e outros dispositivos os utilizam. Se você não tem um, você pode comprar um básico na Amazon ou apenas carregar seu Kindle usando um PC. Ele só precisa ser carregado a cada poucas semanas, então não é como se você estivesse amarrado na parede o tempo todo.
Adquira o seu Kindle Online
Conecte seu Paperwhite e deixe a bateria carregar completamente. Quando estiver pronto, pressione e segure o botão Power na parte inferior e deixe-o ligado. Em um segundo, você verá o início do processo de configuração. Toque no seu idioma e dê ao Kindle outro momento para carregar. Se vir o ecrã a piscar, não se preocupe - essa é uma parte normal da tecnologia e-Ink O que é o E-Ink? Como funciona e por que todo fã de Ebook precisa disso O que é E-Ink? Como funciona e por que todo fã de e-books precisa disso Se você leu ebooks e ainda não trocou para o E-Ink, está perdendo a sério. Aqui está tudo o que você precisa saber sobre o motivo pelo qual o E-Ink é interessante para os amantes de e-books. Leia Mais Atualizando.

Toque na tela quando vir a mensagem de boas-vindas do Kindle. Primeiro, você precisa conectar seu dispositivo ao seu Wi-Fi doméstico. Toque em Conectar ao Wi-Fi e seu Kindle deverá encontrar o nome da sua rede local. Toque nele e use o teclado para digitar sua senha de rede Como encontrar e alterar sua senha do Wi-Fi Como encontrar e alterar sua senha do Wi-Fi Uma vez que seu Wi-Fi está configurado, você não sente nenhum motivo para lembrar a senha. Até você precisar conectar outro dispositivo. Qual é a senha novamente? Felizmente, é fácil descobrir! Consulte Mais informação .
 Conecte-se à Amazon e a outras contas
Conecte-se à Amazon e a outras contas
Agora que seu Kindle está on-line, você precisa conectá-lo a uma conta da Amazon. Supondo que você tenha um, toque em Usar uma conta existente da Amazon . Caso contrário, clique em Criar uma nova conta e siga as etapas. Digite seu e-mail e senha da conta da Amazon e toque em Registrar . Aqueles que usam autenticação de dois fatores Bloqueiem esses serviços agora com autenticação de dois fatores Bloqueiem esses serviços agora com autenticação de dois fatores A autenticação de dois fatores é a maneira inteligente de proteger suas contas online. Vamos dar uma olhada em alguns dos serviços que você pode bloquear com melhor segurança. Leia mais em suas contas da Amazon verá um prompt para inserir o código depois de pressionar Registrar . Se você vir um erro, certifique-se de ter digitado seu e-mail corretamente, pois é fácil cometer um erro.

Depois que tudo estiver limpo com sua conta da Amazon, você verá uma mensagem Hello com uma oferta para ajustar o horário do dispositivo. Se você estiver nos EUA, isso provavelmente será definido como Horário do Pacífico por padrão, então toque no prompt aqui e defina o horário correto para a sua área. Em seguida, toque em Continuar configuração .

Você está quase lá! Em seguida, o Paperwhite solicitará que você conecte suas contas do Facebook e Twitter à sua conta da Amazon. Isso permite compartilhar listas de desejos, resenhas e muito mais. Se você não quiser fazer isso, toque em Conectar depois - não é necessário.

Há mais uma conta na qual a Amazon deseja que você se conecte - a Goodreads. Este serviço gratuito permite que você acompanhe os livros que você está lendo. 5 Dicas avançadas para os fãs de Goodreads 5 Dicas avançadas para os fãs de Goodreads Goodreads é mais do que apenas um lugar para encontrar novos livros e postar comentários. É um site de rede social completo que tem vários recursos impressionantes que são frequentemente negligenciados, mesmo por usuários comuns. Leia mais e quer ler. Ele permite que você se conecte com amigos e oferece recomendações pessoais, uma vez que ele sabe um pouco sobre sua preferência. Toque em Conectar conta existente, se você já usa o serviço, Criar nova conta, se você não tiver um, ou Pular para passar usando Goodreads.

Por fim, você verá uma oferta para experimentar o Kindle Unlimited, o serviço "tudo o que você pode ler" da Amazon. Isso custa US $ 10 por mês e permite escolher entre mais de um milhão de livros, desde que você seja um assinante. Você pode iniciar uma avaliação gratuita de um mês, mas não achamos que o serviço valha a pena O Kindle Unlimited não vale o seu dinheiro - Por que o Kindle Unlimited não vale o seu dinheiro - Veja por que um serviço de assinatura do Kindle livros? Isso parece absolutamente incrível. Infelizmente, a promessa da Amazon de mais de um milhão de eBooks por apenas US $ 9, 99 por mês é boa demais para ser verdade. Consulte Mais informação . Toque em Não, obrigado a passar por agora.
Noções básicas de navegação
OK - não há mais contas de conexão! O tutorial do Kindle é concluído com um breve resumo dos recursos de navegação, que vamos resumir aqui:
- A barra de ferramentas na parte superior da tela permite que você se mova pelo seu Kindle. Se você não vê-lo (como ao ler um livro), toque em perto da parte superior da tela para expô-lo.
- Toque no ícone " Início " para voltar à sua página inicial, com seus livros atuais e links para novos.

- Use Voltar para voltar um passo para onde você estava. Por exemplo, se você estava na página " Principais vendedores" e tocou em um determinado livro, tocar em Voltar levará você de volta à página " Melhores vendedores" .
Toque no ícone Ações rápidas (engrenagem) para ajustar rapidamente as configurações:
- O modo avião interromperá todas as comunicações sem fio Tudo o que você precisa saber Sobre o modo avião para iPhone e iPad Tudo o que você precisa saber Sobre o modo avião para iPhone e iPad O seu telefone carrega mais rapidamente no modo avião? Seu alarme ainda funcionará? Você pode usar o Bluetooth? Aqui está o que você precisa saber. Leia mais para que seu dispositivo não esteja se conectando ao Wi-Fi. Isso é útil para economizar bateria quando você souber que o dispositivo não estará on-line.
- O Sync My Kindle atualizará seu dispositivo com qualquer compra de outros dispositivos em sua conta da Amazon. Isso também acontece automaticamente em segundo plano.
- Use a barra de luz para ajustar a luz de fundo de um valor de 0 (desligado) a 24 (máx.). Se estiver com problemas para tocar em um quadrado específico, toque no ícone de sol à esquerda para diminuir o brilho em um e o ícone direito para aumentá-lo em um.
- Toque no equipamento Todas as configurações para abrir o menu Configurações completo, que discutiremos mais tarde.
- A tela inicial do lado esquerdo mostra seus livros recentes - os que você acabou de baixar e ler.

- No lado direito da página inicial, você encontrará livros que são sua lista de desejos da Amazon. Ele também armazena na lista Desejo Ler Goodreads e em qualquer amostra grátis que você baixou.
- A parte inferior do Home mostra recomendações para você.
Depois disso, você é direcionado para a tela inicial. Agora você está pronto para comprar livros e lê-los no seu Kindle!
2. Usando o seu Kindle
Agora que o seu Paperwhite está pronto, você provavelmente quer começar a ler alguns livros, certo? É assim que você faz isso ...
Comprando um livro
A biblioteca de livros Kindle da Amazon é enorme. Não importa em quais gêneros você tenha interesse, você certamente encontrará algo que você goste.
Toque no botão Armazenar na parte superior da tela para navegar. Você verá os títulos recomendados na parte superior, juntamente com os melhores vendedores, novos lançamentos e muito mais na loja. Toque em Procurar categorias, se você estiver procurando por um gênero específico. Além disso, você pode tocar na barra de pesquisa e procurar um livro a qualquer momento.

Uma vez que você encontrou um livro que você gostaria de ler As últimas 50 maneiras de encontrar novos livros para ler o final 50 maneiras de encontrar novos livros para ler Existem alguns livros que não queremos colocar para baixo. Graças às muitas ferramentas disponíveis hoje, sua próxima aventura de leitura pode começar instantaneamente. Encontre o que você deve ler em seguida com este guia. Leia mais, toque para ver a página do produto. Isso mostrará quantas páginas o livro é, quando foi lançado e muito mais. Desloque-se para baixo para ver uma breve descrição e comentários para se certificar de que é algo em que tem interesse. Se não tiver a certeza, muitos livros têm uma opção Experimentar uma amostra para que possa começar a ler o título antes de o comprar. Toque neste botão e seu Kindle entregará uma amostra para sua tela inicial.

Quando estiver pronto, toque em Comprar por US $ X para comprar o livro. Este é um processo de um toque, então tenha cuidado para não acertar por engano! Ao comprar um livro, você verá um botão Cancelar, que poderá tocar se a compra tiver sido um acidente. Então, depois de um momento, seu Kindle fará o download do seu livro para o seu dispositivo e você poderá começar a apreciá-lo.
Todas as compras que você faz são armazenadas na nuvem para sua conta da Amazon. Isso significa que você pode baixá-los para os aplicativos de leitura do Kindle em outros dispositivos. Você deve comprar um Kindle ou apenas usar o aplicativo gratuito? Você deve comprar um Kindle ou apenas usar o aplicativo gratuito? Quase todo mundo possui um e-reader nos dias de hoje - e a maioria das pessoas possui Kindles. Mas você realmente precisa de um Kindle quando pode simplesmente usar o aplicativo Kindle? Vamos descobrir ... Leia Mais, ou baixe-os novamente no seu Kindle, se precisar. Se você não tem muito dinheiro para gastar em livros Kindle, há muito conteúdo livre Como encontrar conteúdo gratuito e ilimitado para o seu Kindle Como encontrar conteúdo gratuito e ilimitado para o seu Kindle Procurando por mais coisas para ler no seu Kindle? Aqui estão todos os sites, ferramentas e dicas para preencher seu e-reader com conteúdo gratuito de alta qualidade que irá mantê-lo lendo por horas Leia mais lá fora também!

Naturalmente, como o Kindle só pode exibir preto e branco, é melhor comprar livros de arte ou qualquer coisa com muitas fotos coloridas em formato físico.
Lendo um livro
Depois de fazer o download do seu livro, volte para a tela inicial e você o encontrará no lado esquerdo. Toque em Minha biblioteca para ver todos os seus livros, caso você não os veja. Toque no seu livro e ele será lançado no modo de leitura.

Como seria de esperar, ler um livro é bem simples. Toque em qualquer lado direito da tela para virar para a próxima página. Da mesma forma, toque no lado esquerdo da tela para voltar uma página. Você pode tocar na parte superior da tela para abrir a barra de ferramentas, que oferece as mesmas opções iniciais, posteriores e outras opções discutidas anteriormente.
No entanto, quando em um livro, a barra de ferramentas permite ajustar várias opções de leitura para tornar a experiência mais agradável. Toque no ícone Aa para alterar as opções de fonte. Você pode selecionar vários estilos e tamanhos de fonte. Clique no cabeçalho da página para ajustar o espaçamento entre linhas, as margens, a orientação da página e o alinhamento do texto.

Por fim, o cabeçalho Progresso da Leitura permite alterar os pequenos indicadores na parte inferior que permitem que você saiba até onde você está no livro. Por padrão, isso é definido como Localização, que exibe o Loc. 123 no canto inferior esquerdo durante a leitura. Os números de página são essencialmente irrelevantes com os livros do Kindle devido à quantidade de maneiras de alterar o que é exibido na tela. Assim, a localização fornece outra maneira de rastrear seu progresso.
Se não achar útil, você pode mudar isso para Página no livro, Tempo restante no capítulo ou Tempo restante no livro . O canto inferior direito exibe sua porcentagem de progresso no livro.
3. Ferramentas Avançadas
Então agora você sabe como acessar livros no seu Kindle, mas existem muitas outras ferramentas e maneiras de navegar além do básico. Vamos revisá-los para que você possa tirar o máximo proveito do seu Kindle 7 maneiras de tirar total vantagem do seu Kindle 7 maneiras de tirar total vantagem do seu Kindle Milhões de pessoas agora possuem Kindles, mas a maioria deles não está aproveitando ao máximo estes magníficos dispositivos. Existem várias maneiras de aproveitar ao máximo o seu Kindle, e aqui estão apenas sete ... Leia Mais.
Kindle FreeTime
Você quer que seus filhos leiam com mais frequência Leitura on-line para crianças: 5 ideias para motivar leitores em dificuldades Leitura on-line para crianças: 5 ideias para motivar leitores em dificuldades Quando uma criança está lutando para ler, pode ser estressante para os pais e para a criança . Uma seleção de recursos e estratégias pode salvar seus filhos de anos de luta. Consulte Mais informação ? Deixá-los usar o seu Kindle é uma ótima maneira de fazer isso. Um recurso chamado Kindle FreeTime permite restringir o acesso à loja e ao navegador da web. Seus filhos só podem ler livros que você especificou. Para começar, pressione o botão de menu de três pontos no lado direito da barra de ferramentas e toque em Kindle FreeTime .

Pressione Get Started, então você terá que configurar alguns parâmetros. Defina uma senha de controle dos pais, se você não tiver um, e insira algumas informações básicas sobre o seu filho para criar o perfil dele. Depois disso, você pode selecionar os livros em sua biblioteca que você está permitindo que seu filho leia. Se preferir, você pode ajustar o acesso deles às conquistas (que os recompensam pela leitura) e alterar a meta de leitura diária de 30 minutos.
Quando chegar a hora de eles lerem, simplesmente vá até Menu> Kindle FreeTime e peça ao seu filho para selecionar seu nome. Para sair, acesse Menu> Sair do Kindle FreeTime e digite sua senha. Confira o plano Kindle FreeTime Unlimited da Amazon se seus filhos forem leitores ávidos.
Construtor de Vocabulário
Vá para Menu> Vocabulary Builder para acessar esta ferramenta. Durante a leitura, você pode pressionar e segurar qualquer palavra para procurar sua definição. Toda vez que você fizer isso, seu Kindle adiciona a palavra a essa lista para revisão posterior. Aqui você pode tocar em palavras para rever suas definições ou trabalhar com alguns cartões de memória. Memorize Anything Usando a memória de recuperação ativa Memorize Anything Usando a memória de recuperação ativa Sua memória é uma droga, mas não é nada que você não possa melhorar. Se você está tentando aprender uma língua, geografia ou até mesmo habilidades básicas de programação, o aprendizado ativo de recordações permite que você envie detalhes para a memória. Leia mais para finalmente dominá-los.

Navegador Experimental
Você sabia que o seu Paperwhite inclui um navegador da web básico? Não é para jogar ou assistir a vídeos, mas funciona para navegar casualmente na web. Não é novidade que o Flash não funciona aqui e tudo está em preto e branco. Ainda assim, se você quiser ler um blog ou conferir as notícias com o seu Kindle, é possível. E se você precisar de um lugar para visitar, confira os sites mais importantes para os proprietários do Kindle. 12 Sites que todo proprietário do Kindle deve realmente conhecer 12 Sites que todo proprietário do Kindle deve realmente conhecer Tão impressionante quanto o Kindle está fora da caixa, há um punhado de sites que você deve usar para obter ainda mais do seu Kindle. Consulte Mais informação .

Dicionário embutido e realce
Você não tem certeza do que uma palavra significa enquanto está lendo? Não há problema - basta pressioná-lo por um momento e você verá um pop-up com sua definição. Deslize a caixa para acessar a página da Wikipedia sobre a palavra, bem como um utilitário de tradução Esqueça o Google Tradutor: 3 maneiras de obter uma tradução rápida e precisa Esqueça o Google Tradutor: 3 maneiras de obter uma tradução rápida e precisa Quer você esteja planejando Para se candidatar a um emprego ou a um apartamento no exterior, ou procurar traduzir sua página da Web, você precisa acertar as coisas mesmo com uma língua estrangeira. Consulte Mais informação . Para iniciar o dicionário completo, toque no botão de menu de três pontos abaixo de uma palavra realçada e toque em Abrir dicionário .

Quando você pressiona longamente uma palavra, você também pode tocar nos botões Realçar ou Nota para marcar as passagens para mais tarde. Use as alças ao redor do texto para selecionar exatamente o que você deseja. Para realçar diretamente, basta arrastar o dedo sobre algum texto.
navegação rápida
Toque no botão Ir para na barra de ferramentas superior e você pode pular para locais diferentes no livro. Você pode ir ao início ou ao sumário ou inserir um local / número de página específico. Toque em Notas para verificar os destaques e notas que você adicionou anteriormente.

Você também pode marcar páginas sem precisar usar pedaços de papel. Toque no canto superior direito de qualquer página para exibir o menu de favoritos. Você verá uma lista de outros marcadores; toque no ícone + (Mais) para adicionar um marcador na sua página atual. Se você tocar em um favorito mais antigo, verá uma prévia dessa página e poderá tocar nela para voltar para lá. Sempre que uma página atual é marcada, você verá um marcador preto no canto superior direito.

Para rolar por várias páginas de uma só vez, toque na parte superior da tela para abrir a barra de ferramentas. Na parte inferior da tela, você verá dois botões. A esquerda permite que você visualize uma página por vez enquanto usa um controle deslizante para rolar para um local específico. Toque à direita e você verá uma grade de todas as páginas do livro. Role usando o controle deslizante abaixo e toque em uma página para pular para ela.
Em ambos os casos, toque no X no canto superior direito para fechar e retornar à sua página original.

Raio X
O X-Ray é um recurso que a Amazon descreve como permitindo que você "atinja os ossos do livro". Ele não está disponível para todos os títulos, mas ainda é uma grande ajuda. Abra a barra de ferramentas e toque em X-Ray (ao lado de Ir para ) para acessá-lo.
O recurso encontrará clipes notáveis no livro, além de pessoas, termos e imagens importantes. Toque em Pessoas ou Termos e você poderá ver quantas vezes determinados caracteres e termos são mencionados. Você pode usar isso para obter rapidamente informações sobre as grandes ideias do livro ou para refrescar sua memória sobre quem é um determinado personagem que você deve esquecer.

Menos tempo evocando eventos passados significa mais tempo para ler Como usar o Kindle para ler mais livros Como usar o Kindle para ler mais livros Muitos de nós temos o desejo de ler mais livros, mas é difícil encontrar tempo e inclinação para fazer assim. Seu Kindle pode ajudá-lo a atingir esse objetivo. Veja como ... Leia mais, o que é sempre bom.
Goodreads
Toque no ícone Goodreads na barra de ferramentas para abrir sua interface. Você pode avaliar os títulos que leu e obter novas recomendações, caso esteja procurando algo novo.

4. Configurações de ajustes
Seu Kindle tem algumas opções que você deve ajustar ao seu gosto para obter melhores resultados. Vamos ver o que eles fazem. Para acessá-los, toque na engrenagem Configurações na parte superior da tela e escolha Todas as configurações . Você também pode tocar no botão Menu de três pontos e escolher Configurações .
Minha conta
Na seção Minha Conta, você encontrará algumas opções que lhe permitem personalizar e conectar seu Kindle a várias redes:
- Nome do dispositivo: Altere o Kindle padrão do [Nome] para algo diferente, se desejar.
- Informações pessoais: adicione algumas informações para identificar seu dispositivo. Você pode adicionar seu endereço de e-mail ou número de telefone aqui para que seja mais fácil retornar se perdido Encontrou um iPhone perdido ou roubado? Aqui está o que fazer Encontrou um iPhone perdido ou roubado? Aqui está o que fazer Pode ser difícil saber como proceder quando você encontrar um iPhone perdido ou roubado, mas há muito o que você pode fazer para ajudar a devolver o dispositivo ao seu legítimo proprietário. Consulte Mais informação .
- Redes Sociais: Se você não se conectou ao Facebook, Twitter ou Goodreads anteriormente, pode fazê-lo aqui.
- Remover o registro do dispositivo: use-o para desconectar o seu Kindle da sua conta da Amazon. Útil se você está vendendo ou atualizando seu Kindle.
- Ofertas especiais: permite ocultar ofertas especiais que podem ser inadequadas para alguns públicos ou ocultar recomendações personalizadas.
- Enviar para o Kindle Email: permite visualizar um endereço de email especial para o qual você pode enviar PDFs e outros documentos por e-mail. Tudo o que esta caixa de entrada recebe aparecerá no seu Paperwhite.

Biblioteca Doméstica e Familiar
Aqui, você pode configurar uma família. Isso permite que você e outro adulto - e até quatro filhos - se inscrevam para formar uma conta familiar Economize em assinaturas premium com essas 9 contas compartilháveis Economize em assinaturas premium com essas 9 contas compartilháveis Os serviços de assinatura premium são ótimos, mas os custos aumentam rapidamente . Aqui estão 9 serviços que você pode compartilhar para aproveitar ao máximo seu dinheiro. Consulte Mais informação . Usando esse recurso, você pode compartilhar livros em seus Kindles. Você obviamente deve adicionar outro usuário à sua conta para usar isso.

Sem fio
Visite esta seção se você precisar alterar suas opções sem fio. Ao abri-lo, você verá todas as redes Wi-Fi próximas e poderá se juntar a elas como fez durante a configuração.
Opções do dispositivo
Essas opções permitem ajustar o funcionamento do seu Kindle:
- Senha do dispositivo: configure uma senha para que outras pessoas não possam usar seu Kindle sem permissão.
- Hora do dispositivo: Se o horário do seu Paperwhite estiver incorreto, corrija-o aqui.
- Informações do dispositivo: exibe informações básicas sobre o dispositivo, como número de série, versão do firmware e espaço de armazenamento disponível.
- Atualize seu Kindle: Instale a atualização de software mais recente para o seu Kindle. Ele deve fazer isso automaticamente ao carregar no modo de suspensão, mas você pode usá-lo para verificar manualmente um deles. Se esta opção estiver desativada, você está atualizado.

- Reinicie: Ligue e desligue o seu Kindle. Você deve fazer isso se o dispositivo parecer lento. Por que a reinicialização do seu computador conserta tantos problemas? Por que reiniciar o computador conserta tantos problemas? "Você já tentou reinicializar?" É um conselho técnico que é muito usado, mas há uma razão: funciona. Não apenas para PCs, mas para uma ampla gama de dispositivos. Nós explicamos o porquê. Leia mais após longos períodos de uso.
- Redefinir dispositivo: Isso excluirá todo o conteúdo do seu Kindle e redefinirá os padrões de fábrica. Não faça isso a menos que você esteja vendendo ou entregando o seu dispositivo!
Opções avançadas: altere algumas configurações extras:
- Visualização da tela inicial: desative isso para desativar o conteúdo recomendado na tela inicial.
- Whispersync for Books: ativado por padrão, esse é o recurso da Amazon para sincronizar seu progresso em vários dispositivos. Ele permite que você pegue no seu Kindle onde você parou de ler no seu iPad, por exemplo. Manter isso também faz o backup de suas anotações.
- Excluir senhas de Wi-Fi: se você salvou a senha da rede Wi-Fi na Amazon por conveniência, pode removê-las aqui.

Opções de leitura
Marque estas opções para alterar as configurações que podem afetar sua experiência de leitura:

- Atualização de página: Desativada por padrão, ativar essa configuração fará com que seu Kindle atualize completamente a exibição toda vez que você virar a página. Isso pode ajudar com imagens “fantasmas”, mas também afetará negativamente a duração da bateria. Recomendamos deixar isso desligado, a menos que as imagens fantasmas estejam afetando sua leitura.
- Avançar na série: com isso ativado, sempre que estiver quase terminando um livro, você verá uma solicitação para comprar o próximo da série.
- Aprendizagem de Idiomas: Isso permite que você ative o recurso Word Wise para ajudar com palavras desconhecidas, bem como o recurso de Construtor de Vocabulário para ajudá-lo a aprender palavras. Nós discutimos ambos em outro lugar no guia.
- Notas & Sobre este livro: Ative os Destaques populares e as Notas públicas que mostram passagens e notas populares destacadas por outros usuários. Você também pode desativar o pop-up Sobre este livro que é exibido quando você abre um novo livro pela primeira vez.
Linguagem e dicionários
Se você quiser usar seu Kindle em outro idioma, dê uma olhada nessas opções:
- Idioma: Altere o idioma daquele que você definiu quando recebeu seu Kindle.
- Teclados: adicione um teclado para um segundo idioma.
- Dicionários: Defina o dicionário padrão 13 Dicionários on-line exclusivos para cada situação 13 Dicionários on-line exclusivos para cada situação Os dicionários on-line são ótimos recursos para pesquisas rápidas de palavras. Mas, se você está interessado em algo que é um pouco fora do comum ou específico do tópico, então esses dicionários alternativos merecem uma olhada. Leia mais para cada idioma no seu dispositivo.

Controles Parentais
Se você tem crianças pequenas e deseja protegê-las do conteúdo adulto O que você precisa saber sobre os controles dos pais para PCs e tablets O que você precisa saber sobre os controles dos pais para PCs e tablets Seus filhos têm idade suficiente para ficar on-line? Configure um aplicativo de controle familiar ou de controle dos pais para protegê-los do lado sombrio da Internet. Nós mostramos o que essas ferramentas podem fazer. Leia mais sobre o seu Kindle, você pode configurar isso aqui:
- Kindle Freetime: Configure o recurso FreeTime que discutimos anteriormente.
- Restrições: Desative o acesso ao navegador da Web, Kindle Store, Cloud e Goodreads para restringir o que seus filhos podem fazer. Desativar qualquer um deles requer a configuração de uma senha de controle dos pais.
- Alterar senha: edite sua senha de controle dos pais. Isso aparece cinza se você ainda não tiver uma senha definida.

Esteja ciente de que seu filho pode encontrar uma maneira de contornar o controle dos pais 7 maneiras que seus filhos podem ignorar o software de controle dos pais 7 maneiras que seus filhos podem ignorar o software de controle dos pais Só porque você instalou uma rede de segurança no software de controle parental não significa as crianças não encontrarão uma maneira de navegar por ele. Veja como eles farão isso! Consulte Mais informação .
Legal
Se você está realmente entediado, pode ler 339 páginas de legalistas. Mas você provavelmente só deve encontrar um livro melhor para ler 5 listas essenciais de "melhores livros": quantos você leu? 5 listas essenciais dos "melhores livros": quantos você leu? "O que devo ler em seguida?" é a questão mais comum. E assim você procura no google listas dos melhores livros. Encontre a lista certa com esses recursos. Leia mais em vez disso.

5. Diversos
Nós cobrimos todo o processo de configuração e quase tudo o que você pode fazer com o seu Kindle Paperwhite. Há apenas alguns bits extras que você deve saber antes de ir.
Sobre e-Ink
Seu Kindle tem uma tela de papel eletrônico (leia mais na Wikipedia). Isso significa que se parece com papel real, diferente de uma tela tradicional de tablet ou telefone. Além disso, a tela frontal significa que a luz brilha na página, não nos seus olhos. Assim, há muito menos pressão sobre os olhos e você não precisa se preocupar com a luz azul que mantém você acordado à noite. O que é um filtro de luz azul e qual aplicativo funciona melhor? O que é um filtro de luz azul e qual aplicativo funciona melhor? A tela do seu telefone está mantendo você acordado. Não deixe isso. Esses aplicativos ajudarão você a descansar bem. Consulte Mais informação .
Você também não precisa se preocupar com a gravação de tinta eletrônica na tela Salvar sua tela: Como evitar queimas em telas AMOLED Salve sua tela: Como evitar queimas em telas AMOLED A tela do seu dispositivo sofre queimaduras dentro? Você quer apenas manter sua tela saudável por um longo tempo? Então você vai querer ler este artigo. Consulte Mais informação . Quando você coloca seu Kindle no modo de suspensão, ele exibe uma proteção de tela, mas a imagem não muda. Uma tela de e-Ink exibindo uma imagem estática usa quase toda a vida útil da bateria - re-desenhar a página é o que usa energia. Você pode notar uma imagem "fantasma" às vezes quando a tela é atualizada. Isso é normal, e atualizar o display mais algumas vezes irá liberá-lo.
Modo de suspensão e desligamento
Seu Kindle será automaticamente suspenso se você não realizar nenhuma ação por vários minutos. Quando você terminar de usá-lo, porém, você deve colocá-lo para dormir manualmente. Você pode fazer isso tocando no botão Power na parte inferior da unidade. Quando você pressiona, o protetor de tela da Oferta Especial aparece e a luz de fundo se apaga. Se você tem um estojo magnético para o seu Paperwhite Os melhores casos e capas para o Kindle, Paperwhite, Voyage e Oasis Os melhores casos e capas para Kindle, Paperwhite, Voyage e Oasis A série Kindle da Amazon é a melhor de todos os leitores de e-book. Mas, como acontece com qualquer gadget, não é indestrutível. Coloque uma capa e você protegerá seu Kindle - Paperwhite, Oasis e muito mais. Leia mais, fechando a tampa irá ativar o modo de suspensão também.
Convencido minha mãe seu kindle é ativado por voz então tudo que eu ouço na calada da noite é "desligado" "desligado" "desligar"
- quavo sanatra (@Allie_gatah) 15 de junho de 2016
Você pode desligar completamente o seu Kindle pressionando e segurando o botão Power por cerca de cinco segundos. Quando desligado, a tela fica em branco. No entanto, você não precisa fazer isso, a menos que planeje ter seu Kindle desativado por um longo tempo. O dispositivo usa bateria mínima no modo de suspensão - a luz de fundo está desligada e uma imagem estática é exibida.
Se o seu Kindle congelar, pressione e segure o botão liga / desliga por 10 segundos ou mais até que ele seja reiniciado.
Vida da bateria
A Amazon alega que a bateria do Paperwhite dura “semanas”. Mais especificamente, a página do produto indica:
Uma única carga dura até seis semanas, com base em meia hora de leitura por dia com a conexão sem fio desligada e a configuração de luz em 10. A duração da bateria varia de acordo com a luz e o uso sem fio.
Você provavelmente não ficará longe de uma loja por semanas a fio. Mas apenas no caso, existem alguns passos que você pode tomar para minimizar o uso da bateria. A menos que esteja baixando um livro ou usando o navegador, mantenha o Modo Avião ativado para que seu Kindle não tente se comunicar com a Internet.
Além disso, reduza o brilho do seu dispositivo tanto quanto puder confortavelmente. Sob luz forte, você provavelmente não precisará da luz.
Espaço de armazenamento
O Kindle Paperwhite possui 4GB de armazenamento interno. Embora isso não pareça muito, um usuário do Quora executou os números para descobrir quantos livros ele permite. Em suma, ele descobriu que o eBook médio é de cerca de 1, 87 MB. Considering about 3GB of your Kindle's space is usable, that means you can store around 1, 600 books.
So don't be afraid to grab samples and take chances on deals — your Kindle can hold them!
Wi-Fi/3G
You probably bought a Kindle model with Wi-Fi access only, since it's cheaper. If that's the case, you can only download books and access the web when you're on Wi-Fi How to Find Totally Free Unlimited Internet Access Almost Anywhere How to Find Totally Free Unlimited Internet Access Almost Anywhere We all like a freebie now and again. Free WiFi is top of most lists when we are travelling. Set out with these tools and tips to find free WiFi hotspots around the world. Consulte Mais informação . Models with 3G access can download new books as long as they have a signal.
Word Wise
Word Wise is a neat assistance feature that helps you with difficult words. Open a book, then tap the top of the screen to expose the toolbar. Tap the Menu three-dot button and then hit Word Wise . It's turned off by default; change the top slider to On to enable it.

Now, your Kindle will show synonyms for tough words so you don't have to manually pull up their definitions. You can even use your Paperwhite to learn a language How To Learn A Language Using The Kindle Paperwhite How To Learn A Language Using The Kindle Paperwhite With the built-in dictionary and Vocabulary Builder on your Paperwhite, reading in another language is as convenient as it will ever be. Read More if you want.
Special Offers
Unless you paid extra to remove them when you bought your Kindle, you'll receive Special Offers as the screensaver on your device. They also appear at the bottom of the Home screen. These alert you to Kindle deals and other Amazon specials. You might enjoy the variety in screensavers and the ability to easily see the latest deals, but if not you can remove them for a one-off fee of $20.
Abra a página Gerenciar seu conteúdo e dispositivos da Amazon na Web. Clique na guia Seus dispositivos e encontre seu Kindle listado. Clique no botão de três pontos em Ações e, em seguida, clique em Editar em Ofertas Especiais . Você verá um aviso sobre ofertas especiais; clique em Cancelar inscrição agora para cobrar R $ 20, 00 ao seu método de pagamento padrão. Se você quiser remover ofertas especiais sem nenhum custo, alguns tiveram sucesso simplesmente pedindo apoio ao cliente Amazon O Melhor Amazon Customer Service Dicas que fazem de você um melhor comprador As melhores dicas de serviço ao cliente Amazon que fazem de você um melhor comprador Todos nós já ouvimos horror histórias sobre o atendimento ao cliente deram errado, mas com essas dicas e truques da Amazon, sua próxima experiência de compra pode ser positiva! Leia mais para removê-los.

Enquanto você está aqui, você também deve clicar em Definir como dispositivo padrão para o seu Kindle. Isto irá fornecer automaticamente o conteúdo que você compra na web para o seu Paperwhite.
6. Resolução de problemas do Kindle Paperwhite
Durante o seu tempo com o seu Paperwhite, você pode ter alguns problemas. Reunimos os problemas mais comuns aqui para você saber que ação tomar quando eles aparecerem.
Imagens fantasmadas
Como mencionamos em outras partes do guia, a tela e-Ink às vezes pode deixar uma imagem fraca do que estava na tela antes. Ao contrário do burn-in nas telas de smartphones, isso é temporário e não deve causar preocupação.
Atualizar a tela apagará qualquer imagem fantasma. Para fazer isso em qualquer lugar, basta tocar na parte superior da tela para abrir a barra de ferramentas e, em seguida, tocar abaixo dela para fechar a barra de ferramentas. Ao ler, seu livro também atualizará a exibição a cada poucas páginas.
Não é possível conectar-se ao Wi-Fi
Depois de adicionar uma rede Wi-Fi ao Paperwhite, ela deve se conectar automaticamente sempre que você estiver ao alcance. Mas se ele não se conectar Como consertar uma conexão Wi-Fi lenta ou instável Como consertar uma conexão Wi-Fi lenta ou instável Um truque simples poderia acelerar sua conexão Wi-Fi. Explicamos o problema, como analisar as redes Wi-Fi ao seu redor e como usar as informações para acelerar sua conexão Wi-Fi. Leia mais, você pode ter que adicionar a conexão manualmente. Para fazer isso, abra a Barra de Ferramentas e toque em Todas as Configurações . Procure na guia Sem fio e verifique se sua rede atual está listada com uma marca de seleção ao lado dela.

Se você vir a marca de seleção, mas ainda não conseguir se conectar, toque no nome da rede. Seu Kindle perguntará se você deseja esquecer essa rede. Escolha Sim e, em seguida, restabeleça a conexão tocando nela novamente e digitando sua senha.
Se você ainda tiver problemas, tente reiniciar seu Kindle e seu roteador doméstico para ter certeza de que o problema não é maior. 7 Etapas simples para diagnosticar um problema de rede 7 Etapas simples para diagnosticar um problema de rede Problemas de rede são frustrantes, especialmente quando o problema está com o seu ISP. Da próxima vez que você não conseguir se conectar, aqui está o processo que você deve seguir para diagnosticar o problema da rede. Consulte Mais informação .
Sincronização não está funcionando
O serviço Whispersync da Amazon permite que você mantenha sua leitura sincronizada entre os dispositivos. Assim, se você ler algumas páginas de um livro no seu iPad, a Amazon sincronizará esse progresso com o Paperwhite, para que você possa continuar de onde parou.
Se isso não funcionar corretamente, verifique se você está on-line, conforme discutimos acima. Quando o seu Kindle está no modo avião, ele não está se conectando à Internet e sincronizando essas informações.

Além disso, verifique se o Whispersync está ativado. Navegue até a página Seu conteúdo e dispositivos e clique na guia Configurações . Role para baixo e verifique se Sincronização do dispositivo está ativada . Você não deve desativar isso, a menos que você e outra pessoa estejam lendo o mesmo livro usando a mesma conta. É super conveniente, a menos que você se enquadre nesse caso de uso específico.
Livros fora de ordem
Se preferir que os livros da sua biblioteca apareçam em uma ordem diferente, toque em Minha biblioteca na tela inicial. No canto superior direito, você provavelmente verá Recentes . Você pode alterar isso para Título ou Autor, se preferir. Você também pode tocar no cabeçalho Todos os itens e alterar a exibição de Exibição de grade para Exibição de lista .
Esqueceu a senha
Adicionar uma senha ao seu Kindle significa que você não pode entrar sem entrar nele. Se você adicionou um e esqueceu a senha, pode redefinir seu dispositivo com um código especial. Observe que isso removerá todas as suas informações pessoais e conteúdo no dispositivo. Mas como tudo está sincronizado com sua conta da Amazon, você pode baixar novamente todos os seus livros rapidamente.
Para inserir o código de redefinição principal, toque no campo de senha e digite 111222777 . Isso redefinirá seu dispositivo para os padrões de fábrica. Consulte o início do guia para obter instruções sobre como configurá-lo novamente.
TIL se você quiser incomodar alguém com um Kindle Paperwhite, digite 111222777 para a senha. Limpa e redefine para os padrões de fábrica.
- Robert Talbert (@RobertTalbert) 16 de julho de 2013
Converter EPUB para o formato Kindle
Os Kindles usam o formato MOBI, mas o EPUB é mais comum na Web para eBooks gratuitos. Seu Kindle não pode ler o formato EPUB nativamente, mas usando uma conversão rápida, você pode garantir que esses livros funcionem no seu Kindle.
A ferramenta para o trabalho Como gerenciar sua coleção Ebook para o Amazon Kindle Com Calibre Como gerenciar sua coleção Ebook para o Amazon Kindle Com Calibre O maior problema com um eReader como o Kindle da Amazon é que requer esforço razoável para mover livros entre diferentes dispositivos. Antes do Kindle, eu me apaixonei pelo Calibre. Um pouco sobre o pesado ... Leia mais é Calibre. Instale-o no seu PC gratuitamente, então você pode percorrer o processo para converter livros EPUB. Clique em Adicionar livros na parte superior e selecione os livros que você deseja converter do seu computador. Em seguida, selecione um livro da lista e escolha Converter livros - verifique se o campo Formato da saída no canto superior direito é MOBI e clique em OK .
Dê um minuto ao Caliber e salve o livro renovado no seu PC. A melhor maneira de enviá-los ao seu Kindle Como enviar eBooks, documentos e artigos para o seu aplicativo Kindle ou eReader Como enviar eBooks, documentos e artigos para o seu aplicativo Kindle ou eReader O Kindle facilita a compra e a leitura de eBooks da Amazon . Mas e se você quiser ler seus próprios eBooks, documentos ou artigos no seu Kindle? O Send-to-Kindle da Amazon oferece cobertura para você. Leia mais é via e-mail. Visite Gerenciar seu conteúdo e dispositivos e clique na guia Seus dispositivos . Selecione seu Kindle e clique no botão abaixo de Ações ao lado dele. Você verá um menu pop-up com um endereço de e-mail @ kindle.com .
Qualquer documento suportado pelo Kindle que você enviar para este e-mail aparecerá nele. Isso é muito mais conveniente do que conectar um cabo USB ao dispositivo e transferi-lo manualmente. Espere um pouco e você verá seus novos livros MOBI prontos para ler em seu Kindle.
O que você vai ler primeiro?
Se você chegou até aqui na página, você deve saber tudo o que precisa para configurar e usar o Kindle Paperwhite. Cobrimos a configuração do seu dispositivo, compramos e lemos livros, usando os recursos avançados, alterando suas configurações e várias probabilidades e finalidades. Se você tiver uma pergunta não respondida neste guia, vá até Minha biblioteca na tela inicial do Kindle e procure o Guia do usuário do Kindle Paperwhite . Este eBook incorporado contém instruções para todos os recursos do Kindle.
Assim que tiver um monte de livros, descubra a melhor maneira de organizá-los todos. Como Organizar Seu Kindle Com Esforço Mínimo Como Organizar Seu Kindle Com Esforço Mínimo Se você é um leitor ávido, manter seu Kindle organizado pode se tornar rapidamente uma tarefa. Neste artigo, oferecemos alguns conselhos sólidos para gerenciar seu Kindle. Consulte Mais informação .
Que aspecto do Kindle Paperwhite você mais gosta? Você já leu algum bom livro sobre o seu Kindle? Por favor, diga-nos o que achou do aparelho, o quão útil você encontrou este guia, ou faça qualquer outra pergunta que você tenha nos comentários abaixo!
Crédito de imagem: A. Aleksandravicius via Shutterstock.com