
Você se senta para fazer algum trabalho no seu computador, e é quando você o vê. O temido triângulo amarelo aparece sobre o ícone de conexão com a internet, proclamando irritantemente que você não tem acesso à Internet .
Como você corrigir esse erro terrível do Windows Os 5 erros mais comuns do Windows e como corrigi-los Os 5 erros mais comuns do Windows e como corrigi-los Não deixe uma tela azul da morte arruinar sua experiência do Windows. Reunimos causas e soluções para os erros mais comuns do Windows, para que você possa corrigi-los quando eles aparecerem. Consulte Mais informação ? Mostraremos as etapas que você deve seguir para resolver esse problema e voltar a ficar on-line.
Etapas para corrigir erros de "sem acesso à Internet"
Vamos rapidamente delinear os passos primeiro, depois entraremos em detalhes em cada um deles:
- Confirme se outros dispositivos não podem se conectar
- Reinicie seu PC
- Reinicie seu modem e roteador
- Execute a solução de problemas de rede do Windows
- Verifique as configurações do seu endereço IP
- Verifique o status do seu ISP
- Tente alguns comandos de prompt de comando
- Desativar software de segurança
- Atualize seus drivers sem fio
- Redefinir sua rede
O que esse erro significa?
Antes de prosseguirmos, devemos explicar o que exatamente está acontecendo na sua rede quando você vê esse erro. Para fazer isso, é necessário explicar algumas noções básicas de rede doméstica Tudo o que você precisa saber sobre rede doméstica Tudo o que você precisa saber sobre rede doméstica Configurar uma rede doméstica não é tão difícil quanto você pensa que é. Consulte Mais informação .
Quando você usa um dispositivo sem fio como um laptop, ele se conecta ao seu roteador . O roteador é um dispositivo que lida com as conexões entre os dispositivos em sua casa. Seu roteador conecta-se a um modem, um dispositivo que conecta o tráfego em sua rede doméstica e na Internet.
Quando você vê o Connected, sem acesso à Internet ou erros semelhantes Tem um problema do Windows 10 Wi-Fi? Aqui está como consertá-lo Tem um problema do Windows 10 Wi-Fi? Veja como corrigi-lo Você tem problemas com sua conexão Wi-Fi? Pode ser um problema do Windows. Mostraremos como corrigir problemas comuns de Wi-Fi e de rede no Windows 10. Leia Mais no seu computador, isso significa que seu computador está conectado ao roteador corretamente, mas não pode se conectar à Internet. Por outro lado, se você ver Não conectado, sem internet ou sem mensagens de conexão com a Internet, isso significa que seu computador não está conectado a um roteador.
Isto dá-lhe algumas pistas Windows Troubleshooting para Leigos Windows Troubleshooting para Leigos Windows tem muita porcaria para problemas fora do seu controle. Conheça os maiores problemas que as pessoas atribuem incorretamente ao Windows e como resolvê-las. Leia mais sobre o que é o problema, como veremos abaixo.
Etapa 1: confirme se outros dispositivos não podem se conectar
Antes de fazer qualquer solução de problemas, é importante determinar se é apenas o problema do seu PC. Pegue seu telefone ou outro computador que também esteja no seu Wi-Fi e veja se ele está conectado. No Android, você verá um ícone X sobre o símbolo Wi-Fi e perceberá que está conectado à sua rede móvel. Os usuários do iOS podem visitar Configurações> Wi-Fi e verificar se há uma mensagem Sem conexão com a Internet .
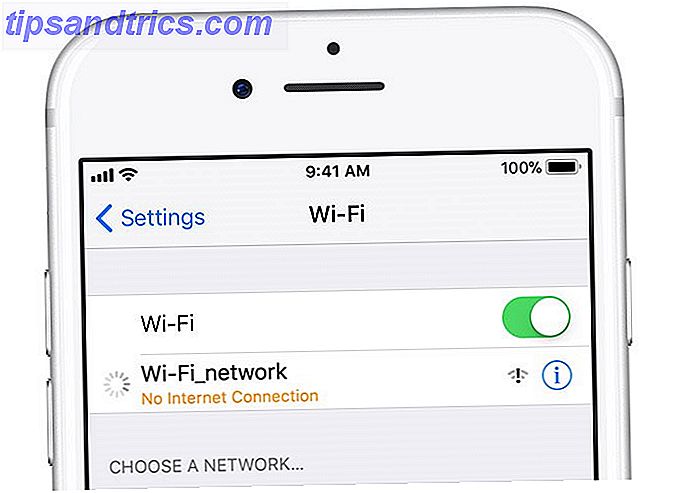
Se o seu computador é o único dispositivo que não se conecta, é provável que seja devido a uma configuração mal configurada apenas nesse dispositivo. Mas, se você não conseguir obter nada on-line, o problema está no seu equipamento de rede e, portanto, você pode pular algumas das etapas somente do PC abaixo.
Antes de prosseguir, se o problema afetar todos os seus dispositivos, faça um teste rápido. Desconecte o cabo Ethernet Tudo o Que Você Precisa Saber Sobre os Cabos Ethernet Tudo Que Você Precisa Saber Sobre os Cabos Ethernet Leia Mais que conecta seu modem ao seu roteador, e use-o para conectar seu PC ao modem. Se você puder ficar on-line com essa configuração, o problema está no seu roteador. Se você continuar com a solução de problemas a seguir e não corrigir o problema, o roteador provavelmente está com defeito.
Etapa 2: Reinicie seu PC
Essa etapa não é necessária se seus problemas de conexão estiverem afetando vários dispositivos.
Como acontece com muitos problemas, reinicialize seu computador Por que a reinicialização do seu computador conserta tantos problemas? Por que reiniciar o computador conserta tantos problemas? "Você já tentou reinicializar?" É um conselho técnico que é muito usado, mas há uma razão: funciona. Não apenas para PCs, mas para uma ampla gama de dispositivos. Nós explicamos o porquê. Leia mais é a primeira etapa de solução de problemas que você deve tentar. Se você tiver sorte, você pode esclarecer algumas falhas temporárias ao reiniciar e seguir seu caminho. Experimente uma nova maneira de reiniciar o seu PC 6 Dicas para Reiniciar o Windows Como um Pro 6 Dicas para Reiniciar o Windows Como um Pro O ponto forte do Windows é a personalização e ele não pára de ser encerrado. Você pode encerrar sua sessão ou reiniciar seu sistema de várias maneiras, muitas oferecendo mais conveniência e controle do que o menu Iniciar. Leia mais se você quiser fazer limonada desses limões de rede.
A maioria deste conselho assume que você está usando uma conexão sem fio Como consertar sua conexão de Internet sem fio no Windows Como consertar sua conexão de Internet sem fio no Windows Você está lutando para obter uma conexão de Internet sem fio forte e estável? Pode ser o hardware ou o próprio Windows causando o problema. Aqui estão algumas dicas de solução de problemas. Consulte Mais informação . No entanto, se você se conectar ao seu roteador com um cabo Ethernet, tente outro cabo neste momento para confirmar que o seu não está com defeito.
Etapa 3: Reinicie seu modem e roteador
Como a maioria dos problemas de rede envolve o seu modem e / ou roteador, reinicializá-los em seguida faz sentido. Você não pode reiniciá-los através de uma interface como você faz com o seu computador, no entanto. Simplesmente puxe o plugue de alimentação O mistério do ciclo de energia: são difíceis de reinicializar Perigoso? O Mistério do Ciclo de Energia: São Hard Reboots Perigosas? Todos nós já estivemos lá: um sistema quebrado ou congelado. A única solução? Uma reinicialização difícil. Mas hard reboots não precisam ser assustadores, e vamos explicar por quê. Leia mais em ambos os dispositivos e deixe-os desconectados por um minuto ou dois.
Conecte o modem primeiro, deixe-o inicializar e conecte novamente o roteador. Espere alguns minutos para que eles sejam resolvidos. Enquanto estiver fazendo isso, confirme se o roteador e o modem estão funcionando corretamente. Se você não vir nenhuma luz em um dos dispositivos, poderá ter um hardware ruim.
Se você ainda não conseguir ficar on-line depois disso, continue - seu problema é mais complexo do que uma reinicialização básica.
Note que você está reiniciando, não redefinindo seu equipamento. Redefinir significa colocar o dispositivo de volta às configurações padrão de fábrica - você não precisa fazer isso ainda!
Etapa 4: execute a solução de problemas de rede do Windows
Essa etapa não é necessária se seus problemas de conexão estiverem afetando vários dispositivos.
Se você está tendo apenas um problema com o seu PC Windows, algo está errado com as configurações de rede do seu computador. Enquanto o solucionador de problemas interno do Windows 13 Solucionando problemas de ferramentas para corrigir o Windows 10 13 Ferramentas de solução de problemas para corrigir o Windows 10 Para cada problema do Windows, há uma ferramenta que pode ser usada para solucioná-lo. Encontre o seu problema nesta lista e escolha uma das 13 ferramentas de reparo e solução de problemas do Windows 10. Leia Mais normalmente não corrige problemas, vale a pena tentar antes de prosseguir.
Para acessar o solucionador de problemas de rede, visite Configurações> Rede e internet> Status . Selecione Solução de problemas de rede e siga as etapas para ver se o Windows pode corrigir o problema. No Windows 7, você encontrará essa mesma ferramenta em Iniciar> Painel de Controle> Solução de Problemas> Rede e Internet> Conexões de Rede .

Etapa 5: Verifique suas configurações de endereço IP
Essa etapa não é necessária se seus problemas de conexão estiverem afetando vários dispositivos.
Em seguida, vale a pena verificar se o seu computador tem um endereço IP válido e um endereço MAC: para que servem? Endereço IP e MAC: para que servem? A internet não é tão diferente do serviço postal regular. Em vez de um endereço residencial, temos endereços IP. Em vez de nomes, temos endereços MAC. Juntos, eles colocam os dados na sua porta. Aqui está ... Leia mais. Na maioria das redes domésticas, em circunstâncias normais, o roteador distribui um endereço para os dispositivos quando eles se conectam. Se as configurações de IP do seu computador não estiverem corretas, isso pode causar o problema que você está tendo.
No Windows 10, clique com o botão direito do mouse no ícone de rede na bandeja do sistema e escolha Abrir configurações de rede e internet . Clique na entrada Alterar opções do adaptador e, em seguida, clique duas vezes na conexão que você está usando.

No Windows 7, clique com o botão direito do mouse no ícone de rede e escolha Abrir Centro de Rede e Compartilhamento . Clique no nome da sua rede ao lado de Conexões .

A partir daqui, clique no botão Propriedades . Encontre o Protocolo da Internet Versão 4 na lista e clique duas vezes nele. Aqui, certifique-se de obter um endereço IP automaticamente e obter o endereço do servidor DNS automaticamente selecionado. Definir um endereço IP manualmente é para usuários avançados; As chances são de que se você tiver algo inserido aqui, é inválido.

Clique em OK e tente se conectar novamente.
Etapa 6: verifique o status do seu provedor
Nesse ponto, se você não conseguir colocar nenhum dispositivo on-line, verifique se o provedor de serviços de Internet (ISP) está tendo um problema. Embora isso seja raro, pode ser por isso que você não pode ficar online.
Use a conexão de dados do seu telefone para ver se a Comcast, a Verizon ou quem quer que forneça serviços em sua área relatou interrupções. O DownDetector é um ótimo site para isso. Uma pesquisa rápida no Google ou no Twitter pode revelar se outras pessoas estão tendo problemas também.

Etapa 7: Tente alguns comandos do prompt de comando
Essa etapa não é necessária se seus problemas de conexão estiverem afetando vários dispositivos.
O Windows apresenta vários comandos de rede no Comando Prompt 8 Comandos CMD para gerenciar redes (sem fio) no Windows 8 Comandos CMD para gerenciar redes (sem fio) no Windows Se você quiser controle total e absoluto de sua rede, terá que começar a usar Prompt de comando. Aqui estão os comandos mais úteis para gerenciar e solucionar problemas da sua rede doméstica. Consulte Mais informação . Você deve tentar alguns deles para ver se eles esclarecem seu problema. Digite cmd no Menu Iniciar e, em seguida, clique com o botão direito do mouse sobre ele e escolha Executar como administrador para abrir uma janela elevada do Prompt de Comando .
Para redefinir alguns dos arquivos que o Windows mantém para acessar a Internet, use estes dois comandos:
netsh winsock reset netsh int ip reset Se isso não funcionar, tente liberar o endereço IP do seu computador e obter um novo com esses dois comandos, um de cada vez:
ipconfig /release ipconfig /renew Por fim, atualize as configurações de DNS do seu computador com este comando:
ipconfig /flushdns Não faz mal reiniciar o seu PC neste momento. Se você ainda não consegue se conectar, há mais algumas etapas para tentar.
Etapa 8: desabilitar o software de segurança
Essa etapa não é necessária se seus problemas de conexão estiverem afetando vários dispositivos.
Outro cenário incomum, mas plausível, é que você tem algum software de segurança no seu PC impedindo o acesso à Internet. Em 2017, o antivírus gratuito do Avast impediu que muitos de seus usuários fiquem on-line devido a uma falha. Aqueles que instalaram manualmente a atualização mais recente descobriram que seus problemas desapareceram.
Mais uma vez descobriu que @avast_antivirus estava bloqueando o acesso à Internet. Após a remoção do PC conectado à internet novamente. #BadSoftware
- Quidne IT (@QuidneIT) 23 de fevereiro de 2017
Desabilite todos os aplicativos antivírus de terceiros que você tenha instalado e veja se sua conexão volta. Enquanto estamos no tópico de segurança, vale a pena executar uma verificação de malware. Um programa malicioso poderia ter eliminado sua conexão com a Internet.
Etapa 9: Atualize seus drivers sem fio
Essa etapa não é necessária se seus problemas de conexão estiverem afetando vários dispositivos.
Normalmente, você não precisa atualizar os drivers do computador, pois isso causa mais problemas do que vale a pena. Mas, como você ainda está com problemas, verifique as atualizações de drivers.
Se você tiver um aplicativo de atualização do fabricante, como o HP Support Assistant ou o Lenovo System Update, instalado em seu PC, abra-o e verifique se há atualizações de drivers sem fio. Caso contrário, siga o nosso guia para atualizar os drivers do Windows Como encontrar e substituir drivers desatualizados do Windows Como localizar e substituir drivers desatualizados do Windows Os drivers podem estar desatualizados e precisar de atualização, mas como você deve saber? Primeiro, não conserte se não estiver quebrado! Se os drivers precisarem de atualização, aqui estão suas opções. Consulte Mais informação .
Etapa 10: redefinir sua rede
Se você seguiu todas essas etapas e ainda não consegue se conectar, não há muito o que fazer além de redefinir suas configurações de rede.
Se o seu computador Windows 10 for o único dispositivo com o qual você não consegue se conectar, você pode redefinir sua rede visitando Configurações> Rede e internet> Status . Clique no texto de redefinição da rede na parte inferior da tela e, em seguida, clique em Redefinir agora . Isso removerá completamente todos os adaptadores de rede e definirá todas as suas configurações de rede de volta aos padrões. Você terá que configurar tudo novamente, mas pode ser a correção que você precisa.

Não há equivalente disso no Windows 7, infelizmente. Você pode simular parte dessa redefinição, no entanto. Clique com o botão direito do mouse no ícone de rede na bandeja do sistema, escolha Abrir Centro de Rede e Compartilhamento e clique em Alterar configurações do adaptador . Clique com o botão direito no adaptador que você está usando e escolha Desativar . Reinicialize e reative para ver se isso consertou alguma coisa.

Quando você não pode ficar on-line com nenhum dispositivo, sua melhor opção é redefinir seu roteador (e modem, se necessário). Procure um pequeno orifício na parte traseira ou inferior do roteador e mantenha-o pressionado por vários segundos para redefini-lo para os padrões de fábrica. Se não houver nenhum botão de redefinição, você precisará fazer login no roteador Como configurar o roteador para tornar a rede doméstica realmente segura Como configurar o roteador para tornar a rede doméstica realmente segura As configurações padrão do roteador colocam sua rede em risco, permitindo desconhecendo os estranhos para espremer o nadwidth e potencialmente cometer crimes. Use nosso resumo para definir suas configurações padrão do roteador para impedir o acesso não autorizado à sua rede. Leia mais e execute a redefinição de fábrica a partir daí.
Com tudo redefinido, você pode executar a configuração inicial com os padrões de fábrica. Se ainda não funcionar depois disso, você provavelmente terá equipamentos defeituosos.
Problemas de Rede Resolvidos
Espero que você não precise redefinir as configurações de fábrica para corrigir o problema de conexão. Uma das etapas anteriores deve cuidar disso, mas não há uma fórmula perfeita para problemas de rede. Se você seguir todas as etapas, confirmou que seus dispositivos estão configurados corretamente e você não tem nada bloqueando a conexão.
Você também pode executar as etapas para diagnosticar problemas gerais de rede. 7 Etapas simples para diagnosticar um problema de rede 7 Etapas simples para diagnosticar um problema de rede Os problemas de rede são frustrantes, especialmente quando o problema está no seu provedor. Da próxima vez que você não conseguir se conectar, aqui está o processo que você deve seguir para diagnosticar o problema da rede. Leia mais, mas talvez valha a pena entrar em contato com um amigo experiente em rede para obter mais ajuda. Eles conhecerão as melhores ferramentas para diagnosticar seu problema 7 Melhores ferramentas para solucionar problemas de rede 7 Melhores ferramentas para solucionar problemas de rede Você tem um problema de rede? Ou apenas quer saber mais sobre sua rede doméstica? Essas sete ferramentas podem ajudá-lo a analisar e solucionar problemas na sua rede. Consulte Mais informação .
Qual etapa corrigiu seu erro de conexão? Você vê esse erro irritante com frequência? Diga-nos nos comentários!



![Automatize tudo no seu Mac com o teclado Maestro [Mac]](https://www.tipsandtrics.com/img/mac/106/automate-everything-your-mac-with-keyboard-maestro.jpg)