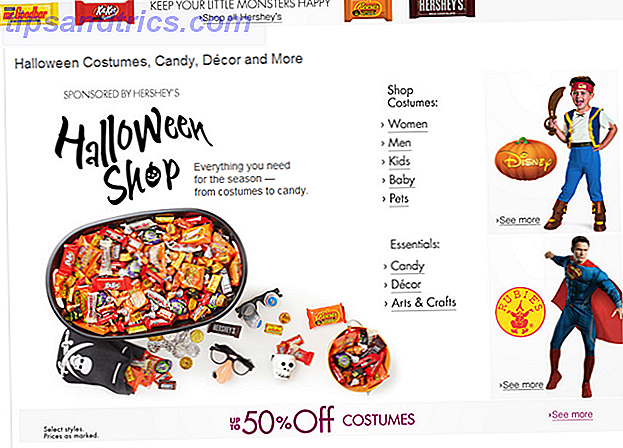Aqui no MakeUseOf, somos crentes convictos nos benefícios de memorizar e usar alguns dos principais atalhos da área de trabalho. Atalhos de Teclado do Windows 101: O Guia Completo Atalhos de Teclado do Windows 101: O Guia Completo Os atalhos de teclado podem economizar horas de tempo. Domine os atalhos de teclado universais do Windows, os truques de teclado para programas específicos e algumas outras dicas para acelerar o seu trabalho. Consulte Mais informação . Eles podem acelerar drasticamente o fluxo de trabalho e torná-lo mais produtivo.
O que gastamos menos tempo olhando, no entanto, são os atalhos para o seu smartphone. Assim como seus colegas de desktop, aprendê-los e utilizá-los pode levar a uma experiência de usuário mais rápida e agradável.
Mas quais atalhos Android você deve memorizar? Quais são os que especialistas e geeks usam todos os dias? Continue lendo para descobrir.
Nota: Todos os atalhos discutidos abaixo estão disponíveis em telefones com o Android 7.0 7.0 Nougat. Nada disso requer um aplicativo de terceiros.
1. Ignorar chamadas indesejadas
Vivemos em um mundo de chamadas frias e abordagens não solicitadas. Eles são irritantes de receber, especialmente se você está de bom humor e pensativo. Claro, você poderia colocar o seu telefone em modo silencioso ou usar o "Modo Prioritário" Como configurar o modo de prioridade do Android (e voltar modo silencioso) Como configurar o modo de prioridade do Android (e Get Back Silent Mode) em Lollipop, então estamos aqui para ajudá-lo a entender tudo isso. Leia mais recurso, mas então você pode perder algo importante.
Em vez disso, você pode matar instantaneamente a campainha pressionando o botão Diminuir volume . Você não ficará distraído por mais de um par de segundos, e a pessoa que faz a chamada ficar com a frustração de seu telefone tocar. Vitória dupla
2. Tire uma captura de tela
Quer pegar uma imagem de uma conversa por SMS ou um meme engraçado? Felizmente, o sistema operacional Android oferece uma maneira fácil de tirar screenshots 6 maneiras de tirar screenshots no Android 6 maneiras de tirar screenshots no Android Isto é como tirar uma screenshot no Android - não importa qual versão você está executando. Consulte Mais informação .

Basta pressionar Power + Volume Down simultaneamente - o que estiver na sua tela nesse momento será salvo no seu dispositivo, e uma notificação será exibida para permitir que você compartilhe ou exclua.
3. Force uma reinicialização
O sistema operacional Android é muito mais estável hoje em dia do que há alguns anos atrás. No entanto, os smartphones ainda podem travar de tempos em tempos. Você pode encontrar seu telefone preso em uma tela certa um dia, e nenhuma quantidade de toques ou furtos fará com que funcione.
Na era pré-smartphone, isso não era um problema - você poderia simplesmente tirar a bateria. Hoje em dia, isso não é possível na grande maioria dos aparelhos. Tente pressionar e manter pressionado Power + Volume Up por alguns segundos, e seu telefone deve desligar-se automaticamente.
4. Inicie instantaneamente a câmera
É incrivelmente difícil capturar fotografias perfeitas As 5 melhores dicas de fotografia para iniciantes absolutos As 5 melhores dicas de fotografia para iniciantes absolutos Se você é um novato absoluto em fotografia, aqui estão algumas dicas que devem ser consideradas "aprendizado essencial". Aqui estão os cinco primeiros. Leia mais - a janela de oportunidade para realizá-las geralmente dura por meros segundos. No momento em que você encontrou seu telefone, o desbloqueou, ligou o aplicativo da câmera e focalizou a cena, o momento já passou.
Mas o Android oferece um atalho. Toque duas vezes no botão Power duas vezes em rápida sucessão para iniciar automaticamente o aplicativo da câmera. Se isso não funcionar, verifique se o recurso está ativado em Configurações> Tela> Pressione o botão liga / desliga duas vezes para a câmera .
5. "Ok, Google"
Usar o comando de voz "Ok, Google" é um atalho de horário em vez de um atalho de configurações.
O assistente inteligente do Google, que está melhorando rapidamente, pode executar muitas tarefas OK, Google: 20+ Coisas úteis que você pode dizer ao seu telefone Android OK, Google: 20+ Coisas úteis que você pode dizer ao seu telefone Android Lentamente, sem que percebamos, o futuro chegou . Consulte Mais informação . Por exemplo, ele pode fazer chamadas telefônicas, enviar mensagens, fornecer rotas, definir alarmes e lembretes, fornecer uma previsão do tempo, lembrá-lo dos próximos eventos, reproduzir músicas e responder às suas perguntas gerais.
Usado corretamente, você pode economizar muito tempo e bate.
6. App Info
Descobrir informações sobre um aplicativo específico em seu telefone pode ser um pouco entediante. Você precisa navegar para Configurações> Aplicativos, aguardar o telefone preencher a lista, percorrer a lista de software (geralmente extensiva) e, finalmente, aguardar a abertura da nova tela.
Ou você? Na verdade, há um jeito mais fácil.

Abra a gaveta de aplicativos tocando no ícone de seis pontos na parte inferior central da sua tela inicial e encontre o aplicativo desejado. Toque e arraste-o até o topo da tela e solte-o assim que passar o mouse sobre as informações do aplicativo . Mesma informação, menos tempo.
7. Criar um log de notificação
Cada acidentalmente apagou uma notificação antes de você lê-la corretamente, apenas para perceber mais tarde que era bastante importante?
Não se preocupe. Passe alguns segundos criando um atalho de registro de notificação na sua tela inicial e você nunca mais encontrará o problema.

Primeiro, pressione o dedo na tela inicial. Em seguida, vá para Widgets> Configurações e escolha Log de Notificação no menu pop-up. Agora você terá um atalho de uma só vez para todo o histórico de notificações diretamente na sua tela inicial.
8. Alterne rapidamente entre dois aplicativos
Se você perguntasse aos usuários médios do Android como eles alternam entre aplicativos, a maioria deles provavelmente diria que usa o botão Recentes (o ícone quadrado na barra de navegação) e escolhe a partir da lista de rolagem na tela.
Se você precisar acessar um aplicativo acessado anteriormente há algum tempo, essa é a melhor maneira. Mas se você quiser ir rapidamente entre dois aplicativos rapidamente, sabia que pode tocar duas vezes no botão Recentes ? É muito mais rápido.
9. Digite os números rapidamente
Quando você está escrevendo uma mensagem ou um e-mail, os números no teclado do seu Android 5 Melhores teclados Android para Emojis, GIFs e mais 5 Melhores teclados Android para Emojis, GIFs e mais Esses teclados facilitam a adição de GIFs, emojis, e todos os tipos de outras guloseimas para qualquer coisa que você digita. Leia mais estão escondidos atrás do ícone ? 123 . Portanto, para digitar um número, você precisa pressionar o ícone ? 123 para alternar para o modo de número / símbolo, depois tocar no número e, em seguida, tocar no ícone ABC para retornar ao modo alfabético.
No entanto, isso definitivamente não é o caminho mais rápido. Em vez disso, pressione e segure a letra que tem o número pequeno correspondente ao lado dela (Q para 1, W para 2 e assim por diante). O número aparecerá na tela, mas o teclado permanecerá no "modo de letra".
10. Resposta Rápida
Seja honesto, quantas vezes você rejeitou uma ligação porque estava ocupado, então trabalhou para escrever secretamente uma mensagem SMS ou WhatsApp dizendo ao interlocutor por que você não podia responder?
Você deve usar uma resposta rápida. Eles existem desde o Android 4.0, mas são um recurso surpreendentemente subutilizado.

Quando seu telefone estiver tocando, toque no ícone de mensagem no canto inferior esquerdo da tela. Você receberá uma lista de respostas predeterminadas para escolher ou poderá criar sua própria lista indo para o aplicativo Dialer> Configurações> Respostas rápidas .
Quais atalhos você usa?
Eu apresentei a você 10 dos melhores atalhos para economia de tempo que são nativos do sistema operacional Android 7.0. Claro, há muito mais - mas, na minha opinião, esses são os que todos os donos de Android deveriam usar todos os dias.
Agora é sua vez de oferecer sua opinião. Quais atalhos você considera mais valiosos? Quais você usa o tempo todo?
Você pode deixar todos os seus pensamentos, opiniões e sugestões nos comentários abaixo.