
O Microsoft Word continua a importar.
Ele está sendo desafiado à esquerda e à direita por suítes de escritórios concorrentes 9 das Melhores Alternativas Gratuitas e de Baixo Custo para o Microsoft Office 9 das Melhores Alternativas Gratuitas e de Baixo Custo para o Microsoft Office O Microsoft Office dominou o mercado de documentos de texto, planilhas e slides mostra há anos, e por um bom motivo - é um dos melhores. No entanto, há uma desvantagem e que é o preço .... Leia mais, mas até agora tem aparado todos os socos para ficar como o rei dos aplicativos de produtividade. Você pode estar mais feliz hoje em um pacote de produtividade diferente, mas você pode negar a superioridade do Microsoft Word O novo LibreOffice é uma alternativa melhor ao Microsoft Office? O novo LibreOffice é uma alternativa melhor ao Microsoft Office? LibreOffice, um candidato de longa data do Microsoft Office, acaba de receber uma reforma e atualizações importantes. Depois de ser retido por bugs irritantes ao longo dos anos, o LibreOffice finalmente encontrou a fórmula vencedora? Leia mais em muitas áreas? Para aqueles de nós que não pularam o navio - todos os truques de produtividade do Word 10 Recursos ocultos do Microsoft Word que tornarão sua vida mais fácil 10 Recursos ocultos do Microsoft Word que facilitarão sua vida O Microsoft Word é enganosamente simples. Você está bem contanto que você ative um documento e simplesmente digite. Mas o Microsoft Word não seria o canivete suíço sem seus recursos produtivos. Leia mais assuntos. Cada segundo raspado aumenta o conforto de usá-lo para as nossas necessidades diárias.
A vida pode ser facilitada com a ponta e o truque certos. Aqui estão dez rotinas comuns (mas essenciais) do Microsoft Word para provar isso.
Mudar o tema
Vamos começar com uma reclamação comum. Alterar a aparência do Word 2013 é uma escolha subjetiva, é claro, mas descobri que usar um tema escuro ajuda a compensar a "brancura" do software. E o nivelamento relativo da fita. O Word 2013 oferece duas coisas para ajustar e alterar a aparência ao seu gosto. Eu acho o Tema das Trevas melhor para o foco.
1. Vá para Arquivo> Opções> Geral .
2. Altere o plano de fundo do Office e o tema do Office para refletir suas preferências.
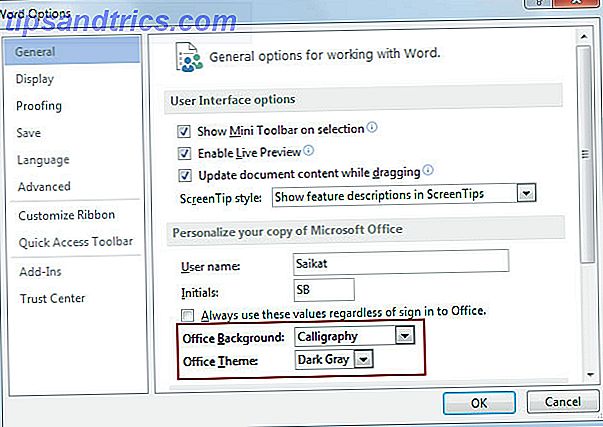
(Você também pode ir para Conta> Plano de Fundo do Office | Temas do Office .)
Quando estiver trabalhando em um documento durante todo o dia, ajuste as configurações de brilho e contraste do monitor para diminuir o esforço dos olhos.
Use seletores de tabulação para alinhar texto
Definir recuos e paradas de tabulação é uma das rotinas mais essenciais para documentos com aparência profissional. Muitas vezes me surpreendo com a falta de consciência sobre esse recurso simples, mas poderoso. Recuos e paradas de tabulação têm sido um recurso de máquinas de escrever, o Word tornou isso mais fácil de implementar.
Eu estou roubando este excelente vídeo do GCFLearnFree que mostra como definir recuos e paradas de tabulação em um documento do Word.
Em vez de pressionar a tecla Tab várias vezes, uma única pressionada por tabulação facilitará o alinhamento das datas na próxima vez que você criar seu currículo. Graças às paradas de tabulação, é mais fácil alinhar os elementos de um papel timbrado. Normalmente, o nome e a designação são alinhados à esquerda e o endereço é alinhado à direita.
Para posições de tabulação mais precisas, use a caixa de diálogo Tab. Clique duas vezes na régua para exibir a caixa de diálogo Alinhamento de parágrafos . Ou, Faixa de Opções> Layout da Página> Parágrafo .
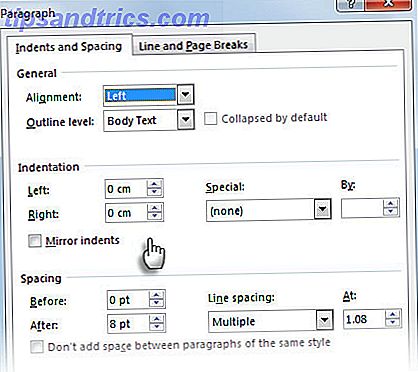
Nota: A tabulação da barra não é uma no sentido técnico, porque não ajuda a posicionar o texto. Ele insere uma linha vertical no local da guia - geralmente no centro de uma página e estende toda a extensão do bloco de texto.
Use o modo de extensão para selecionar sem um soluço
Aqui está um problema cotidiano comum ao selecionar grandes blocos de texto. Há um documento grande e um grande bloco de texto precisa ser selecionado. Você faz suas coisas usuais de seleção com uma rolagem do mouse. Mas espere - as páginas passam tão rápido fazendo com que você perca o ponto onde você precisava parar.
Use o modo de seleção de extensão para mais seleções de texto sem costura. Pressione F8 para invocar o modo de extensão. Agora, você pode selecionar a primeira palavra e, em seguida, usar as teclas de seta para "estender" sua seleção. A primeira vez que pressionar F8 inicia o modo no ponto do cursor. Pressione-o uma segunda vez e a palavra atual é selecionada. Um terceiro toque seleciona a sentença atual. Um quarto pressionamento em F8 seleciona o parágrafo atual e uma quinta vez seleciona todo o documento. Se você realizar uma pesquisa, a seleção será estendida para incluir a instância da palavra.
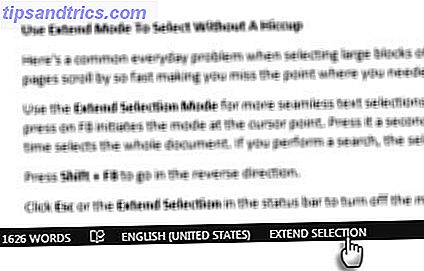
Pressione Shift + F8 para ir na direção inversa.
Clique em Esc ou em Extend Selection na barra de status para desativar o modo.
Conte as suas palavras em movimento
Preste atenção à contagem de palavras. Se você estiver escrevendo um relatório profissional Como criar relatórios e documentos profissionais no Microsoft Word Como criar relatórios e documentos profissionais no Microsoft Word Este guia examina os elementos de um relatório profissional e analisa a estruturação, o estilo e a finalização do documento na Microsoft. Palavra. Leia mais, manter a pontuação não apenas ajuda você a planejar sua produção, mas também sua produtividade. O Word mostra quantas páginas, palavras, caracteres, parágrafos e linhas estão no documento. Existem duas maneiras de exibir a tela abaixo:
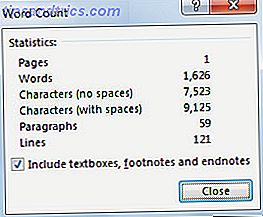
1. Vá para Faixa de Opções> Revisão> Contagem de Palavras .
2. Clique uma vez na contagem de palavras na barra de status.
Se você não vir a contagem de palavras na barra de status, clique com o botão direito do mouse na barra de status e clique em Contagem de palavras .
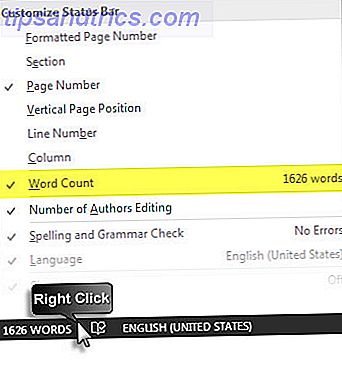
Você também pode contar o número total de palavras em seleções que não estão próximas umas das outras. Selecione a primeira seção e mantenha pressionada a tecla CTRL e selecione seções adicionais.
Use AutoCorreção para Substituição de Texto
AutoCorreção é destinado aos erros de digitação que você faz. Mas você pode usar a tabela de autocorreção para o seu próprio sistema de expansão de texto personalizado. O que é expansão de texto e como ela pode ajudar você a economizar tempo? O que é expansão de texto e como ela pode ajudar você a economizar tempo? Se você pudesse economizar até mesmo uma pequena fração do tempo que você gasta digitando, você pode economizar horas do seu tempo toda semana. É exatamente para isso que a expansão de texto é. Leia mais no Word. Um exemplo simples: você pode usar suas iniciais com o seu nome. Quando você digita as iniciais, o Word irá substituí-lo automaticamente pelo nome completo.
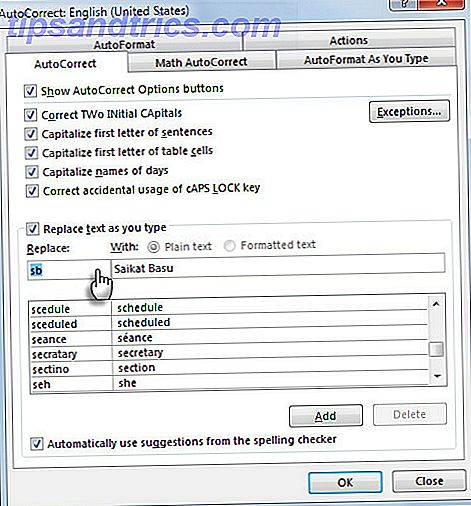
Use a tecla de atalho - ALT + T, depois pressione a tecla A para exibir a tabela de correção automática em movimento. Construa sua própria biblioteca de "palavras-chave de atalho". Eu prefiro usar palavras-chave que eu normalmente não digitaria mal. Por exemplo, digitar “phN” substitui o meu número de telefone.
Desligue as cotações inteligentes e seja mais amigável
O Microsoft Office usa uma versão encadeada de citações chamada “Smart Quotes”, que é um recurso para impressão física. Conforme você digita em qualquer programa do Office, as aspas direitas são substituídas automaticamente pelas aspas. Parece legal, mas as citações inteligentes não funcionam bem com HTML e ferramentas de publicação de conteúdo da Web, como o WordPress. Desligue-os se eles incomodarem você.
Vá para Arquivo> Opções> Revisão> Opções de AutoCorreção> AutoFormatação ao Digitar> Substituir ao digitar> Desmarque a caixa de seleção "Aspas direitas" com "aspas inglesas" .
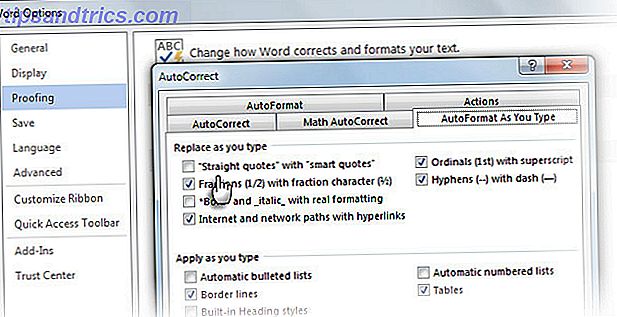
Simples.
Pegar de onde você parou com a leitura do currículo
O recurso Resume Reading no Word e no PowerPoint 2013 lembra suas três últimas posições nas quais você fez alterações. Quando você abre um documento, um pequeno ícone de marcador ajuda você a retomar e retomar o trabalho de onde parou da última vez. É exibido como um pop-up à direita.

Clique nele e vá para o último local de edição. O recurso é sincronizado entre locais e dispositivos se você entrar com uma conta da Microsoft.
Use "Salvar tudo" para fechar todos os documentos abertos de uma só vez
A Microsoft tem algumas soluções para todas as multitarefas por aí. Você pode abrir e trabalhar em vários documentos, mas fechá-los um de cada vez pode ser uma tarefa difícil. Os comandos Salvar tudo e Fechar tudo são dois dos vários comandos "ocultos" disponíveis no Office. Adicione-os à Barra de Ferramentas de Acesso Rápido com estas etapas:
1. Use a seta suspensa na Barra de Ferramentas de Acesso Rápido e vá para Mais Comandos .
2. Na caixa de diálogo Opções do Word, selecione Todos os Comandos na lista suspensa Escolher comandos da .
3. Percorra a lista alfabética até encontrar o comando Fechar todos, selecione-o e clique em Adicionar para incluí-lo à direita.
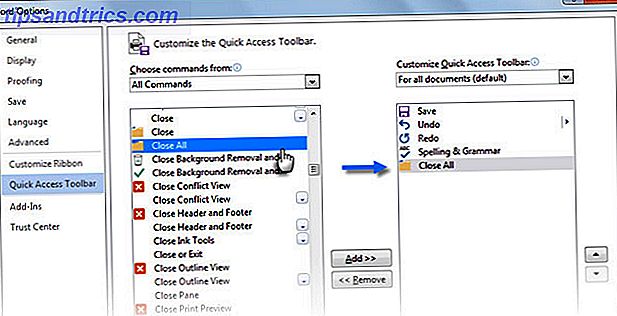
Da mesma forma, role para baixo e adicione também o comando Salvar tudo à lista de comandos da Barra de Ferramentas de Acesso Rápido.
Sempre criar uma cópia de backup automaticamente
Dê uma olhada nos comentários recebidos em nosso artigo sobre como recuperar documentos do Microsoft Word Como recuperar um documento não salvo do Microsoft Word 2010 em segundos Como recuperar um documento não salvo do Microsoft Word em segundos Fez uma falha do Windows ou uma falha de energia em um Microsoft Office documento em que você estava trabalhando? Talvez você tenha acidentalmente fechado um documento não salvo. Mostramos a você como recuperar o rascunho e restaurar seu trabalho. Read More revela a importância de preservar o trabalho árduo. Os artigos não salvos são um problema que você pode resolver. Mas por que deixar as coisas chegarem a esse estado quando você não apenas salva seus documentos com um atalho rápido ( CTRL + S ), mas também cria cópias de backup automaticamente?
Treine sua memória muscular para o atalho. Siga estas etapas para configurar backups automáticos:
1. Clique em Arquivo> Opções> Avançadas> Role para baixo até a seção chamada Salvar .
2. Selecione Sempre criar cópia de backup . Clique OK.
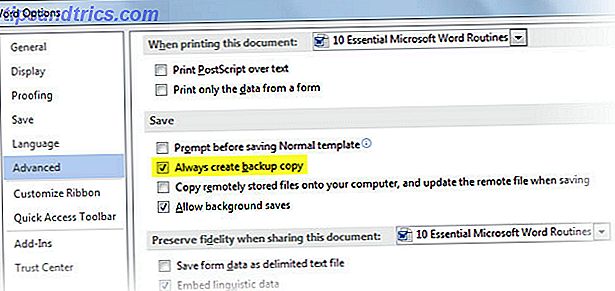
Agora, quando você salva um documento após selecionar essa configuração, o Word mantém um backup do original no mesmo diretório em que você armazena o original . Isso é mais útil em equipes colaborativas para recuperar a versão anterior de um documento.
Você pode usar uma macro para transferir a cópia de backup para outro local e protegê-la ainda mais. Como alternativa, o salvar o documento atual no suplemento de dois locais para o Word 2007 para 2013 parece uma boa aposta. Ele é projetado como uma solução de um clique para salvar um backup verdadeiro do seu documento atual, para um segundo local de sua escolha.
Imprima em uma página
Esta dica de impressão acessível não é apenas para o meio ambiente entre nós. É também para aqueles momentos irritantes em que as últimas linhas de um documento se espalham para a próxima página. Você não quer que eles. Vá para o recurso oculto que ajuda você a reduzir para uma página. O comando Reduzir para Caber estava disponível como padrão nas versões anteriores ao Word 2010. No Word 2010 e 2013, é necessário ressurgí-lo personalizando a Barra de Ferramentas de Acesso Rápido.
1. Clique na seta suspensa na área da Barra de Ferramentas de Acesso Rápido e escolha Mais Comandos .
2. Na lista suspensa Escolher comandos, selecione Todos os comandos .
3. Percorra a lista até o comando Reduzir uma página .
4. Clique no botão Adicionar e, em seguida, clique em OK .
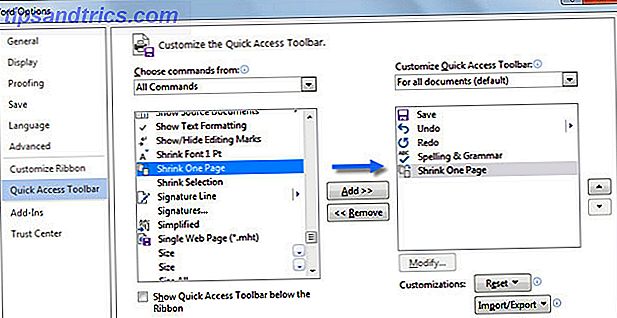
Agora você deve ver o comando na Barra de Ferramentas de Acesso Rápido. Diminuir uma página diminui o tamanho da fonte do documento para o ponto em que ele pode caber em uma página a menos do que usaria.
Conte-nos suas rotinas para tornar a vida mais fácil
Imagine - eu nem sequer toquei as pequenas coisas que facilitam o uso de tabelas. Ou os que fazem você trabalhar com inserções de imagem. Isso é, em poucas palavras, a história de nossas vidas diárias passadas com o Microsoft Word. É o Samson da produtividade do escritório 10 Dicas simples do Office 2013 que o tornarão mais produtivo 10 Dicas do Simple Office 2013 que o tornarão mais produtivo As habilidades do MS Office permanecem entrincheiradas nas principais habilidades comuns que os empregadores procuram. Portanto, seja mais experiente com essas dez dicas simples do Office 2013 e ganhe mais tempo livre em volta do bebedouro. Leia mais aplicativos e estamos longe de lidar com isso.
Vamos melhorar. Conte-nos suas rotinas diárias do Word. Quais são os recursos e atalhos que você usa quase como um hábito?


![Aplicativo Gratuito da Bíblia Sagrada baixado para mais de 50 milhões de dispositivos móveis [Atualizações]](https://www.tipsandtrics.com/img/android/885/free-holy-bible-app-downloaded-over-50-million-mobile-devices.jpg)
